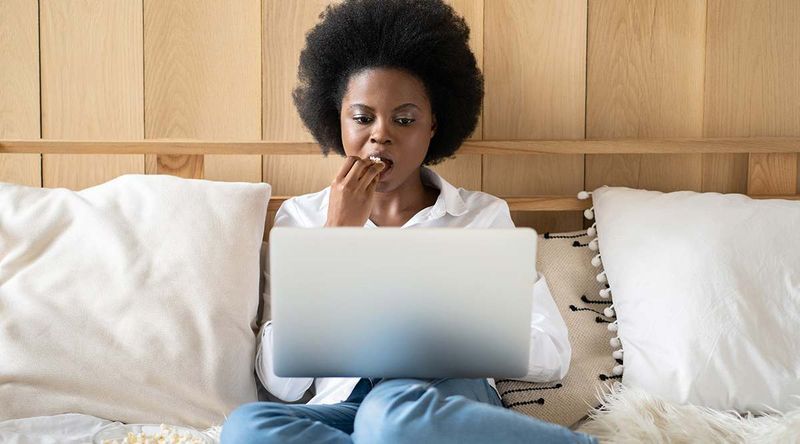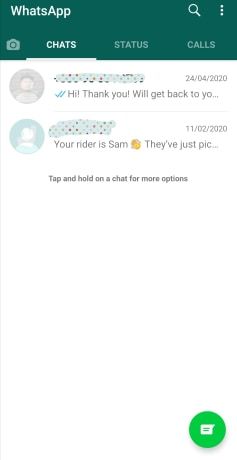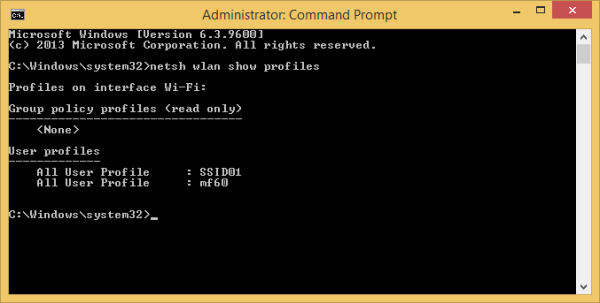Fortnite poate fi unul dintre cele mai mari jocuri din acest moment, dar a avut o parte echitabilă de probleme. De la actualizări nefuncționale și probleme de server până la o gamă întreagă de probleme de computer care determină blocarea jocului. Totuși, nu toate sunt vina lui Epic. Blocările locale nu sunt întotdeauna vina dezvoltatorului. Nu că contează, deoarece tot ce vrei să faci este să joci din nou să funcționeze. Acest tutorial vă va arăta câteva lucruri de încercat dacă Fortnite continuă să se blocheze pe computerul dvs.

Un prim exemplu al momentului în care este vina lui Epic că Fortnite se blochează a fost actualizarea 5.21. Când au introdus un bug care a continuat să prăbușească jocul. A fost adresată rapid, dar nu a îndrăgit dezvoltatorul către baza de jucători.
Există alte blocări care nu sunt vina lui Epic și acestea sunt cele pe care mă voi concentra aici. Probleme cu computerul dvs. local care pot fi rezolvate rapid, astfel încât să puteți începe jocul cât mai repede posibil.
cum să vizualizez toate comentariile pe care le-am făcut pe youtube

Opriți Fortnite Crashing pe PC
Există câteva motive pentru care Fortnite continuă să se blocheze pe computer. Ar putea fi temperatura, puterea, overclockurile, driverele sau altceva complet. Cel mai simplu mod de a afla este să joci un alt joc timp de o oră. Joacă ceva intens din punct de vedere grafic timp de cel puțin o oră într-o singură ședință și vezi dacă se blochează și el. În caz contrar, este probabil o defecțiune a computerului. Dacă nu se blochează, este probabil o problemă cu Fortnite.
Puteți repeta acest lucru pentru alte câteva jocuri, dacă doriți să vă asigurați. Singurul lucru pe care trebuie să-l faci aici este să încerci un alt joc cel puțin o dată pentru o perioadă semnificativă de timp. Majoritatea site-urilor web care oferă „sfaturi” pentru a opri blocarea Fortnite nu reușesc mai întâi să izoleze indiferent dacă este vorba despre joc sau computerul din culpă. După ce faceți acest lucru, puteți continua cu încredere că nu vă pierdeți timpul.
Presupunând că Fortnite provoacă blocarea:
Rulați Fortnite ca administrator
Un test simplu va vedea dacă contul dvs. Windows are suficiente privilegii pentru a juca jocul. Faceți clic dreapta pe lansatorul Fortnite și selectați Run as Administrator. Dacă jocul funcționează bine, trebuie să preia controlul asupra folderului Fortnite de pe unitatea ta.
- Faceți clic dreapta pe folderul Fortnite și selectați Proprietăți.
- Selectați fila Securitate și Editați.
- Selectați-vă contul și verificați dacă aveți control complet în fereastra de jos.
- Adăugați Control complet dacă aveți nevoie și închideți ferestrele după ce ați terminat.
- Selectați Avansat în fereastra originală.
- Verificați pentru a vedea proprietarul în partea de sus a ferestrei noi.
- Selectați Schimbați și selectați contul dvs. de utilizator în fereastra următoare.
- Selectați OK și lăsați sistemul să facă modificarea.
- Reîncercați Fortnite.
Problemele privind permisiunile de fișiere sunt în principal pentru noile instalări de jocuri, dar dacă ați făcut alte modificări în sistemul dvs., acesta ar putea cauza blocarea acestuia.

cum obții monede muzicale
Verifică pentru actualizări
Următorul pas este să verificați atât Windows cât și Fortnite pentru actualizări.
- Faceți clic dreapta pe butonul Start Windows și selectați Setări.
- Selectați Actualizare și securitate și selectați Căutare actualizări.
- Viziteaza AMD sau Nvidia site-ul web și verificați dacă există actualizări ale driverelor grafice.
- Verificați Fortnite pentru actualizări ale jocului.

Dacă auziți probleme audio înainte de blocare, vă recomandăm să vă actualizați și driverele audio. Folosiți Device Manager pentru asta.
Comutați la sau din modul ecran complet în Fortnite
În unele situații, rularea Fortnite în modul Windowed Fullscreen sau Windowed poate provoca blocări. Încercarea unui alt mod ar putea rezolva problema.
- Deschideți Fortnite și selectați Setări joc.
- Selectați Video și schimbați modul Window pentru altceva.
- Salvați schimbarea și încercați jocul.
Dacă jocul rămâne stabil, lăsați-l în modul curent. Dacă încă se blochează, îl puteți trece la modul anterior, dacă doriți.
Schimbați setările grafice în Fortnite
Dacă schimbarea modului de ecran nu funcționează, este posibil să reduceți grafica.
cum să știți când a fost creată o pagină web
- Deschideți Fortnite și selectați Setări joc.
- Selectați Video și reduceți calitatea cu o singură setare.
- Salvați și reîncercați.
Nu este recomandabil să coborâți mai jos decât setarea Medium, deoarece jocul poate deveni și instabil atunci. Dacă acest lucru nu funcționează, încercați o rezoluție video diferită repetând cele de mai sus, dar schimbând locul în care vedeți rezoluția setată sub Calitate. Salvați și reîncercați.
Dezactivați Detectarea expirării
Ultima mea soluție pentru momentul în care Fortnite continuă să se blocheze pe computer este să dezactivez Detectarea și recuperarea Timeout-ului în Windows. Această setare poate provoca blocări atunci când consideră că placa grafică s-a blocat sau durează prea mult. GPU-ul poate fi de fapt bun, dar este o soluție obișnuită pentru blocările Fortnite.
- Creați un punct de restaurare Windows
- Apăsați tasta Windows și R.
- Tastați regedit și apăsați Enter.
- Navigați la HKEY_LOCAL_MACHINESYSTEMCurrentControlSetControlGraphicsDrivers.
- Căutați TdrLevel în panoul din dreapta. Selectați-l și treceți la pasul 7 dacă este acolo.
- Faceți clic dreapta în panoul din dreapta și selectați Nou, valoarea QWORD (64 de biți) a TdrLevel nu este acolo.
- Faceți dublu clic pe TdrLevel, dați-i valoarea „0” și selectați OK.
- Opriți editorul de registry și reporniți computerul.
- Reîncercați Fortnite.

Aceasta este limita corecțiilor mele Fortnite. Mai ai de distribuit? Spuneți-ne despre ele mai jos dacă faceți acest lucru!