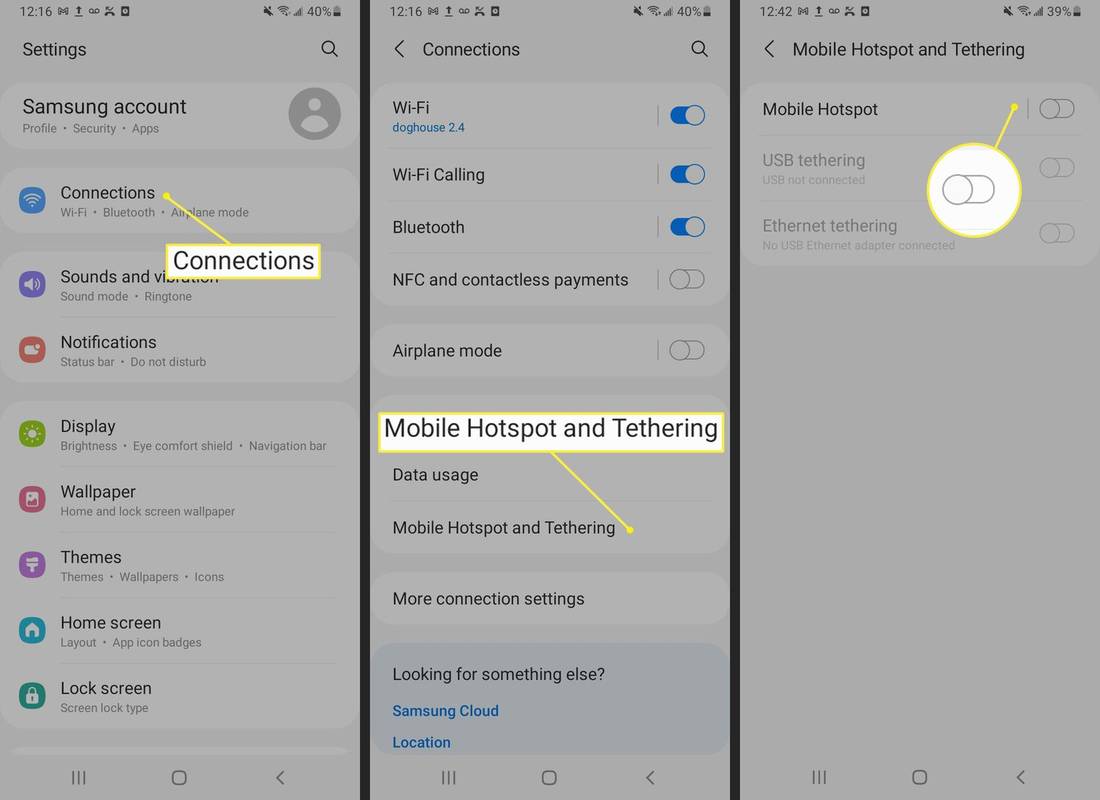Dispozitivele conectate la internet au devenit atât de mult o parte a vieții noastre încât este ușor să luăm Wi-Fi de la sine înțeles până când începe să se comporte prost. Wi-Fi poate încetini sau poate dispărea complet. Indiferent dacă sunteți acasă sau departe, vă puteți simți pierdut fără acces la internet, iar încercarea de a descărca sau reda conținut printr-o conexiune wireless lentă vă poate strica ziua.

Din fericire, există o mulțime de trucuri pe care le puteți folosi pentru a combate conexiunile Wi-Fi fulgurante, oriunde vă aflați și orice dispozitiv utilizați. În acest articol, veți descoperi cele mai noi și mai eficiente modalități de a vă supraîncărca viteza Wi-Fi și a datelor mobile. Veți vedea cum să reduceți utilizarea datelor, să vă optimizați setările, să împiedicați alții să vă fure Wi-Fi-ul și să identificați și să remediați problemele de viteză obișnuite, fie prin actualizarea hardware-ului dvs., instalarea aplicațiilor utile sau pur și simplu prin modificarea setărilor dispozitivului. Să începem!
Cum să obțineți Wi-Fi mai rapid acasă
Există cu siguranță mai multe modalități de a obține un Wi-Fi mai rapid, de la utilizarea unui hotspot mobil sau trecerea la unul mai rapid la conectarea la un Wi-Fi mai rapid sau comutarea benzilor și a canalelor. Iată cele mai frecvente modalități de a vă accelera conexiunea la internet.
Opțiunea 1: configurați o rețea Wi-Fi Mesh
Dacă locuiți într-o casă mare sau casa dvs. are pereți și podele groase, există șanse mari ca semnalul dvs. wireless să nu ajungă peste tot. Veți avea probabil zone slabe și puncte moarte. Cumpărarea unui extender sau a unui repetor Wi-Fi vă va ajuta să accelerați descărcarea, streamingul și navigarea, dar o soluție mult mai bună în zilele noastre este să vă actualizați Wi-Fi la o rețea mesh.
Acest sistem modular Wi-Fi include mai multe puncte de acces care funcționează împreună pentru a vă acoperi casa cu o acoperire rapidă și stabilă, deci ar trebui să experimentați aceeași calitate a Wi-Fi în fiecare zonă a casei dvs. Începeți cu un dispozitiv care se conectează la modemul dvs., apoi adăugați altele în jurul casei. Nu este cea mai ieftină soluție, dar oferă cele mai bune rezultate. Dacă Wi-Fi puternic în toată casa este o prioritate, această opțiune merită cu siguranță cheltuiala.
Una dintre cele mai bune soluții este Wi-Fi Nest Google , un produs mesh cu aspect inteligent, ușor de configurat și de gestionat. Dispozitivele sunt controlate prin intermediul Google Home de pe telefon sau tabletă și au asistent Google și difuzoare încorporate pentru voce și muzică. Ruterul Nest costă 169 USD, iar punctele Nest individuale (extensoare) au un preț de 149 USD. De asemenea, puteți achiziționa routerul cu 1-3 extensoare pentru a economisi bani. Un router cu 2 puncte costă doar 349 USD, economisind 118 USD.
O altă opțiune este Sistemele Linksys Velop , care sunt configurate prin intermediul aplicației Linksys. Unitățile Velop funcționează cu asistentul personal Amazon, Alexa , astfel încât să le puteți controla folosind vocea. Unitățile nu folosesc un router și repetatoare separate - toate sunt la fel. Prețurile încep de la aproximativ 129 USD pentru un model cu gamă mai mică și ajung până la 399 USD pentru cei mai buni. La fel ca Google Nest, puteți economisi bani achiziționându-i în pachete multiple.
Opțiunea 2: Reglați puterea semnalului Wi-Fi
Viteza internetului este mai mult decât simpla performanță și specificații ale dispozitivului. Semnalul dvs. Wi-Fi joacă un rol imens în rata pe care o primiți. Mutarea routerului este o opțiune. Pereții, echipamentele electrice, liniile electrice și chiar înălțimea afectează semnalele fără fir care sări în jurul casei. Dispozitivul care utilizează Wi-Fi este cea mai frecventă cauză a vitezei mici, dar nu datorită specificațiilor sau calității sale. Dacă dispozitivul nu primește un semnal complet, viteza datelor scade. Pentru computer și laptopuri care utilizează adaptoare / dongle USB Wi-Fi, încercați să utilizați un cablu prelungitor USB pentru a crește recepția Wi-Fi și a distanța dongle de interferențele electrice ale computerului. Da, această soluție chiar funcționează!
În afară de cablurile prelungitoare USB și adaptoarele Wi-Fi pentru a crește puterea Wi-Fi, puteți încerca să comutați adaptoare Wi-Fi sau carduri PC și să adăugați un alt router și să îl utilizați ca repetor. Desigur, Opțiunea 1 de mai sus este probabil cea mai bună soluție pentru Wi-Fi slab.
Cum să obțineți Wi-Fi mobil mai rapid în timp ce călătoriți
Opțiunea 1: obțineți sau utilizați un router Wi-Fi mobil (Mi-Fi)

Routerele mobile oferă viteze incredibile de internet de cele mai multe ori, în principal pentru că plătiți în mod specific pentru ca datele mobile să fie utilizate ca hotspot. Prin urmare, obțineți, în general, servicii prioritare, dar această situație se bazează pe politicile, procedurile, tehnologia și acoperirea furnizorilor. Viteza și puterea semnalului pe care le primiți depind, de asemenea, de modul în care furnizorul ales își gestionează serviciile. Da, puteți utiliza și smartphone-ul ca hotspot, dar încercați să obțineți viteze mai mari, iar telefonul dvs. este deja suficient de multitasking așa cum este. În plus, telefonul dvs. poate întâlni o zonă de semnal slabă, care aduce transmiterea datelor către un crawl; în plus, se poate conecta la Wi-Fi public, care este lent sau aglomerat. Routerele mobile portabile primesc viteze 3G / 4G / 5G folosind o cartelă SIM, la fel ca smartphone-urile, dar gestionează mai multe conexiuni de dispozitiv în mod eficient și fiabil.
Există multe routere portabile disponibile, care oferă semnale 3G, 4G sau 5G. Pentru serviciul 5G, veți găsi modele furnizate de furnizorii de servicii, cum ar fi Verizon, At & T etc. Cu toate acestea, există produse de la terți care funcționează cu o varietate de cartele SIM.
Va trebui să cumpărați un router Mi-Fi, cum ar fi Router Netgear Nighthawk M1 Mobile Hotspot 4G LTE MR1100-100NAS . Folosește orice SIM și vă permite să conectați până la 20 de dispozitive și oferă Wi-Fi dual-band de 2,4 GHz și 5 GHz selectabil.
Opțiunea 2: Opriți conectarea la rețele lente
Uneori, o conexiune Wi-Fi gratuită poate fi mai lentă decât o conexiune 3G sau 4G - am constatat într-adevăr că este cazul în multe cafenele, unde semnalul este slab sau rețeaua este aglomerată. Cu condiția să aveți un plan flexibil de date mobile, merită să evitați aceste hotspot-uri supărătoare făcând Android să le uite, ceea ce înseamnă că telefonul sau tableta dvs. nu se vor conecta automat atunci când se află în raza de acțiune.
În primul rând, ar trebui să revizuiți toate hotspoturile wireless salvate, pe care le puteți face atingând Setări | Wifi. Acest pas afișează lista rețelelor Wi-Fi găsite în raza de acțiune. Atingeți meniul cu trei puncte din colțul din dreapta sus și selectați „Rețele salvate” pentru a afișa toate hotspoturile la care v-ați conectat în trecut, inclusiv câteva dintre care ați uitat sau, probabil, ați folosit o singură dată.
Selectați un hotspot pe care nu îl mai doriți, apoi atingeți Uitați și acesta va fi eliminat din listă, astfel încât dispozitivul dvs. să nu se mai conecteze automat în viitor. Vă puteți reconecta rapid la un hotspot uitat manual, dacă doriți.
Opțiunea 3: comutați hotspoturile automat
Sistemele de operare mobile Google, Android 8.0 Oreo și versiunile ulterioare, au o funcție care vă permite dispozitivului să treacă automat de la un hotspot la altul fără a fi nevoie să introduceți acreditări de conectare. Passpoint certificat de Wi-Fi (cunoscut și sub numele de Hotspot 2.0) a fost lansat în 2012 și face acum parte din Oreo și mai sus. Cu toate acestea, este posibil să nu fie disponibil pe toate telefoanele care rulează, deoarece Google a făcut din aceasta o funcție opțională, dar recomandată.
Opțiunea 4: Modificați-vă telefonul pentru Wi-Fi în avion
Dacă ați încercat vreodată să utilizați Wi-Fi gratuit într-un avion, veți ști cât de frustrant poate fi viteza internetului. Această situație apare atunci când este disponibilă doar o cantitate mică de lățime de bandă, care este împărțită între toți pasagerii. Nu puteți accelera tehnic Wi-Fi-ul avionului, dar dispozitivul dvs. ar putea fi parțial responsabil pentru lipsa de viteză.
cum se creează un segment în strava
Înainte de a vă urca în zbor, asigurați-vă că toate aplicațiile dvs. sunt actualizate (astfel încât să nu încerce să se actualizeze prin Wi-Fi lent al avionului) și dezactivați actualizarea în fundal pentru toate aplicațiile folosind Setări. Cel mai bine ar fi dacă ați dezactiva și operațiile de copiere de rezervă a fotografiilor. Dacă intenționați să vizitați un anumit site în timp ce vă aflați pe cer, încărcați-l în prealabil, astfel încât pagina să fie stocată în cache în browser. Doar elementele actualizate trebuie descărcate.
CITIȚI NEXT Cele mai bune abilități Alexa
Forțați dispozitivele Android să utilizeze cea mai rapidă bandă
Routerele Wi-Fi moderne oferă semnale radio fie în benzile de frecvență de 2,4 GHz, fie de 5 GHz. Pentru echipamentele care o acceptă, banda de 5 GHz este superioară, deoarece tinde să fie mai puțin aglomerată și acceptă rate de date maxime semnificativ mai mari - deci descărcările și streaming-ul ar trebui să fie mult mai rapide.
În mod implicit, dispozitivele dvs. se vor conecta automat la ceea ce consideră a fi cea mai bună bandă, dar puteți forța telefonul sau tableta Android să se conecteze numai la banda mai rapidă de 5 GHz. Pentru a face acest lucru, accesați Setări și atingeți Wi-Fi. Atingeți meniul cu trei puncte din colțul din dreapta sus și selectați Avansat. Selectați „Banda de frecvență Wi-Fi” și, în caseta care apare, selectați „Numai 5GHz”.
Testați toate vitezele conexiunii - Wi-Fi, 3G și 4G
Este ușor să verificați viteza conexiunii wireless. Pur și simplu rulați un test folosind Speedtest (www.speedtest.net) Ookla sau altceva precum FAST (fast.com) de la Netflix. O altă opțiune este OpenSignal, care este disponibil atât pentru iOS, cât și pentru Android. Verifică viteza diferitelor rețele (Wi-Fi, 3G, 4G etc.) și vă arată cât de bine se compară internetul mobil al furnizorului dvs. cu alte companii.
CITIȚI NEXT Testați-vă banda largă cu verificatorul de viteză Expert Reviews
Ne place în mod special asta OpenSignal afișează utilizarea datelor dvs. - mobil și Wi-Fi - pe o anumită perioadă de timp, astfel încât să puteți identifica când și unde s-ar putea să descărcați sau să transmiteți în flux excesiv.
Alte sfaturi pentru a accelera Wi-Fi
Depanarea problemelor obișnuite
Identificarea cauzei Wi-Fi lent sau problematic nu este întotdeauna ușoară. Descărcările lente pot rezulta din aglomerație; prea mulți oameni din rețeaua dvs. utilizează conexiunea simultan; obiecte sau articole electrice care degradează semnalul; incompatibildispozitive; sau vecinii dvs. care difuzează pe același canal wireless ca dvs.
Inspector Wi-Fi Xirrus vă poate ajuta să găsiți, să vă conectați la și să depanați o rețea fără fir. Acesta oferă detalii despre conexiunea dvs. curentă, inclusiv SSID (numele), canalul și adresele Mac și IP. Un grafic în timp real arată puterea și istoricul semnalului, în timp ce un radar dinamic arată toate celelalte conexiuni din raza de acțiune, inclusiv numele și distanța relativă a acestora.
Detectați interferențele Wi-Fi locale
Dacă semnalul dvs. wireless suferă din cauza conexiunii Wi-Fi mai puternice în apropiere, puteți utiliza gratuit - dar acceptat de reclame - Analizor Wi-Fi pentru Android pentru a depista problema. Afișează toate punctele wireless din apropiere - inclusiv ale dvs. - împreună cu puterea semnalului și canalul pe care difuzează. Aceste informații vor fivă ajută să depanați orice problemă și să treceți la cel mai bun canal. Puteți comuta între benzi - 2,4 GHz și 5 GHz - și puteți schimba vizualizarea din Channel Graph în Time Graph, Channel Rating, Listă AP (punct de acces) sau Signal Meter.
Căutați pete moarte de eliminat

Semnalul dvs. wireless poate fi degradat de tot felul de lucruri din casa dvs., inclusiv pereți groși, podele, mobilier, cabluri de alimentare și dispozitive electrice - în special cuptoarele cu microunde. Puteți identifica zonele slabe și punctele moarte prin crearea unei hărți de căldură Wi-Fi a casei dvs. folosind Ekahau Heatmapper pentru a determina locul cel mai rapid pentru efectuarea descărcărilor urgente. Va trebui să îl instalați pe un laptop sau tabletă Windows, mai degrabă decât pe un computer desktop, deoarece trebuie să vă deplasați în spațiul de locuit pentru a măsura semnalul.
Heatmapper funcționează cel mai bine dacă aveți o hartă a casei dvs., pentru început - acesta poate fi un plan sau ceva pe care l-ați desenat (cât mai aproape de scară posibil). Puteți utiliza în continuare software-ul dacă nu aveți o hartă, dar rezultatele nu vor fi atât de utile.
nintendo switch poate reda filme de pe cardul SD
Pentru a crea harta de căldură, mișcați câțiva metri la rând și faceți clic pentru a măsura Wi-Fi în acel moment pentru a construi o hartă codificată prin culori. În plus față de propria rețea, puteți verifica orice sursă Wi-Fi din apropiere (cele care aparțin unui vecin sau Starbucks local, de exemplu) pentru a vedea cum ar putea să vă afecteze semnalul.
Vedeți cum funcționează aplicațiile în rețeaua dvs. actuală
Majoritatea aplicațiilor ar trebui să funcționeze bine pe conexiunea dvs. fără fir, dar dacă observați că anumite instrumente sunt puțin lente, puteți efectua un test de viteză care va evidenția potențialele probleme. Pentru aceasta, va trebui să instalați Meteor din OpenSignal (meteor.opensignal.com). În prezent, acest lucru este disponibil numai pentru Android în momentul scrierii, dar o versiune pentru iOS este în curând.
Când rulați un test, serviciul va verifica viteza de descărcare, încărcare și „ping” a conexiunii dvs. wireless, apoi vă va arăta cum funcționează aplicațiile majore - precum YouTube, Gmail și Facebook. În mod ideal, acestea ar trebui să fie etichetate ca Minunat. Puteți alege ce aplicații doriți să verificați.
Tabloul de bord Meteor’s vă permite să vedeți cum se compară performanța într-o selecție de locații de testare și puteți filtra acest lucru după cel mai bun sau cel mai rău. De asemenea, puteți verifica istoricul performanțelor. Actualizarea unei aplicații la cea mai recentă versiune poate ajuta la rezolvarea oricăror probleme cu viteza aplicației.
Reduceți datele cu Opera
Opera Max a fost o aplicație excelentă de economisire a datelor pentru Android, care a reușit să vă accelereze navigarea prin rețelele wireless și mobile prin comprimarea conținutului înainte de a ajunge la telefon, ceea ce a însemnat că ați descărcat mai puține date. Din păcate, Opera a decis recent să ucidă aplicația pentru a se concentra mai mult pe browserele sale.
Totuși, nu toate sunt vești proaste. Browser Opera pentru Android blochează reclame, ceea ce reduce o parte din utilizarea datelor dvs. și comprimă și videoclipuri (puteți dezactiva această funcție dacă nu vă plac rezultatele). Browserul are un mod încorporat de economisire a datelor, care utilizează compresia pentru a încărca mai repede paginile în rețelele lente.
Opera mini este un alt browser de la același dezvoltator care pretinde că vă reduce nevoile de date cu până la 90%. De asemenea, vine cu un blocator de anunțuri, un program de descărcare video încorporat (care, supărător, nu funcționează cu YouTube) și un manager de descărcare inteligent pentru a obține fișiere mai rapid. Puteți verifica economiile de date din meniul Setări.
Spre deosebire de Opera Browser, Opera Mini este disponibil atât pentru Android cât și pentru iOS.
Reduceți datele folosind DataEye

DataEye de asemenea, vă ajută în mod semnificativ utilizarea datelor mobile, deși într-un mod mai simplu decât vechiul Opera Max. Vă permite pur și simplu să alegeți care dintre aplicațiile dvs. pot utiliza conexiunea dvs. mobilă, acordând prioritate descărcării, astfel încât să nu trebuie să așteptați în timp ce o aplicație neimportantă înfundă conexiunea pentru a extrage date esențiale de pe web.
Puteți vizualiza economiile de date pe care le-ați primit datorită acestei simplificări și puteți descoperi ce aplicații consumă cele mai multe date în timp. În mod util, DataEye vă permite să deblocați orice aplicație timp de 10 minute (sau permanent), iar aplicația are oferte speciale care vă recompensează cu date suplimentare gratuit - deși acestea nu par încă disponibile în Marea Britanie.
Folosiți mai puține date pe Android
cum să configurați un proxy
Cele mai recente versiuni de Android, Nougat și Oreo au o funcționalitate utilă de economisire a datelor care împiedică smartphone-ul dvs. să consume prea multe date mobile în fundal. Odată activat, se asigură că aplicațiile și serviciile își pot obține datele de fundal numai prin Wi-Fi. Acest lucru nu numai că vă împiedică să treceți peste limita de utilizare, dar are și avantajul de a accelera navigarea și descărcarea, deoarece lățimea de bandă disponibilă nu trebuie să fie partajată cu aplicațiile care efectuează acțiuni în fundal. În plus, solicită aplicațiilor să utilizeze mai puțină cantitate de date în prim-plan.
Pentru a activa Economisirea datelor, deschideți Setări și accesați Rețea și Internet, Utilizare date (locația exactă va varia în funcție de telefon). Selectați Economizor de date și activați-l. Nu toate aplicațiile funcționează cu această funcție, deci dacă găsiți una care nu poate fi blocată de accesla datele de fundal, le puteți adăuga ca excepție. Deschideți Setări, accesați Rețea și Internet, Utilizare date și selectați Economizor de date. Selectați Acces nerestricționat la date, apoi activați aplicația sau serviciul pe care doriți să îl permiteți să aibă acces la datele mobile în timp ce acest mod este activ.
Utilizați un Manager de descărcare mobil
Datorită conexiunilor de bandă largă ultrarapide, managerii de descărcare nu sunt la fel de esențiali pe PC-uri ca odinioară. Cu toate acestea, ele pot fi utile la dispozitive mobile, unde accelerează descărcările și vă permit să reluați orice eșec. Pentru dispozitivele Android, puteți instala Manager de descărcare avansat , care poate prelua în mod util până la trei fișiere simultan. La fel ca în cazul managerilor de descărcare pentru PC, împarte fiecare fișier în mai multe bucăți pentru a fi descărcat simultan, economisind mult timp când vă deplasați. Aplicația este gratuită de instalat, dar conține anunțuri.
Pe iOS, puteți încerca Total Downloader , care vă permite să porniți mai multe descărcări și să le întrerupeți și să le reporniți. Este, de asemenea, acceptat de anunțuri, iar unii recenzenți s-au plâns de faptul că acestea împiedică, distrugând ceea ce este o experiență altfel excelentă - așa că țineți cont de asta.
O altă aplicație care merită încercată este Deconectat , care oferă descărcări reluate, cozi, detalii de progres și rapoarte de erori. De asemenea, redenumește automat fișierele, făcându-le ușor de găsit și gestionat. Descrierea aplicației susține că numai fișierele non-audiovizuale sunt acceptate pentru descărcare datorită liniilor directoare din magazin. Totuși, am constatat că a capturat cu bucurie videoclipuri de pe cele mai populare site-uri de partajare video, inclusiv YouTube. De asemenea, conține reclame.
Cum să localizați și să opriți hoții Wi-Fi
Cu condiția să utilizați securitate wireless împreună cu o parolă puternică, șansele ca oricine să poată face o salvare pe conexiunea dvs. Wi-Fi sunt mici. Totuși, ar trebui să verificați pentru a vă asigura că utilizați Scaner Bitdefender Home .
Acest instrument gratuit vă scanează rețeaua și dispozitivele Wi-Fi pentru a căuta parole slabe, precum și comunicații vulnerabile sau slab criptate. Pe lângă identificarea utilizatorilor potențial nedoriti pe Wi-Fi-ul dvs. de acasă, care ar putea încetini descărcările și fluxurile, acesta oferă recomandări detaliate de securitate pentru rețeaua dvs. Pentru a utiliza software-ul, instalați-l și rulați-l, apoi faceți clic pe butonul Începeți să utilizați Home Scanner. Confirmați că îl rulați în rețeaua dvs. de domiciliu și va merge la lucru.
O altă modalitate de a-ți expune vecinii care îți dau drumul la Wi-Fi este să folosești Wireless Network Watcher by Nirsoft în Windows sau Angry IP Scanner pentru Windows, Mac și Linux. Angry IP afișează o listă a tuturor dispozitivelor conectate prin care puteți trece și identifica.

Software-ul rulează în fundal, scanând rețeaua la fiecare cinci minute și vă avertizează când sunt găsite dispozitive necunoscute.