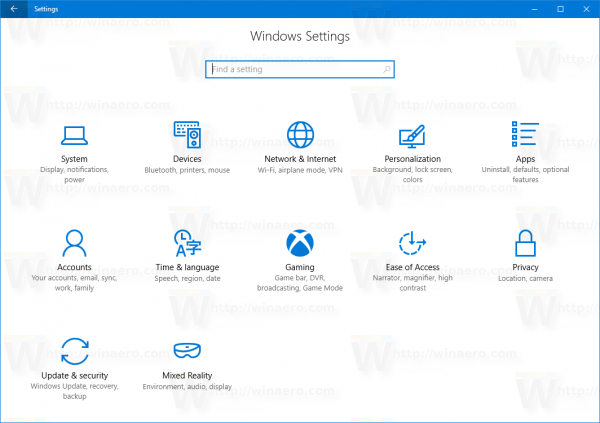Mac-urile sunt, în general, renumite pentru ușurința utilizării, dar asta nu înseamnă că nu veți întâmpina niciodată probleme. Unii utilizatori raportează că au probleme atunci când încearcă să aplice sunet prin căști sau alte dispozitive pe care le-au conectat la Mac-ul lor.

Din fericire, există mai multe soluții pe care le puteți încerca să remediați acest bug audio. Să aruncăm o privire la ce trebuie să facem când căștile dvs. nu funcționează pe computerul dvs. Mac.
Căștile nu funcționează pe Mac: 13 lucruri pe care le puteți face
Dacă căștile sau difuzoarele externe nu funcționează atunci când le conectați la computerul dvs. Mac, iată câteva lucruri pe care ar trebui să le încercați să remediați problema:
- Deconectați-vă căștile și încercați să le conectați la un alt dispozitiv, cum ar fi iPhone sau iPad, pentru a vă asigura că funcționează conform intenției.
- Verificați dacă există probleme la mufa pentru căști. Praf sau puf este suficient pentru a împiedica portul să vă recunoască căștile sau difuzoarele. Încercați să aruncați praful de pe mufă și din interiorul portului de pe Mac pentru a vedea dacă acest lucru rezolvă problema.
- Conectați din nou căștile în timp ce țineți apăsate butoanele de volum în același timp.
- Verificați comenzile de volum ale căștilor. Unele modele au controale de volum încorporate care pot fi dezactivate sau dezactivate.
- Verificați toate porturile deconectând tot ce este conectat la computerul dvs. Mac. Aceasta include dispozitive HDMI, Thunderbolt și USB. Alte dispozitive ar putea canaliza sunetul departe de căști. Dacă televizorul dvs. este conectat prin HDMI, de exemplu, sunetul dvs. este probabil redirecționat către televizor în loc de căști sau difuzoare.
- Dacă doriți ca sunetul să fie redat prin căști sau difuzoare în timp ce televizorul dvs. este pornit, trebuie să comutați la difuzoare făcând clic pe pictograma audio din bara de meniu Mac. Selectați căștile / difuzoarele de acolo.
- Reporniți computerul Mac.
- Reporniți controlerul de sunet deschizând Activity Monitor și localizând coreaudiod în lista de procese. Încheiați procesul făcând clic pe X și acesta va reporni automat.
- Actualizați sistemul de operare Mac.
- Încercați să dezactivați Bluetooth. Este posibil ca computerul dvs. Mac să încerce să se conecteze la un dispozitiv Bluetooth care nu se află în raza de acțiune.

Dacă aveți în continuare probleme audio după ce ați încercat acești pași și sunteți sigur că căștile în sine nu reprezintă problema, încercați să contactați Apple pentru asistență. Este posibil să aveți o problemă hardware sau software care nu poate fi rezolvată printr-o soluție rapidă.
Alegeți Ieșire audio pe Mac
Puteți depana problemele și puteți remedia ieșirea audio lipsă urmând acești pași simpli:
- Deschideți meniul Apple și selectați Preferințe sistem.
- Hit Sound.
- Faceți clic pe Ieșire.
- Alegeți Căști ca dispozitiv de ieșire.
- Verificați pentru a vă asigura că caseta Mute este debifată.
- Reglați sunetul după preferințele dvs.

Atunci când mai multe dispozitive sunt conectate la computerul dvs. Mac, computerul dvs. poate încerca să redea audio prin dispozitivul greșit. Alegând manual dispozitivul de ieșire audio, ar trebui să puteți rezolva această problemă.
Redați audio de pe Mac pe televizor
De asemenea, puteți întâmpina o problemă similară atunci când nu aveți sunet pe televizorul pe care l-ați conectat la Mac prin HDMI. Dacă acesta este cazul, iată ce puteți face:
- Deschideți Preferințe sistem.
- Selectați Sunet.
- Selectați fila Output și selectați HDMI.
În cazuri rare, cablul HDMI poate transfera imaginea, dar poate lăsa sunetul afară. Acest lucru se poate întâmpla dacă cablul dvs. este prea vechi. Verificați cablul HDMI. Căutați fisuri sau coturi ascuțite care ar putea împiedica redarea sunetului. Verificați portul cablului pentru a nu avea pini îndoiți.
Încercați aceiași pași pe care i-am descris mai sus și resetați PRAM și SMC pe computerul dvs. Mac. Sunetul ar trebui să funcționeze acum. Dacă nu, înlocuiți cablul HDMI cu unul nou.
cum pot spune dacă cineva m-a blocat pe facebook
Scripturi de întreținere CleanMyMac X
Dacă ați încercat tot ce vă stă în putință pentru a rula căștile din nou, dar nimic nu pare să funcționeze, ar trebui să descărcați și să rulați CleanMyMac X Scripturi de întreținere. Acestea vor optimiza performanța computerului dvs. Mac și vor afla toate problemele pe care le-ați putea avea.

Airpod-urile nu funcționează cu Mac
Dacă v-ați conectat deja Airpods pe computerul dvs. și pur și simplu nu mai funcționează sau computerul nu le va prelua, există câteva remedieri dovedite.
- Asigurați-vă că ambele Airpod-uri sunt complet încărcate și în cazul lor.
- Deconectați-vă Airpod-urile și reconectați-le. Accesați Preferințe sistem> Bluetooth și faceți clic pe „X” de lângă Airpods. Apoi, le puteți configura la fel cum ați făcut când erau noi.
- Verificați-vă Mac-ul pentru actualizări. Dacă software-ul este prea vechi, poate provoca probleme la încercarea de asociere a dispozitivelor Bluetooth.

Există mai multe motive pentru care căștile sau Airpod-urile ar putea să nu funcționeze corect. Dacă ați luat pașii de depanare corespunzători și sunetul dvs. încă nu funcționează corect, puteți contacta echipa de asistență Apple pentru a vă ajuta în continuare.
Aveți alte sfaturi de depanare pentru Mac? Împărtășiți-le cu noi în comentariile de mai jos!