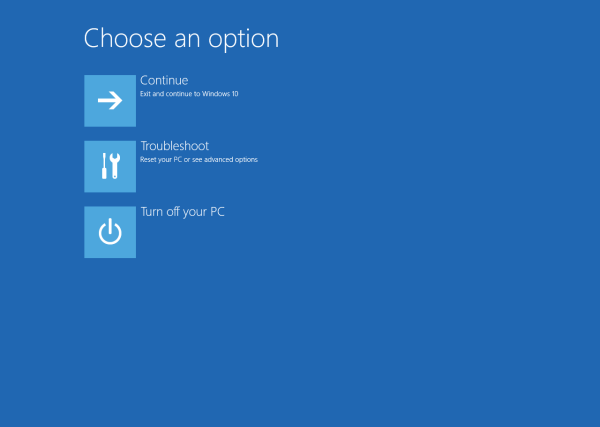Indiferent dacă trebuie să vă trimiteți telefonul la Apple pentru service, să îl pregătiți pentru vânzare sau pur și simplu să îl documentați pentru înregistrări de inventar sau de asigurare, probabil că va trebui să localizați numărul de serie al iPhone-ului la un moment dat.

Rețineți că aceste instrucțiuni din acest articol funcționează pentru alte dispozitive iOS, inclusiv iPad.
Iată cele șase modalități de a găsi numărul de serie al iPhone-ului:
Găsiți numărul de serie în setările dispozitivului dvs.
Dacă iPhone-ul dvs. este în stare de funcționare, puteți găsi rapid numărul său de serie urmând aceste instrucțiuni, care se pot face foarte repede:
- Mai întâi, atingeți Setări
- Apoi, atingeți general
- Apoi, atingeți Despre
- ÎnDespre, veți vedea iPhone-ul dvs.Număr de serieenumerate.
Cu toate acestea, aveți grijă cu numărul dvs. de serie, deoarece este unul dintre numerele care vă identifică în mod unic dispozitivul. Veți dori să păstrați numărul de serie al dispozitivului dvs. privat.
Dacă îl publicați din greșeală și cade în mâinile greșite, ar putea fi folosit pentru a trimite o reclamație falsă de serviciu la Apple sau pentru a vă raporta în mod fraudulos dispozitivul ca fiind furat, ceea ce vă va cauza o mulțime de probleme.
Dacă doriți să faceți o copie a numărului de serie al iPhone-ului dvs., atingeți și țineți degetul pe numărul de serie până când vedeți că apare o casetă de dialog pentru copiere.
Apoi, atingeți Copie atunci Pastă numărul de serie al iPhone-ului dvs. unde trebuie să-l utilizați, cum ar fi site-ul web de asistență Apple.
poți vedea ce îi place pe cineva pe instagram
Cum să vă verificați numărul de serie iPhone cu iTunes
De asemenea, puteți verifica numărul de serie al iPhone-ului prin iTunes pe Mac sau pe computer. Pentru a verifica numărul de serie cu iTunes, conectați dispozitivul la computer cu un cablu USB Lightning sau 30 de pini, deschideți iTunes, apoi selectați iPhone-ul dvs. din lista de dispozitive din partea de sus a ferestrei. 
Asigurați-vă că sunteți în fila Rezumat și veți vedea toate detaliile de bază ale iPhone-ului, inclusiv numărul de serie.
Apoi, puteți copia numărul de serie al iPhone-ului făcând clic dreapta (Control-clic pe un Mac) pe numărul de serie și selectând Copie .
Cum să găsiți numărul de serie gravat pe dispozitivul dvs.
Notă:Treceți peste această secțiune dacă aveți un iPhone 5 sau mai mare, deoarece aceste dispozitive nu au un număr de serie gravat.
Pentru iPhone 3G, iPhone 3GS, iPhone 4 și iPhone 4S originale, puteți găsi numărul de serie al dispozitivului gravat pe tava SIM.
cum să obțineți stocul în Minecraft
Folosind un instrument de îndepărtare a tăvii SIM sau o agrafă îndreptată, scoateți cu atenție tava SIM a iPhone-ului dvs. din partea laterală a dispozitivului. După eliminare, veți găsi numărul de serie gravat în partea inferioară a tăvii.

PentruoriginaliPhone șitoatela modelele de iPad și iPod touch, puteți găsi numărul de serie gravat direct pe spatele dispozitivului.
Datorită adoptării celor mai mici Nano SIM standard, începând cu iPhone 5, nu există spațiu pe tava SIM pentru gravarea numărului de serie al iPhone-ului.
Din acest motiv, iPhone 5 și versiunile ulterioare nu au un număr de serie gravat.
Găsiți numărul de serie al iPhone-ului dvs. pe ambalajul dispozitivului
Dacă trebuie să accesați numărul de serie al iPhone-ului fără a deschide caseta sau dacă dispozitivul este deteriorat și nu puteți utiliza celelalte metode enumerate aici, puteți găsi întotdeauna numărul de serie al tuturor dispozitivelor iPhone, iPad și iPod touch direct pe cutia lor originală de vânzare cu amănuntul.

Fiecare cutie de dispozitiv iOS are un autocolant ca cel de mai sus, care este specific dispozitivului în sine. Numărul de serie este listat pe acest autocolant, printre alte informații utile.
Pentru un iPhone în modul de recuperare
Dacă iPhone, iPad sau iPod touch este conectat Mod de recuperare, puteți găsi în continuare numărul de serie dacă utilizați un Mac.
În macOS, numărul de serie al iPhone-ului dvs. va apărea în continuare în iTunes folosind metoda descrisă mai sus, chiar și atunci când dispozitivul este în modul de recuperare.
Găsiți numărul de serie al iPhone-ului dvs. cu o copie de rezervă pentru iPhone
Dacă nu aveți acces la iPhone-ul dvs., dar ați făcut backup pentru telefonul dvs. utilizând iTunes, puteți vedea numărul de serie al dispozitivului din informațiile încorporate în copie de rezervă. Nici nu trebuie să deschideți copia de rezervă în sine pentru a recupera numărul de serie al dispozitivului.
Accesați copiile de rezervă ale dispozitivului iPhone deschizând prima dată iTunes pe Mac sau PC, apoi urmați aceste instrucțiuni:
- De la Meniul iTunes , Selectați Preferințe
- Apoi du-te la Dispozitive .
- Apoi, localizați cea mai recentă copie de rezervă din lista copiilor de rezervă.
- În cele din urmă, plasați cursorul mouse-ului sau trackpad-ului peste numele copiei de rezervă din lista Backup-urilor dispozitivului.
- După câteva momente, va apărea o fereastră pop-up care conține numărul de telefon al dispozitivului (dacă este cazul), numărul IMEI și numărul de serie.
Dacă ați găsit acest articol util, s-ar putea să vă fie de ajutor și alte tutoriale pentru TechJunkie iPhone, inclusiv Cum să remediați problemele de rotație a ecranului pe iPhone 7 și iPhone 7 Plus și Poate Sprint să-mi șteargă iPhone-ul de la distanță?
Aveți sugestii despre cum să găsiți numărul de serie pe un iPhone care nu funcționează corect? Dacă da, vă rugăm să ne spuneți despre asta în comentariile de mai jos!