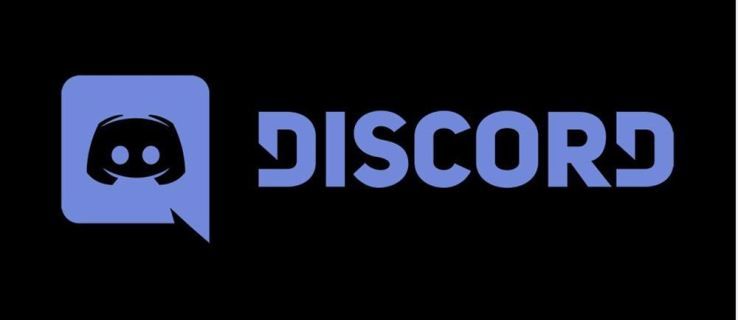Ce să știi
- Din Google Docs, selectați butonul de meniu din stânga sus și alegeți Conduce și apoi Gunoi .
- Pentru a recupera un document șters, faceți clic dreapta pe el și alegeți Restabili .
- Pentru a șterge definitiv tot ce este acolo, alegeți Goliți gunoiul si confirma cu Sterge pentru totdeauna .
Acest articol abordează cum să accesați Coșul de gunoi în Google Docs pentru a prelua sau a șterge definitiv un document. Puteți urma acești pași de pe un computer sau din aplicația mobilă Google Docs pentru iOS sau Android.
Cum să accesați Coșul de gunoi Google Docs pe un computer
Puteți ajunge la articolele din coșul de gunoi atât din Google Docs, cât și Google Drive . Odată ce sunteți acolo, puteți alege să goliți folderul sau să restaurați fișierele din acesta. Google șterge automat documentele din coșul de gunoi după 30 de zile.
Iată cum să o faci de pe un computer.
cum se instalează jocuri Steam mai rapid
-
Deschide Google Drive . Dacă aveți deja Google Docs deschis, puteți selecta butonul de meniu din stânga sus și alege Conduce .

-
Utilizați meniul din stânga pentru a selecta Gunoi .
-
Acum poți alege ce să faci:
Pentru a șterge definitiv tot ce este acolo, alegeți Goliți gunoiul în extrema dreaptă și confirmați cu Sterge pentru totdeauna .

Pentru a recupera un document șters, faceți clic dreapta pe el și alegeți Restabili . Puteți selecta mai multe simultan ținând apăsat Ctrl în Windows sau Comanda în macOS pe măsură ce faceți selecția.

Dacă nu găsiți documentul pe care doriți să îl restaurați, este posibil să nu fi fost șters. Consultați secțiunea din partea de jos a acestei pagini pentru ajutor.
Accesarea Coșului de gunoi în aplicația Google Docs pentru mobil
Lucrurile funcționează puțin diferit în aplicația mobilă. Puteți accesa coșul de gunoi pentru a șterge definitiv documente individuale sau pentru a le scoate pentru a preveni ștergerea automată, dar nu puteți goli întregul dosar deodată (cu excepția cazului în care utilizați Google Drive pe iPhone sau iPad; vedeți mai jos acele instrucțiuni) .
Cum să goliți gunoiul pe Android-
Cu aplicația Google Docs deschisă, atingeți meniul din stânga sus.
-
Alege Gunoi .
S-ar putea să observați că, spre deosebire de versiunea desktop, aici veți găsi doar documentele șterse. Dacă căutați alte tipuri de fișiere, repetați acești primi doi pași în aplicația Google Drive.
jocurile cu wii u pot fi jucate pe comutatorul Nintendo
-
Indiferent dacă ștergeți definitiv fișierul sau îl scoateți din coșul de gunoi, utilizați butonul mic de meniu de lângă document pentru a selecta Sterge pentru totdeauna sau Restabili .

Goliți Coșul de gunoi pe Google Docs pentru iOS
Utilizatorii de iPhone și iPad pot elimina toate articolele din coșul de gunoi dintr-o singură mișcare, dar necesită aplicația Google Drive .
-
Atingeți butonul de meniu cu trei rânduri din stânga sus și apoi selectați Gunoi .
-
Dacă sunteți sigur că doriți să eliminați tot ce se află în dosar, inclusiv documente, prezentări de diapozitive, foi de calcul, formulare și multe altele, selectați butonul de meniu cu trei puncte din dreapta sus.
-
Selectați Goliți gunoiul și apoi confirmați cu Sterge pentru totdeauna .

Au dispărut cu adevărat documentele dvs. Google?
Când ștergeți ceva din Google Docs, aveți doar câteva secunde să îl anulați și să puneți fișierul înapoi acolo unde era. Deși anularea are o limită de timp rapidă, puteți recupera fișierul înapoi.
Anularea ștergerii este ușoară și aveți 30 de zile pentru a o face, cu o singură captură: nu puteți folosi Google Docs pentru a o restaura, cel puțin nu dacă sunteți pe un computer.
Dacă ați șters un document din dosarul de gunoi, există șanse mari să nu-l puteți recupera. Puteți încerca să comunicați cu Google despre asta, dar probabil că nu vă pot ajuta să recuperați un fișier șters definitiv.
coli google margine verde cu nume
Totuși, ești de fapt sigur că a fost șters? Dacă încercați să restaurați un fișier pe care nu îl puteți găsi, dar nu se află în dosarul coș de gunoi, este posibil să l-ați rătăcit. Este ușor să compilați zeci de foldere și sute de fișiere de-a lungul timpului, o rețetă perfectă pentru a pierde lucruri.
Primul lucru pe care ar trebui să-l faceți este să verificați activitatea recentă. Folosiți cel mic (i) butonul din partea dreaptă sus a Google Drive pentru a deschide un panou de detalii. În Activitate fila este o listă cu tot ce s-a întâmplat în contul dvs. Aceasta este o modalitate excelentă de a găsi ceva care a fost mutat recent, dar nu a fost șters; văzând unde ai pus-o la fel de ușor ca și selectarea lupei.

Cum să căutați în documentele dvs. Google
Este posibil ca fișierul să fi fost editat ultima dată cu mult timp în urmă, așa că nu va apărea în activitatea recentă, dar îl puteți căuta în continuare. Deschide Drive-ul meu parte a contului dvs. și utilizați bara de căutare din partea de sus pentru a căuta ceea ce ați pierdut.
Dacă selectați butonul Opțiuni lângă caseta de căutare, puteți utiliza mai multe filtre avansate pentru a restrânge rezultatele dacă aveți nevoie, cum ar fi să căutați doar documente, doar documente partajate, fișiere cu anumite cuvinte în ele etc.
 Aflați mai multe despre ștergerea fișierelor din Google Drive
Aflați mai multe despre ștergerea fișierelor din Google Drive