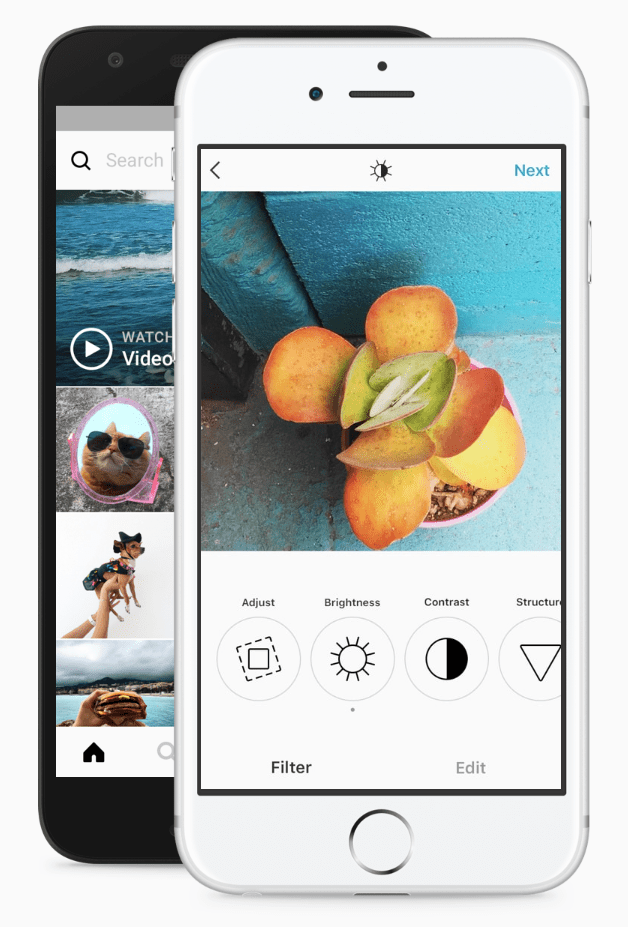iPad Dock vă oferă acces rapid la aplicațiile recente și utilizate frecvent și vă permite să comutați cu ușurință între ele. În combinație, cele mai recente versiuni de iOS pentru iPad vă permit să adăugați mai multe aplicații la Dock decât oricând.

Dacă utilizați cea mai recentă versiune de iOS, pur și simplu trageți aplicația pe care doriți să o adăugați de pe ecranul de pornire către Dock, celelalte pictograme vor face spațiu pentru ca aceasta să stea.
Pentru versiunile anterioare de iOS, apăsați lung pe pictograma aplicației, apoi faceți clic pe opțiunea Editare ecran de pornire din meniul care apare. Toate aplicațiile vor începe să se miște. Trageți aplicația către Dock, unde, din nou, se va face spațiu pentru ea.
Cum să ridicați dock-ul pe un iPad
Puteți aduce Dock-ul la vedere glisând încet ecranul în sus de la marginea de jos până când apare. Ridicați degetul odată ce este afișat. Încercați să nu glisați prea mult în sus, altfel se poate lansa App Switcher. Și dacă glisați prea repede, veți reveni la ecranul de pornire.
Cum să adăugați aplicații la Dock
Pentru versiunile recente de iOS pentru iPad:
- Puneți degetul pe aplicația pe care doriți să o mutați în Dock.

- Trageți-l către Dock. Dock-ul va face spațiu pentru aplicație.

Pentru versiunile anterioare de iOS pentru iPad:
unde să pui sims 4 moduri
- Din ecranul de pornire, navigați la pagina cu pictograme care conțin aplicația pe care doriți să o adăugați în Dock.
- Apăsați lung pe pictograma oricărei aplicații până când apare un meniu mic.

- Faceți clic pe Editare ecran de pornire.

- Aplicațiile vor începe să se miște, iar unele vor afișa un X în colțul din stânga sus. Aceasta confirmă că sunteți în modul de editare.

- Alegeți aplicația pe care doriți să o adăugați, apoi trageți-o către Dock. Dock-ul va face spațiu pentru noua aplicație.

Cum să mutați aplicațiile în jurul docului
- Din Dock, atingeți pictograma aplicației pe care doriți să o mutați.

- Țineți apăsat și trageți-l în noua poziție de pe Dock, apoi eliberați-l.

Gestionați secțiunea aplicației utilizate recent
Pentru a dezactiva sau a reactiva aplicațiile utilizate recent pe iPad-ul de andocare:
- Lansați aplicația Setări.

- Navigați la opțiunea Ecran de pornire și andocare.

- Accesați opțiunea Afișați aplicațiile sugerate și recente.

- În dreapta, atingeți glisorul de comutare pentru a-l dezactiva sau reactiva.

Când funcția este dezactivată, aplicațiile care apar pe dock-ul dvs. vor fi doar cele pe care le-ați plasat acolo.
Întrebări frecvente suplimentare
Cum elimin aplicațiile din dock-ul iPad?
Pentru a elimina o aplicație din Dock:
• Trageți pictograma pe care doriți să o eliminați pe ecranul de start. Eliberați-l și va dispărea.


cum îmi schimb contul Google implicit?
Cum arăt dock-ul în timp ce sunt într-o aplicație?
Pentru a afișa Dock-ul în timp ce utilizați o aplicație:
· Din partea de jos a ecranului, glisați în sus până când apare dock-ul, apoi eliberați.
cum să opriți roboții în cs go

· Dacă utilizați o tastatură externă, apăsați tasta Comandă (⌘) împreună cu tasta Opțiune și D.

Aplicațiile tale preferate pe dock-ul iPad-ului tău
iPad Dock este un spațiu pentru aplicațiile utilizate frecvent, conceput pentru a vă scuti de a fi nevoit să răsfoiți paginile de pe ecranul de pornire pentru a le găsi. Este, de asemenea, grozav pentru multi-tasking atunci când comutați între aplicații, transformând iPad-ul într-un mini laptop. Apple a făcut procesul de adăugare, eliminare și rearanjare a aplicațiilor Dock rapid și simplu.
Acum că v-am arătat cum să adăugați aplicații în Dock și cum să utilizați unele dintre celelalte funcții multi-tasking, care sunt unele dintre aplicațiile pe care le utilizați frecvent? Ați ajuns să mutați o mulțime de aplicații pe Dock? Anunțați-ne în secțiunea de comentarii de mai jos.