Ce să știi
- Tastatură: Alt + 0176 pe tastatura ta numerica.
- Panglică: Introduce > Simbol > Mai multe simboluri . Apoi selectați simbolul gradului din listă.
- Deschide Harta de caractere: Verificați Vizualizare avansată dacă nu este selectat. Căutați grad, apoi copiați și lipiți.
Acest articol explică cum să adăugați simbolul gradului în Microsoft Word folosind o comandă rapidă de la tastatură, instrumentul de inserare din Word și Harta de caractere încorporată în Windows.
Cum să tastați un simbol de grad în Word
Simbolul gradului nu este implicit pe majoritatea tastaturilor, așa că trebuie să lucrați puțin pentru a-l obține atunci când aveți nevoie. Există trei moduri de a obține simbolul gradului fără a adăuga niciun software la sistemul dumneavoastră.
Adăugați un simbol de grad folosind o comandă rapidă de la tastatură
Cea mai rapidă modalitate de a adăuga un simbol grad în documentul dvs. Microsoft Word este printr-o comandă rapidă de la tastatură. Cu toate acestea, pentru a profita de această comandă rapidă, va trebui să aveți o tastatură cu un numpad complet. Asta înseamnă că unele laptopuri și tastaturi mai mici nu vor putea profita de această opțiune de intrare.
Pentru a adăuga un simbol de grad în Microsoft Word, pur și simplu plasați cursorul acolo unde doriți simbolul și tastați Alt + 0176 pe tastatura ta numerica. Simbolul ar trebui să apară automat acolo unde se află cursorul, la fel ca dacă ați tastat altceva.
Adăugați un simbol de grad folosind instrumentul de inserare
Dacă nu aveți o tastatură cu tastatură numerică, puteți oricând să adăugați simbolul gradului la un document Word prin Instrumentul de inserare al Panglicii.
-
Localizați și selectați Introduce în Panglică din partea de sus a ferestrei Microsoft Word și selectați Simboluri .
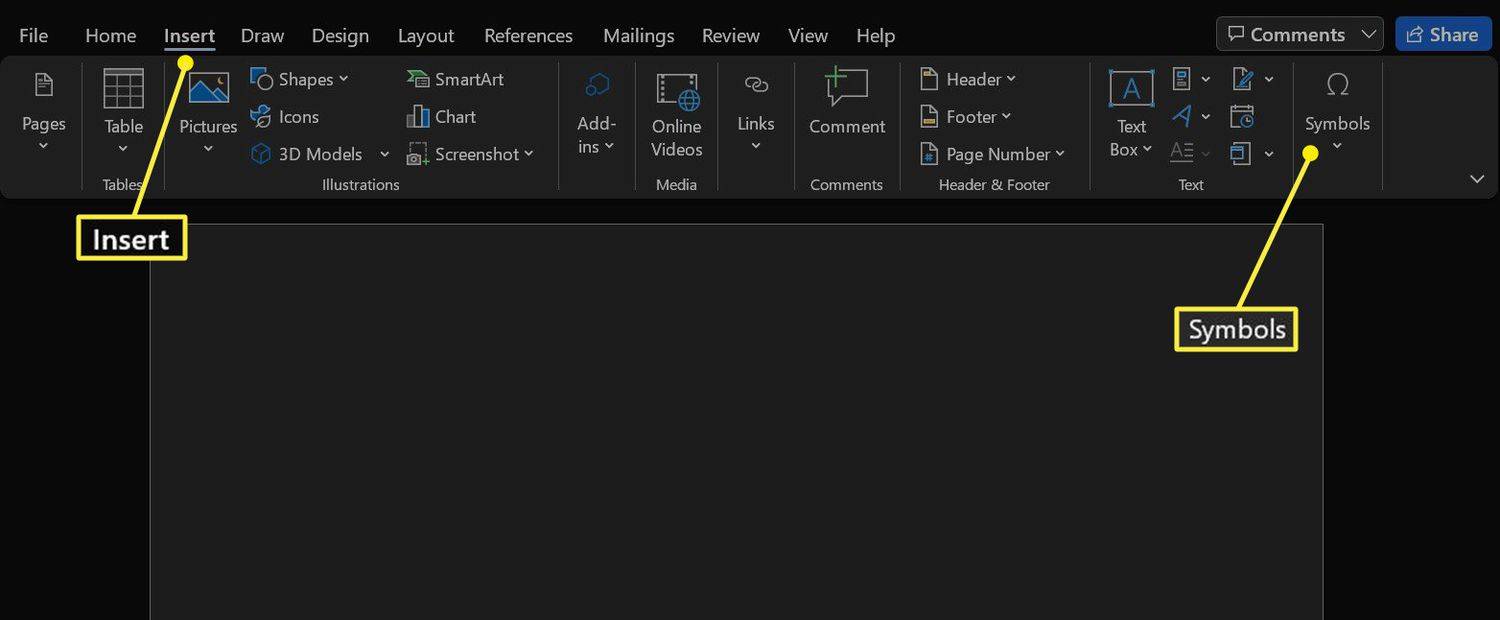
-
Clic Simbol .
cum să ștergeți completarea automată pe crom
-
Selectați Mai multe simboluri .
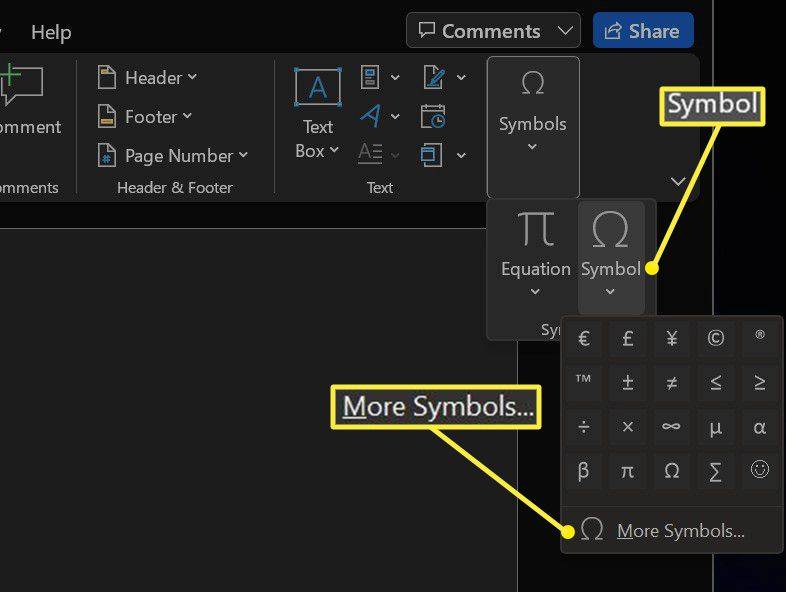
-
Selectați fontul documentului curent în meniul derulant Font.
-
Alege Latin-1 Supliment în meniul derulant Subset din dreapta.
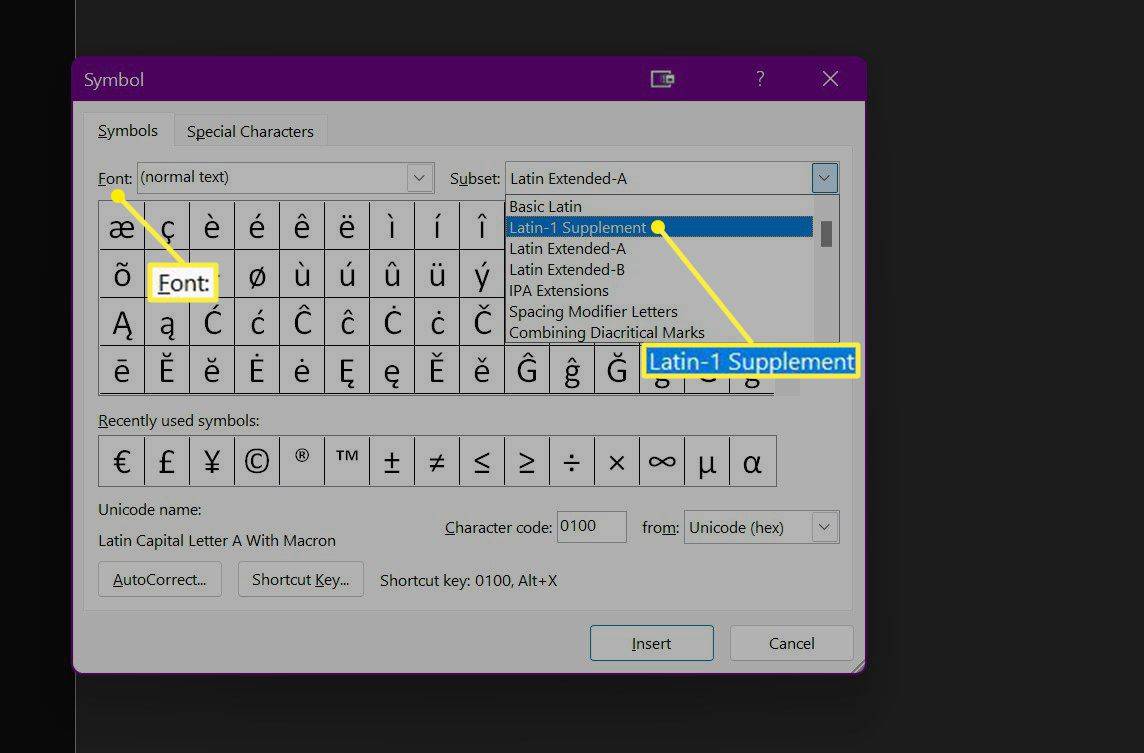
-
Găsiți și selectați simbolul gradului din lista de simboluri.
-
Clic Introduce pentru a adăuga simbolul gradului în documentul dvs.
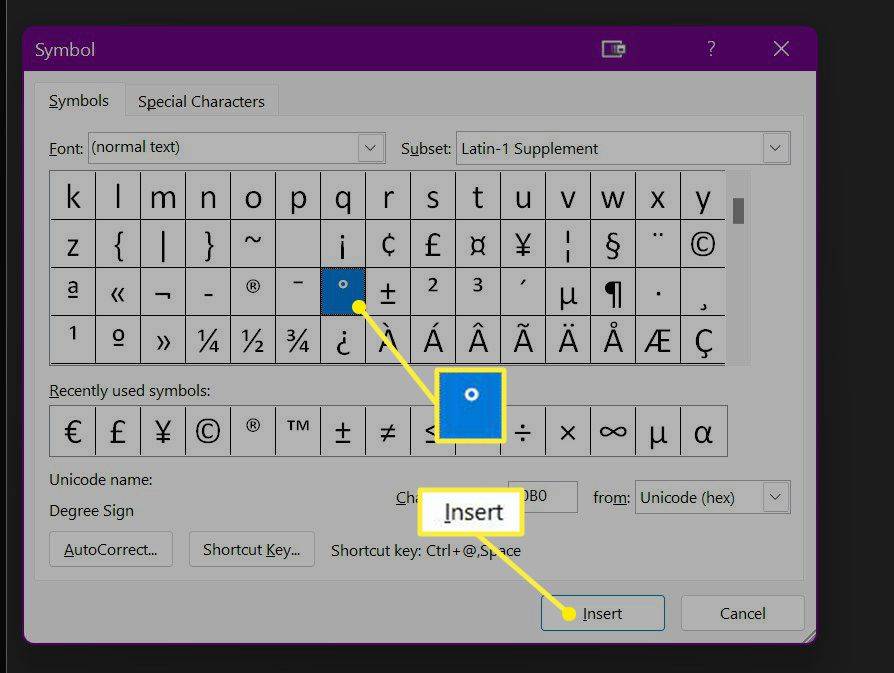
Adăugați simbolul gradului la Word folosind harta de caractere din Windows
Dacă utilizați un computer Windows, puteți, de asemenea, să adăugați un simbol de grad la documentul dvs., copiendu-l direct din Harta de caractere Windows. Deși este puțin mai complex, este util, deoarece simbolul poate fi lipit și în alte aplicații, nu doar în Microsoft Word.
-
TipCaracterîn bara de căutare Windows și selectați Harta de caractere din rezultate.
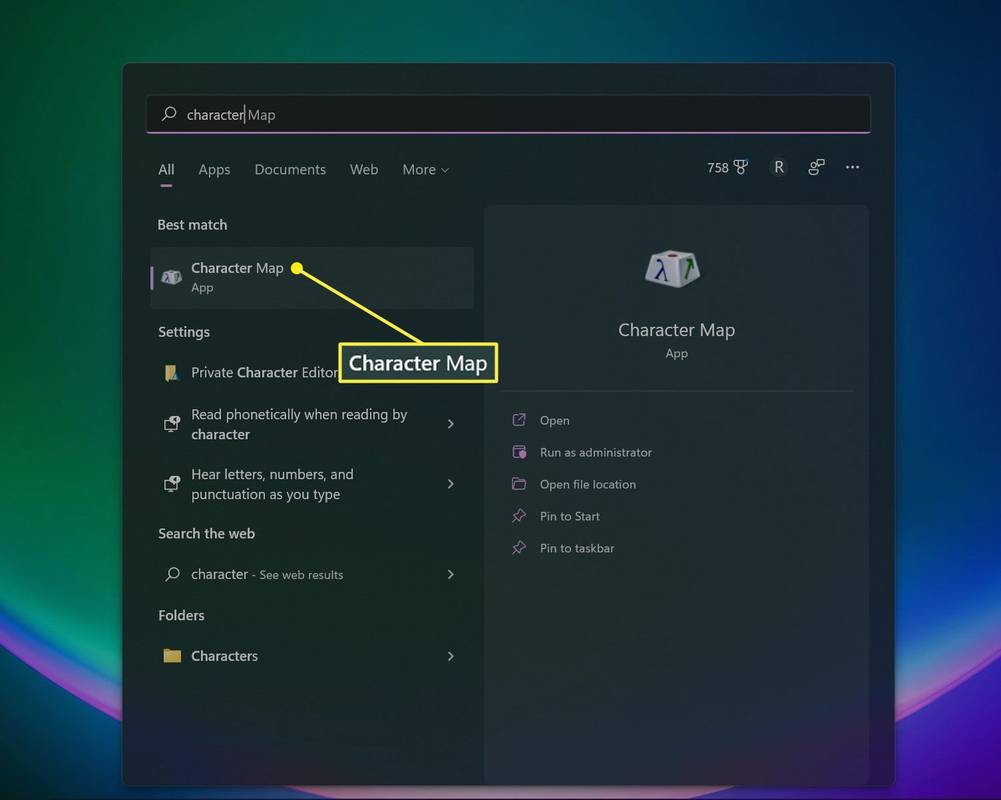
-
Permite Vizualizare avansată în partea de jos a ferestrei Harta caracterelor, dacă nu este încă activată.
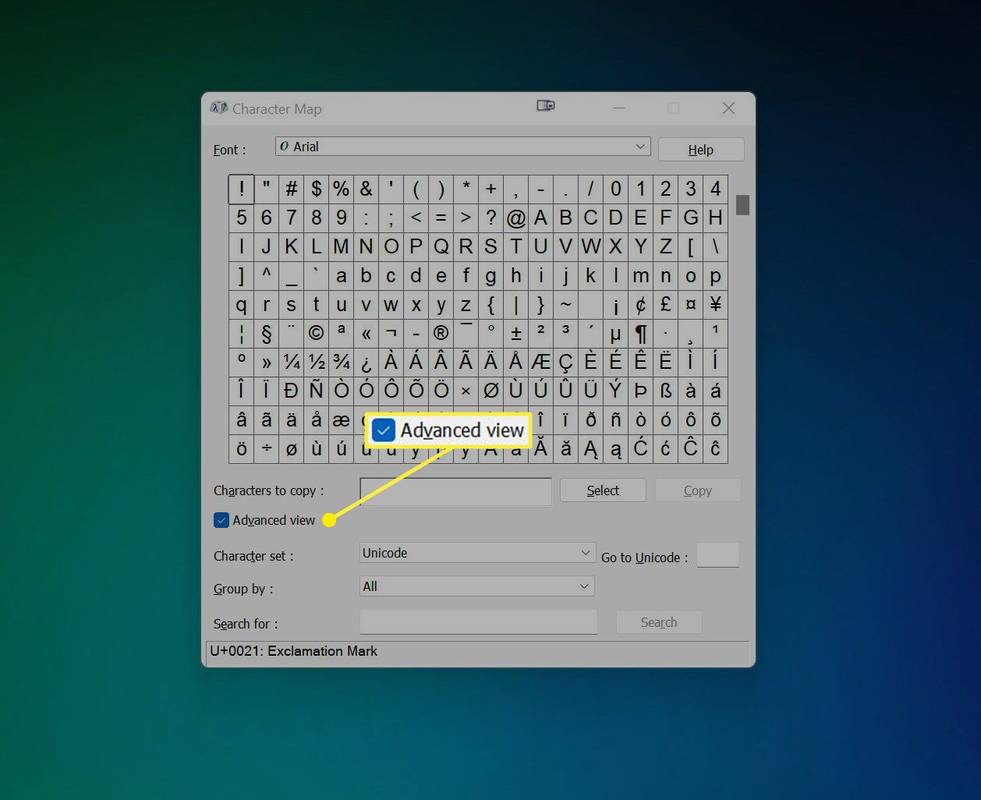
-
Introduceți grad în câmpul de căutare. și faceți clic Căutare sau apăsați introduce .
-
Faceți dublu clic pe simbol și alegeți Copie .
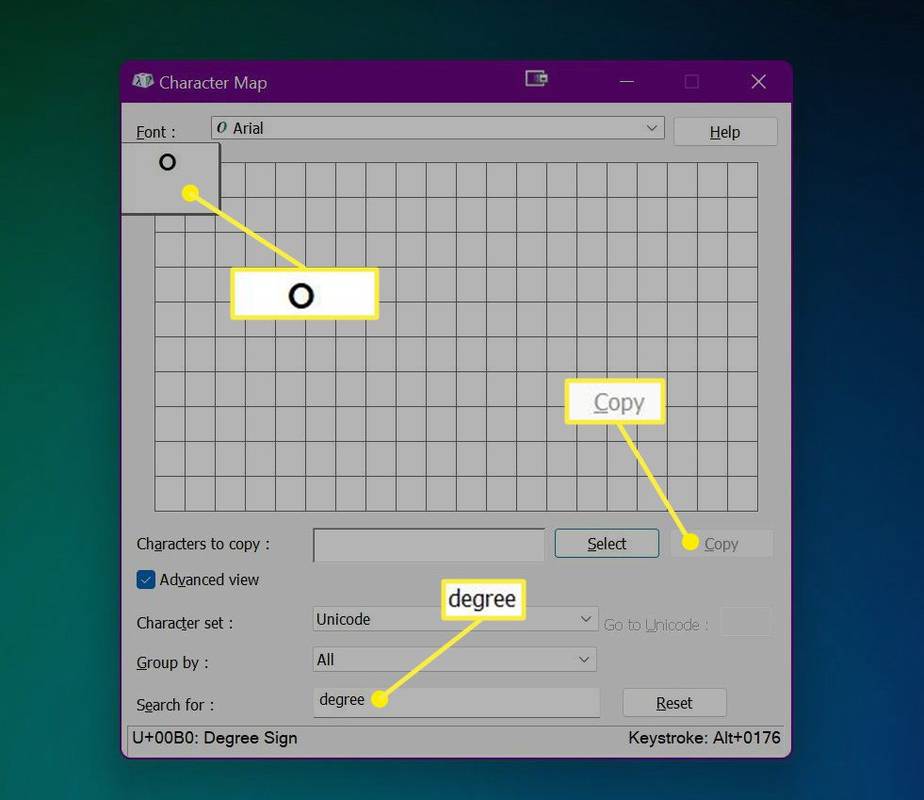
-
Reveniți la documentul Word și lipiți simbolul la locul său.
- Cum scap de simbolul paragrafului din Word?
Dacă semnele de formatare se afișează și nu doriți, ascundeți-le accesând Fişier > Opțiuni > Afişa și debifați-le în Afișați întotdeauna aceste semne de formatare pe ecran secțiune. Pe un Mac, accesați Cuvânt > Preferințe > Vedere și debifați totul de sub Afișați caractere care nu se imprimă . Alternativ, pe oricare platformă, faceți clic pe Arată ascunde
 butonul de pe panglică.
butonul de pe panglică. - Unde este simbolul bifă în Word?
Codul alternativ pentru o bifă (√) este 251. Alternativ, îl puteți găsi în Harta caracterelor. Pe un Mac, apăsați Opțiune + ÎN pe tastatura ta.

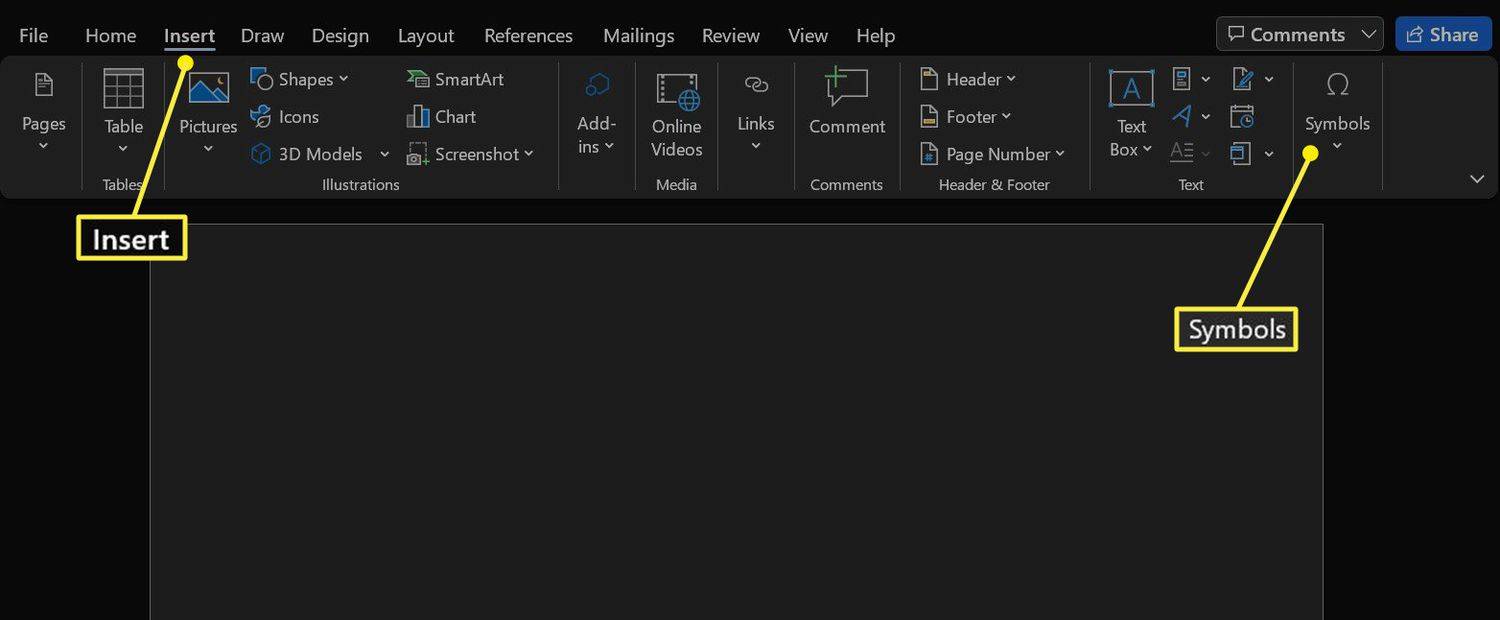
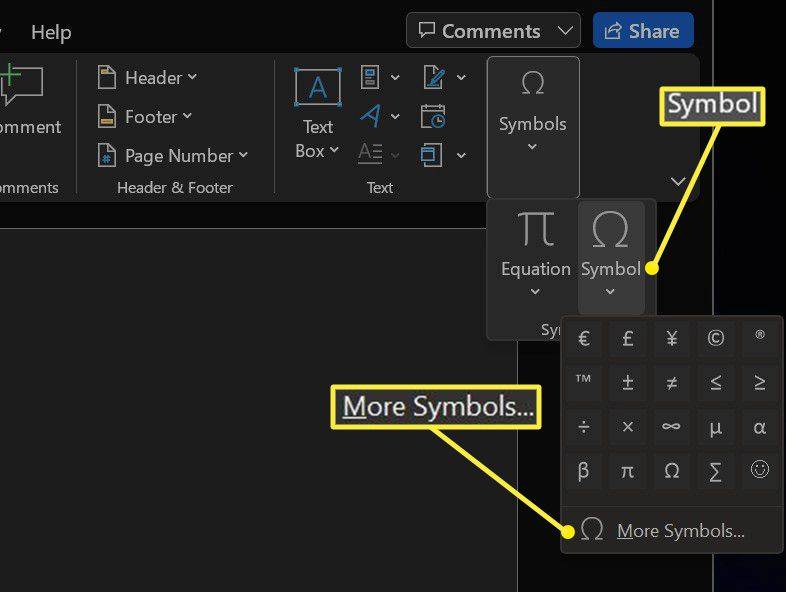
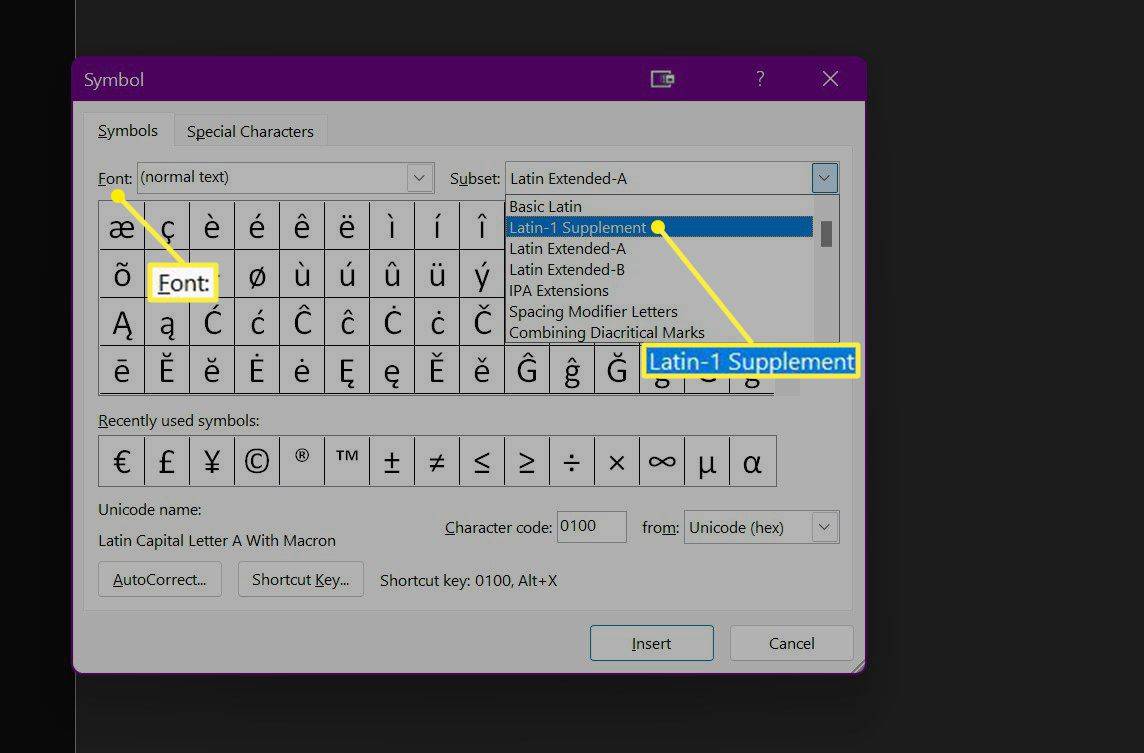
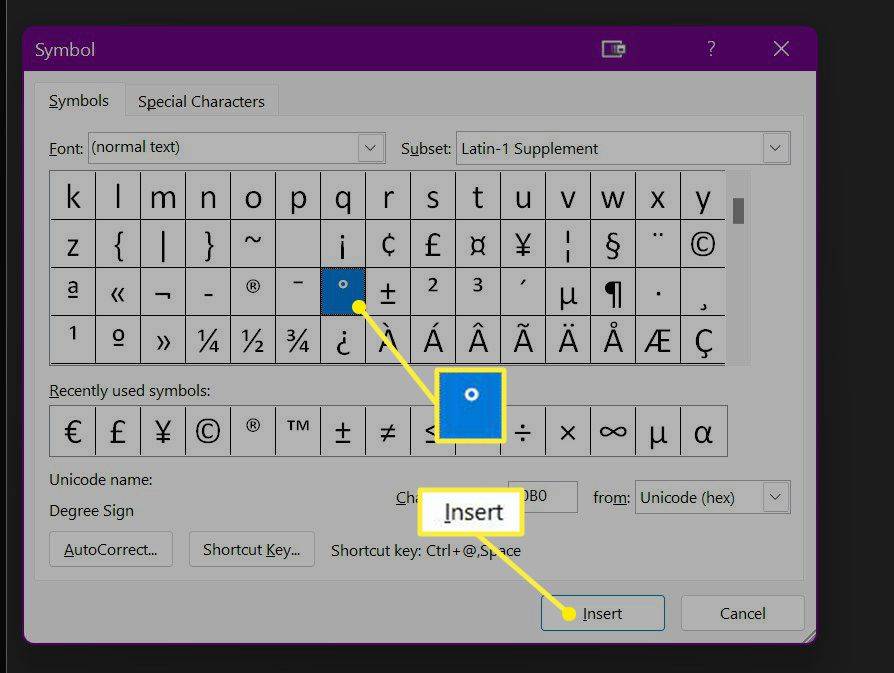
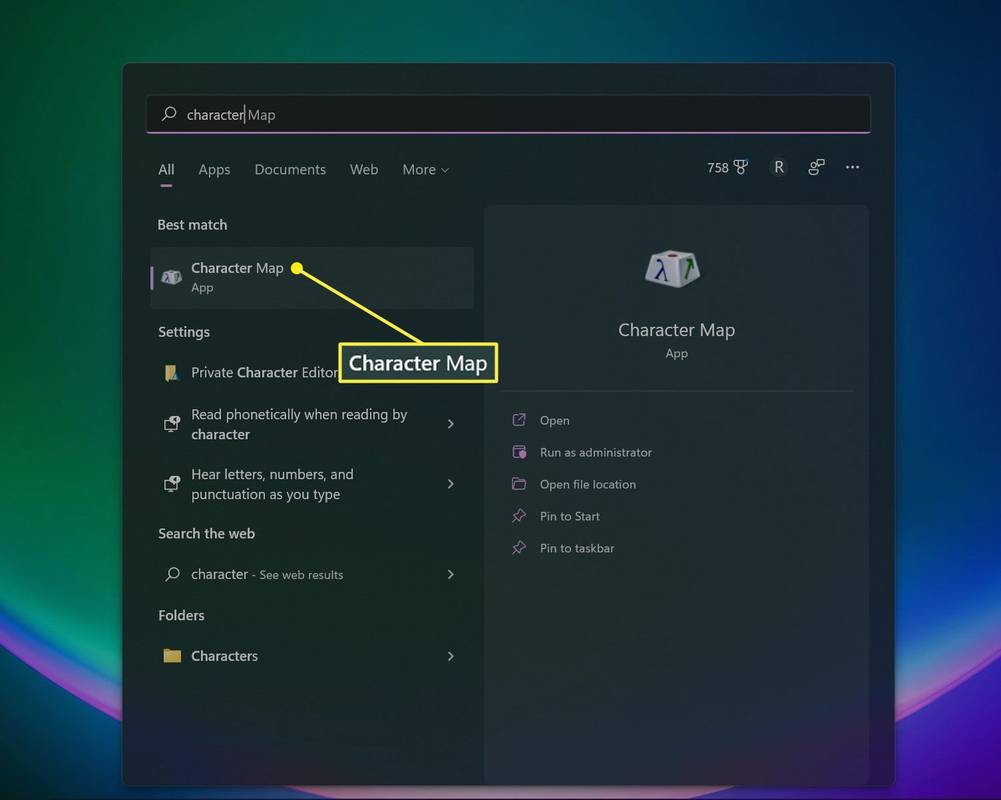
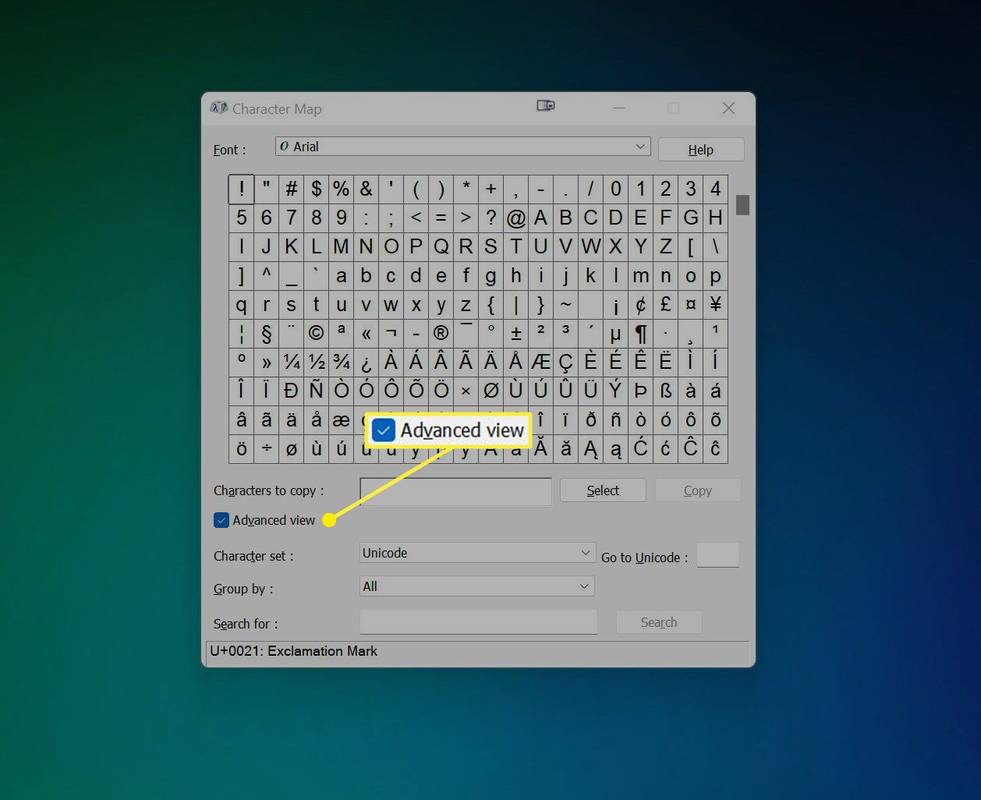
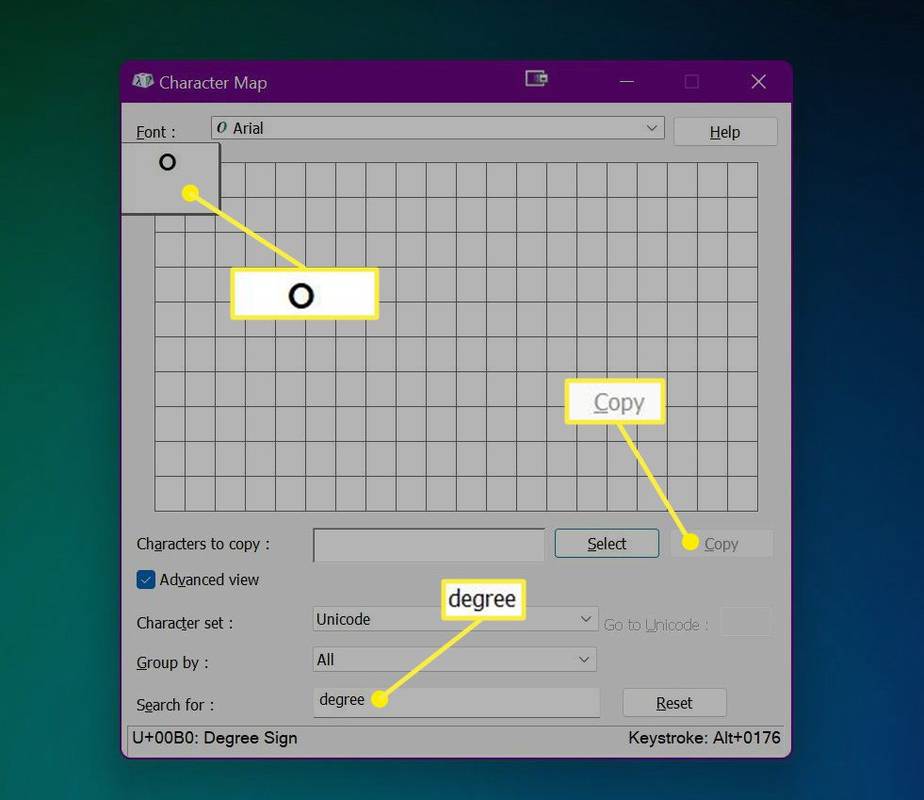
 butonul de pe panglică.
butonul de pe panglică.


![Cele mai folosite trucuri Pokemon Emerald [inclusiv GameShark]](https://www.macspots.com/img/games/22/most-used-pokemon-emerald-cheats.png)




