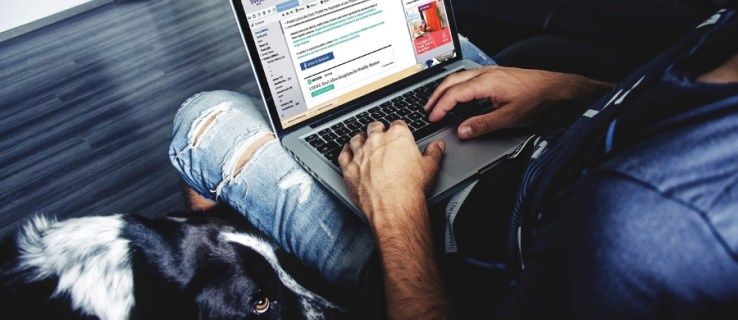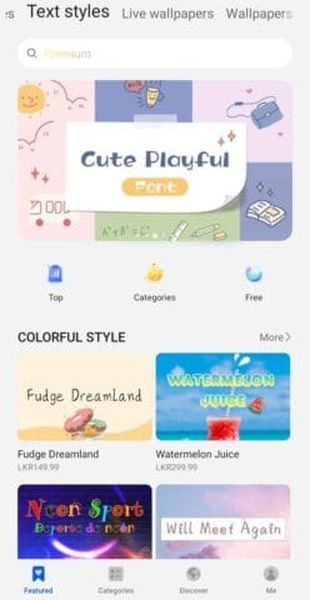Device Links
CapCut a început ca o aplicație cu un accent principal pe editarea videoclipurilor TikTok. A devenit rapid foarte popular. Este o aplicație de editare ușor de utilizat, cu numeroase opțiuni pentru tăierea și adăugarea de efecte diferite la videoclipuri.

Textul este, fără îndoială, una dintre cele mai eficiente și utilizate pe scară largă completări pentru videoclipuri scurte. Dacă sunteți în căutarea unor modalități de a oferi înregistrărilor dvs. un aspect proaspăt și de a face anumite secțiuni să iasă în evidență, adăugarea de text ar putea fi ceea ce aveți nevoie.
cum să vă schimbați numele de gură de aer
Din fericire, CapCut a fost creat cu opțiunile de text în minte, făcând foarte simplă inserarea titlurilor sau comentariilor. Iată cum puteți adăuga text la un videoclip folosind CapCut.
Cum să adăugați text la un videoclip în CapCut pe iPhone
Interfața de utilizator a aplicației CapCut face totul despre editarea video mult mai ușor, indiferent de sistemul de operare. Urmați această metodă simplă pentru a adăuga text la videoclipul dvs. folosind un iPhone:
- Când deschideți un videoclip cu aplicația CapCut, veți vedea previzualizarea videoclipului, cronologia și bara de meniu în partea de jos. Atingeți Text pentru a deschide setările.

- Opțiunile disponibile sunt Adăugați text, Șabloane de text, Subtitrări automate și Autocolante. Dacă doriți să vă personalizați textul în cea mai mare măsură, alegeți Adăugați text. Cu toate acestea, dacă doriți o soluție rapidă cu mai puține opțiuni de personalizare, puteți accesa Șabloanele de text și puteți utiliza unul dintre numeroasele texte animate prestabilite. Această metodă se va concentra pe opțiunea Adăugați text.

- Opțiunile disponibile sunt Adăugați text, Șabloane de text, Subtitrări automate și Autocolante. Dacă doriți să vă personalizați textul în cea mai mare măsură, alegeți Adăugați text. Cu toate acestea, dacă doriți o soluție rapidă cu mai puține opțiuni de personalizare, puteți accesa Șabloanele de text și puteți utiliza unul dintre numeroasele texte animate prestabilite. Această metodă se va concentra pe opțiunea Adăugați text.
- Atingerea butonului Adăugați text va apărea un meniu cu mai multe file în care puteți edita diferite aspecte ale textului. Filele din meniul text sunt:

- Tastatură
- Stil
- Efecte
- Bubble
- Animaţie
- După ce apare meniul, acesta va fi setat implicit la fila Tastatură. Aici, puteți introduce textul dvs.

- După ce ați terminat, treceți la fila următoare și textul va apărea impus pe videoclip. Prima dată când vedeți textul dvs., acesta va apărea într-un stil simplu. Pentru a o personaliza în continuare, accesați fila Stil. Există trei setări în această filă și toate sunt situate pe panglicile lor individuale:

- Prima panglică conține fonturi pe care le puteți alege atingând unul dintre butoanele care afișează o previzualizare a fontului.

- Următoarea panglică are opțiuni pentru chenare de text, evidențieri și fundal.

- A treia panglică este cea mai complexă, deoarece include opțiuni detaliate legate de culorile și efectele textului. Vom explica aceste opțiuni în pasul următor.
A treia panglică menționată conține cele mai multe opțiuni de personalizare care vă pot face textul unic. Acestea sunt: - Culoare – o setare simplă care ajustează culoarea literelor. Când culoarea este selectată, un glisor de opacitate va apărea sub paleta de culori, permițându-vă să faceți textul mai mult sau mai puțin translucid.

- Stroke – controlează culoarea stroke.

- Fundal – această opțiune schimbă culoarea de fundal. La fel ca meniul Culoare, atingerea aici va afișa glisorul de opacitate.

- Umbră – creează o umbră colorată în spatele literelor. Odată ce alegeți culoarea umbrei, veți vedea că apar două glisante suplimentare. Unul este, din nou, pentru opacitate, în timp ce celălalt glisor controlează estomparea umbrelor.

- Spațiere - în ciuda numelui său, acest meniu de fapt nu are nimic de-a face cu culoarea. În schimb, veți găsi aici diverse opțiuni de aliniere a textului. Partea interesantă este că puteți seta alinierea atât pe o axă de la stânga la dreapta, cât și de sus în jos. Dedesubt, veți vedea două glisoare, ambele afectând spațierea textului.

- Bold Italic – meniul final din această panglică vă permite să schimbați textul în bold, italic sau subliniat.

- Prima panglică conține fonturi pe care le puteți alege atingând unul dintre butoanele care afișează o previzualizare a fontului.
- Când ați terminat de personalizat stilul textului, puteți trece la fila Efecte și puteți încerca unele dintre soluțiile oferite. Următoarea filă Bubble are bule de text opționale pe care le puteți adăuga.

- În cele din urmă, secțiunea Animație are numeroase animații text. Puteți alege o animație separată pentru când textul intră și iese din cadru, precum și o animație în buclă care va continua atâta timp cât textul este pe ecran.

- După ce ați terminat de configurat textul, atingeți bifa din partea dreaptă, iar textul va fi adăugat la videoclipul dvs.

Cum să adăugați text la un videoclip în CapCut pe un dispozitiv Android
Deoarece aplicația CapCut funcționează la fel pe toate dispozitivele, metoda de adăugare de text la videoclipul dvs. pe un dispozitiv Android va fi aceeași ca și pentru un iPhone. Iată ce va trebui să faci:
cum să dezactivați modul incognito pe Chrome mac
- Deschideți videoclipul în aplicația CapCut. În bara de meniu de sub cronologia video, atingeți Text.

- Veți vedea opțiunile Adăugați text, Șabloane de text, Subtitrări automate și Autocolante. Șabloanele de text vă vor oferi soluții rapide pentru proiectarea textului, dar Adăugare text va permite cel mai mare nivel de personalizare, așa că ne vom concentra pe această opțiune aici.

- Atingeți Adăugați text și va apărea un meniu cu mai multe file. Aceste file sunt:
- Tastatură
- Stil
- Efecte
- Bubble
- Animaţie

- Utilizați fila Tastatură pentru a introduce textul. Apoi, treceți la următoarea filă pentru mai multe personalizări.
- Deschideți fila Stil. Are trei setări, toate situate pe panglicile lor individuale:

- Mai întâi sunt fonturile. Atingeți butonul de previzualizare a unui font pentru a-l alege.

- Următoarea panglică conține opțiuni legate de marginile textului, evidențieri și fundaluri.

- A treia panglică este cea mai detaliată și va necesita explicații suplimentare.

- Mai întâi sunt fonturile. Atingeți butonul de previzualizare a unui font pentru a-l alege.
- Accesați opțiunile de personalizare de pe a treia panglică pentru a adăuga efecte textului dvs. Opțiunile dvs. vor fi:
- Culoare – ajustează culoarea literelor. L-ați selectat și veți vedea un glisor de opacitate pe care îl puteți utiliza pentru a crește sau a reduce transparența textului.

- Stroke – controlează culoarea traseului.

- Fundal – modifică culoarea fundalului și transparența prin glisorul de opacitate.

- Shadow – dă literelor o umbră colorată. În plus, două glisoare controlează opacitatea umbrelor și estomparea.

- Spațiere – în loc de culoare, așa cum sugerează și numele, acest meniu controlează alinierea textului. Puteți seta alinierea atât pe o axă de la stânga la dreapta, cât și de sus în jos. Există două glisoare sub care controlează spațierea textului.

- Bold Italic – face textul bold, italic sau subliniat.

- Culoare – ajustează culoarea literelor. L-ați selectat și veți vedea un glisor de opacitate pe care îl puteți utiliza pentru a crește sau a reduce transparența textului.
- Dintre filele rămase – care oferă mai multă personalizare sub formă de diferite efecte și bule de text – fila Animație este cea mai importantă. Alegeți dintre diferite animații de text. Acestea pot fi setate ca animații de intrare, ieșire și buclă.

- Când ați terminat de răsfoit prin opțiuni, atingeți bifa pentru a salva textul și a-l adăuga la videoclip.

Cum să faci text 3D în CapCut
Opțiunile pentru crearea de text 3D în CapCut sunt în prezent oarecum limitate. Ca alternativă, puteți căuta efecte de text și puteți găsi unul care să dea impresia de 3D. Dacă combinați efectul potrivit cu un anumit stil de animație, puteți obține o iluzie de text tridimensional în videoclipul dvs.
Creați cele mai bune subtitrări pentru videoclipurile dvs
CapCut oferă un număr mare de soluții atunci când vine vorba de inserarea și personalizarea textului. Acum că știi cum să adaugi text la videoclipurile tale în CapCut, poți să-ți dai drumul imaginației și să crezi niște imagini cu adevărat creative.
Ați adăugat text la videoclipuri folosind CapCut? Care au fost efectele tale preferate? Anunțați-ne în secțiunea de comentarii de mai jos.