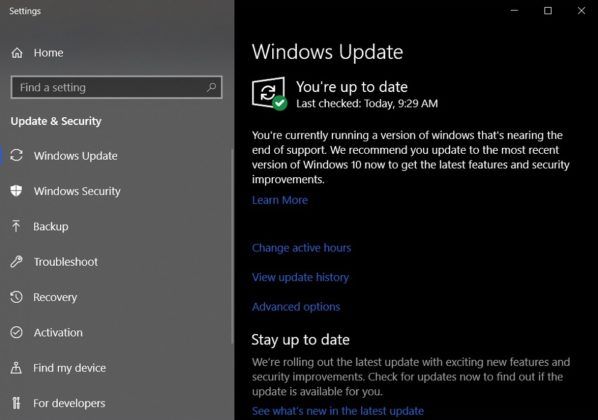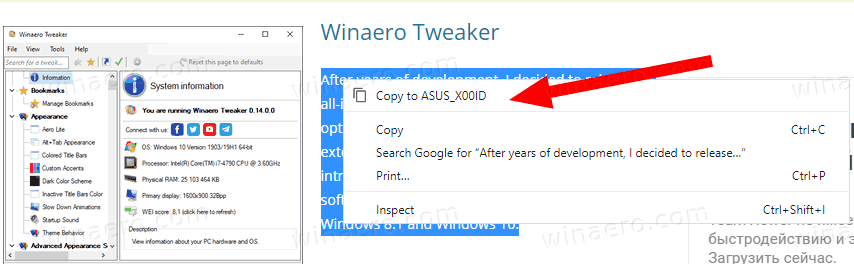Transmiterea video devine încet cel mai popular mod din lume de a viziona TV. Cu o varietate de gadgeturi, un utilizator poate accesa servicii de streaming, cum ar fi Netflix, Amazon Prime, Hulu și multe altele.
![Cum să adăugați Amazon Fire Stick la un televizor Samsung [octombrie 2020]](http://macspots.com/img/firestick/44/how-add-your-amazon-fire-stick-samsung-tv.jpg)
Printre aceste gadgeturi, Amazon's Fire Stick este unul dintre cele mai populare. Este ușor de utilizat și îl puteți împerechea cu aproape orice televizor. Dacă dețineți un televizor Samsung și doriți să-l echipați cu un Fire Stick, nu căutați mai departe. Veți primi aici toate informațiile necesare.
Ce este un Amazon Fire Stick?
Dacă tocmai ați auzit despre Fire Stick-ul Amazon pentru prima dată, nu există niciun motiv să vă simțiți lăsați din buclă. În timp ce stick-ul de streaming Amazon există de ani de zile, din ce în ce mai mulți utilizatori învață despre dispozitiv doar în fiecare zi, ceea ce vă face să faceți parte dintr-un club interesant. Fire Stick-ul Amazonului vine în trei variante: Lite, standard și 4K, fiecare cu propriul punct de preț. Dacă nu sunteți sigur care este potrivit pentru dvs., este de fapt destul de simplu:
- Puțin : Acest nou model entry-level pentru Fire Stick începe de la doar 29 USD și face mai ușor să treci direct în streaming.
- Standard : Clasicul Fire Stick. De asemenea, transmite în flux 1080p, dar include o telecomandă mai bună, cu suport pentru controlul televizorului și un procesor mai rapid.
- 4K : Regele regilor. Un procesor actualizat de la modelul standard permite suport pentru streaming 4K. Dacă doriți un dispozitiv rezistent la viitor, cumpărați-l.
Indiferent de versiunea pe care o alegeți, noul dvs. Fire Stick este un dispozitiv care vă permite să transmiteți în flux o varietate de conținut de televiziune, toate acestea la mai puțin de câteva clicuri distanță. Oferă servicii precum Amazon Prime Video, Netflix, YouTube și multe altele, toate pline de conținut fantastic. Cu toate acestea, spre deosebire de mulți dintre concurenții săi, Fire Stick vine cu suport integrat pentru comenzi vocale - chiar și în versiunea Lite. Da, acest lucru înseamnă că îl puteți relaxa și controla cu un dispozitiv compatibil Alexa. Se pare că viitorul streamingului video este la ușă.

Cerințe și compatibilitate
Înainte de a trece la tutorialul de configurare, să discutăm mai întâi cerințele și compatibilitatea. În primul rând, televizorul dvs. Samsung trebuie să fie compatibil cu tehnologia Fire TV. Singura cerință aici este un televizor compatibil HDTV cu un port HDMI.
Desigur, Fire Stick are nevoie de o conexiune la internet pentru a transmite filme, videoclipuri muzicale și emisiuni TV. De asemenea, trebuie să vă cunoască locația, deoarece oferă funcții diferite în diferite țări. Dacă doriți să transmiteți în flux videoclipuri HD, este recomandat să vă conectați dispozitivul Fire Stick la o rețea Wi-Fi puternică și stabilă.
În cele din urmă, pentru a-l utiliza, va trebui să înregistrați Fire Stick în contul dvs. Amazon. Cu toate acestea, dacă ați comandat Fire Stick prin contul dvs. Amazon, acesta va fi preînregistrat în contul respectiv.
Pregatirea
După ce vă asigurați că televizorul dvs. Samsung este compatibil cu Fire Stick, este timpul să treceți la configurarea reală. Întreaga ofertă este destul de simplă și foarte intuitivă. Acestea fiind spuse, poate dura ceva timp să vă obișnuiți cu Fire Stick după configurare. Dar, deocamdată, să săpăm.
Noțiuni de bază
- Mai întâi, luați cablul USB care a sosit împreună cu dispozitivul și conectați-l la portul micro USB Fire Stick.
- Conectați celălalt capăt al cablului la adaptorul de alimentare. Apoi, conectați adaptorul de alimentare la o priză.
- Conectați Fire Stick-ul la un port HDMI de pe televizorul dvs. Samsung. Dacă televizorul dvs. are mai multe porturi HDMI, ceea ce este de obicei cazul, amintiți-vă numărul portului.
- Porniți televizorul și navigați la meniul de selectare a canalului de intrare HDMI. Selectați portul HDMI la care ați conectat dispozitivul Fire Stick și așteptați. Veți vedea ecranul de încărcare Fire Stick. Încărcarea inițială poate dura ceva timp, așa că nu vă faceți griji.

Configurarea telecomenzii
Acum, să configurăm telecomanda Fire Stick.
- Deschideți placa din spate a telecomenzii și introduceți cele două baterii AAA livrate împreună cu pachetul. Acest lucru ar trebui să vă inducă telecomanda să se asocieze cu Fire Stick. Dacă dispozitivele nu se împerechează automat, țineți apăsat Acasă pe telecomandă timp de aproximativ 10 secunde. Fire Stick va intra în Mod descoperire și ar trebui să se asocieze automat cu Fire Stick-ul.
- presa Redare / Pauză pentru a porni procesul de configurare.
- Selectați limba preferată evidențiind-o și apăsând Selectați / OK .
- Este posibil să trebuiască să împerecheați telecomanda cu televizorul dacă doriți să utilizați comenzile de alimentare și de volum.
Conectarea dispozitivului Fire Stick la Wi-Fi
- Veți vedea o listă a rețelelor Wi-Fi disponibile afișate pe ecranul televizorului.
- Alegeți-l pe cel dorit și introduceți SSID-ul / parola. Aceasta va conecta dispozitivul Fire Stick la rețeaua dvs. Wi-Fi.

Înregistrarea Fire Stick la Amazon
Dacă ați comandat Fire Stick-ul direct de la Amazon, acesta va ajunge deja înregistrat în contul cu care l-ați comandat. Alternativ, dacă ați obținut Fire Stick-ul într-un alt mod sau pur și simplu doriți să îl înregistrați cu un alt cont, îl puteți înregistra / anula.
Dacă Fire Stick nu este deja înregistrat în contul dvs. Amazon, veți vedea două opțiuni pe ecran: Am deja un cont Amazon și Sunt nou în Amazon . Selectați primul dacă aveți deja un cont Amazon sau selectați-l pe cel din urmă și creați un cont nou. În ambele cazuri, trebuie să urmați instrucțiunile de pe ecran pentru a finaliza procesul de înregistrare.
Terminand
După ce totul este făcut, Fire Stick vă va oferi să salvați parola Wi-Fi selectată în contul dvs. Amazon. Aceasta este pentru persoanele care au sau intenționează să aibă mai multe dispozitive Amazon în contul lor. Dacă nu aveți un alt dispozitiv Amazon și nu doriți să cumpărați altul, nu ezitați să selectați Nu . Bineînțeles, selectând da iar salvarea parolei Wi-Fi pe Amazon vă va scuti de necesitatea introducerii acesteia prin telecomandă în viitor.
În cele din urmă, vi se va solicita să alegeți dacă doriți să activați opțiunea Control parental. Dacă alegeți Activați controlul parental , vi se va solicita să configurați un PIN în fereastra următoare. Dacă selectați Fără control parental , veți finaliza pur și simplu procesul de configurare. În timp ce Fire Stick-ul se încarcă în fundal, acordați atenție videoclipului care urmează - este în esență un tutorial despre modul de utilizare a dispozitivului.
puteți imprima documente la Walgreens
Bucurați-vă de streaming pe televizorul dvs. Samsung
Cam asta e tot. De îndată ce procesul de configurare este finalizat, veți obține acces complet la Fire Stick. Poate dura ceva timp să te obișnuiești la început, dar vei primi repede.
Ați avut probleme cu configurarea Fire Stick-ului? Ați găsit o modalitate de a-l asocia cu un televizor Samsung care nu are un port HDMI? Simțiți-vă liber să împărtășiți experiența dvs. în secțiunea de comentarii de mai jos.