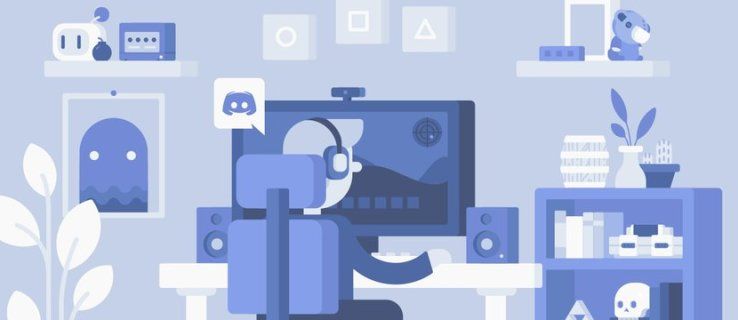Ce să știi
- Foldere: Accesați start > Istoricul fișierelor (Castig 11) sau Setări de backup (Câștigă 10) > Adăugați o unitate > Mai multe opțiuni .
- Întregul sistem: deschideți Panou de control > Backup și restaurare > Creați o imagine de sistem vrăjitor.
- Alegeți o unitate pentru a salva copia de rezervă.
Acest articol explică cum să efectuați o copie de rezervă parțială sau completă a computerului dvs. bazat pe Windows. Instrucțiunile se aplică Windows 11 și 10.
Cum să faci o copie de rezervă parțială a computerului tău
În timp ce o copie de rezervă parțială a computerului tău Windows nu va proteja setările sistemului de operare, va salva toate fișierele importante dacă trebuie vreodată să reinstalezi Windows.
Dacă vă interesează doar să păstrați anumite fișiere și foldere de pe computerul dvs. de rezervă, puteți salva automat toate acestea pe un hard disk extern la un interval de timp regulat la alegerea dvs.
marcează toate filele deschise Chrome Android
-
Conectați unitatea externă la computer, apoi selectați start meniul. În Windows 11, tastați istoricul fișierelor și selectați Istoricul fișierelor . În Windows 10, tastați backup și selectați Setări de backup .

-
Selectați Adăugați o unitate pentru a alege hard diskul extern pe care doriți să îl utilizați pentru copiile de rezervă ale istoricului fișierelor.

-
Făcând acest lucru deschide o Selectați o unitate pop-up care listează toate unitățile externe conectate la computer. Selectați unitatea externă în care doriți să faceți copii de rezervă ale fișierelor și folderelor importante.

-
Acum vei vedea Faceți backup automat pentru fișierele mele activat. Va folosi o listă implicită de fișiere și foldere pe care majoritatea utilizatorilor doresc să le păstreze copii de rezervă. Pentru a adăuga mai multe fișiere și foldere, selectați Mai multe opțiuni sub comutator.

-
Examinați folderele de sub Faceți copii de rezervă pentru aceste foldere . Dacă lipsesc unele din listă, selectați Adăugați un folder apoi răsfoiți și alegeți folderele suplimentare pe care doriți să le includeți.

Dacă există dosare pe care nu doriți să le includeți, selectați-l și apoi selectați Elimina pentru a elimina acel folder din listă.
Cum să faci o copie de rezervă de sistem a computerului tău
Efectuarea unei copii de rezervă completă a sistemului necesită mult mai mult spațiu decât o copie de rezervă parțială care include doar fișiere și foldere. Dimensiunea necesară depinde de fișierele de sistem, așa că asigurați-vă că ștergeți memoria cache și fișierele jurnal pentru a reduce această cerință de spațiu. Așteptați-vă să utilizați peste 200 GB pentru această copie de rezervă, așa că veți avea nevoie de un hard disk extern cu spațiu liber de 250 GB sau mai mult.
Dacă doriți să faceți o copie de rezervă completă a întregului sistem Windows 10, aceasta se numește „imagine de sistem”. Puteți salva această imagine de sistem pe un hard disk extern pentru a le păstra în siguranță pe unitatea internă a computerului. Dacă trebuie vreodată să vă recuperați computerul, utilizați această imagine de sistem pentru a vă recupera sistemul de operare și toate setările.
-
În bara de căutare, tastați panou de control și selectați Panou de control aplicația.

-
Selectați Backup și restaurare (Windows 7) .

-
Din panoul din stânga, selectați Creați o imagine de sistem .

-
În Creați o imagine de sistem fereastră pop-up, selectați hard diskul extern atașat în Pe un hard disk lista verticală.

-
În fereastra următoare, veți vedea o listă de partiții de sistem care vor fi copiate de rezervă ca parte a copiei de rezervă a sistemului de pe hard diskul extern. Selectați Porniți backup pentru a începe procesul de backup.

-
În funcție de dimensiunea sistemului dvs., întregul proces de backup poate dura ceva timp. Acordați-i timp și verificați din nou mai târziu. Odată ce copia de rezervă este finalizată, puteți deconecta unitatea externă și o puteți stoca într-o locație sigură.
Tipuri de backup pentru computer
În funcție de nevoile dvs., există două tipuri de backup pe care le puteți efectua.
- Cum pot folosi un hard disk extern pentru backup și stocare?
Dacă aveți suficient spațiu pe unitatea externă, este posibil să utilizați același dispozitiv pentru copii de rezervă complete ale computerului și pentru stocarea anumitor fișiere. În caz contrar, poate doriți să luați în considerare hard disk-uri separate: o unitate pentru mutarea fișierelor pentru a economisi spațiu pe computer și cealaltă pentru copii de rezervă. Pe Mac-urile care utilizează Time Machine, va trebui să creați un nou volum APFS pe hard diskul extern pentru a utiliza o parte din acesta pentru copii de rezervă și o altă parte pentru alte stocări de fișiere.
- Cum fac backup pentru Mac-ul meu pe un hard disk extern?
Utilizați Time Machine pentru a face copii de rezervă pentru Mac-ul pe o unitate externă. Conectați unitatea și setați-o ca unitate de rezervă preferată de la Preferințe de sistem > Mașina timpului > Selectați discul de rezervă . De acolo, puteți alege copii de rezervă manuale sau automate care încep la un anumit interval atunci când conectați unitatea externă la Mac. Pentru a face copii de rezervă ale fișierelor esențiale, mutați-le manual pe unitatea externă sau utilizați iCloud.
Articole Interesante
Alegerea Editorului

5 semne că placa dvs. grafică are probleme și poate muri
Crezi că placa ta video este la un pas de moarte? Aflați cum să depanați o placă video și să rezolvați problema o dată pentru totdeauna.

Windows 10 Build 16299.214 lansat cu KB4058258
Astăzi, Microsoft a lansat o nouă actualizare cumulativă pentru utilizatorii care execută Windows 10 build 16299. Pachetul de actualizare KB4058258 ridică versiunea sistemului de operare la 16299.214. KB4058258 (Build 16299.214) se aplică dispozitivelor care rulează versiunea 170 a actualizării Fall Creators. Este a treia actualizare cumulativă pe care OS a primit-o de la ultimul eveniment Patch Tuesday din
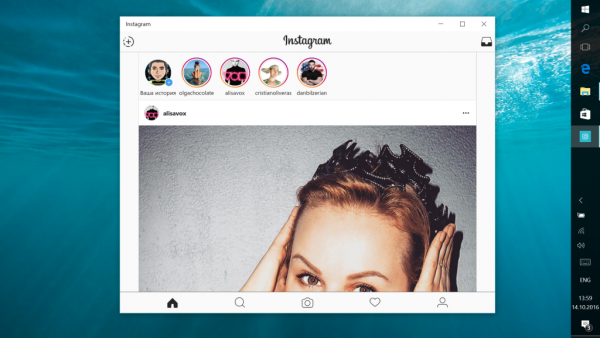
Instagram acceptă acum fluxul video live pe dispozitivele Windows 10
Actualizarea recentă a aplicației pentru Instagram pe Windows 10 a adăugat în cele din urmă suport de streaming video live atât pentru dispozitive mobile, cât și pentru PC. Videoclipurile live erau deja disponibile pe Android și iOS și au devenit foarte populare. Este una dintre caracteristicile recente pe care serviciul le-a introdus pentru a-și crește popularitatea în rândul utilizatorilor activi Snapchat. Ferestrele

Lista echipelor Overwatch League, puncte, știri și cum să le urmăriți pe Twitch
A început primul sezon al Overwatch League, ceea ce înseamnă, de asemenea, că mult așteptatele pete ale Overwatch League (și jetoanele ulterioare ale Overwatch League) sunt acum live. Overwatch League este prima competiție eSports dezvoltată direct de editorul și dezvoltatorul Overwatch

Adăugați fundal clasic pentru desktop la Panoul de control din Windows 10
Cum se adaugă fundalul clasic al desktopului în panoul de control în Windows 10 Dacă utilizați Windows 10 pentru o vreme, știți cu siguranță că opțiunile clasice de personalizare au fost eliminate din panoul de control. Toate opțiunile de personalizare sunt acum disponibile în aplicația Setări, care este o aplicație modernă concepută atât pentru atingere

Cum se resetează aplicația Microsoft Store în Windows 10
Această postare explică cum să resetați aplicația Microsoft Store în Windows 10 folosind două metode diferite și de ce s-ar putea să doriți să o faceți.