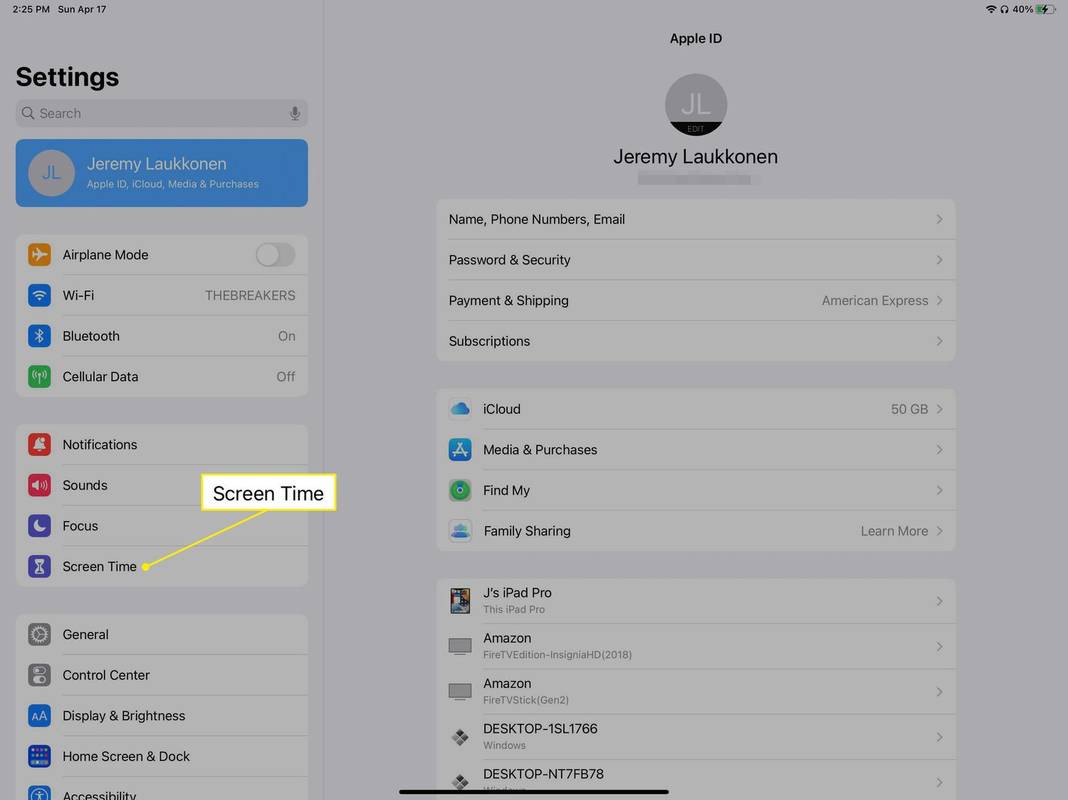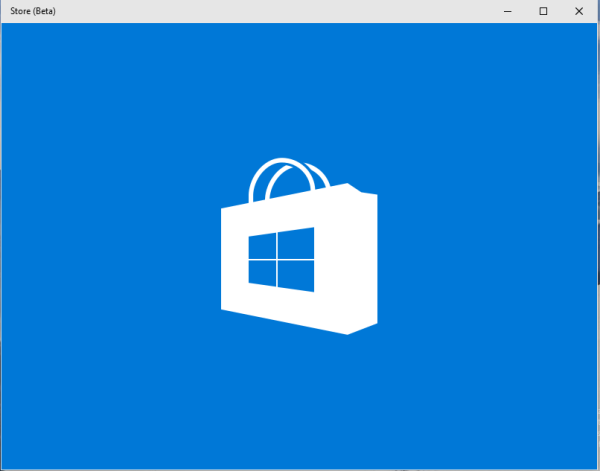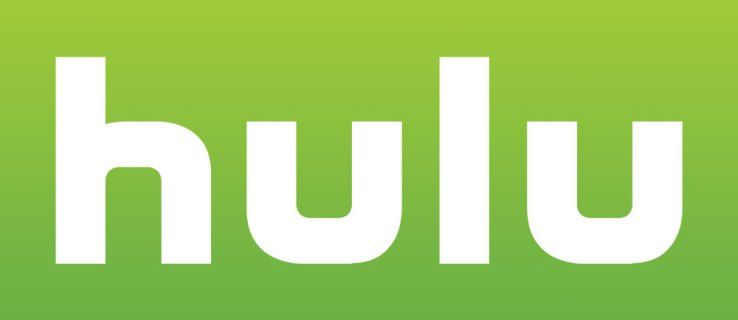Efectuați unele servicii de menaj sau organizare etc. și trebuie să redenumiți o grămadă de fișiere? Ei bine, sunteți pe pagina potrivită pentru a afla cum să faceți acest lucru automat pe Mac.

În acest articol, vă vom parcurge pașii pentru redenumirea fișierelor în serie fără a fi nevoie să instalați un instrument terță parte. În plus, am oferit pașii pentru întrebări frecvente referitoare la acest subiect.
Cum să redenumiți fișierele pe lot pe un Mac?
Această metodă va funcționa folosind orice tip de fișier, cu condiția ca toate tipurile de fișiere să fie aceleași:
- Din doc, faceți clic pe Finder.

- Găsiți fișierele de redenumit.

- Țineți apăsată tasta Shift și selectați fișierele.
- Din fereastra Finder, selectați Acțiune.
- Faceți clic pe Redenumire (număr) Elemente ...

- În meniul derulant, din setul de instrumente de redenumire, selectați Format.

- Alegeți un format pentru structura dorită:
- Numele și data
- Nume și index, sau
- Numele și Contorul.
- La Format personalizat, adăugați un nume pentru lotul de fișiere.

- Tastați un număr de pornire, acesta poate începe de la orice număr, apoi Redenumiți.

Cum să redenumiți fișierele în lot pe Mac cu Automator?
Înainte de a începe, aveți un folder cu toate fișierele pentru redenumire salvate pe desktop. Pentru a redenumi fișierele prin lot folosind Mac Automator:
- Selectați Finder,> folderul Aplicații, apoi faceți clic pe aplicația Automator.

- Selectați Acțiune folder> Alegeți.

- În prima coloană din stânga, selectați Fișiere și foldere.

- Din coloana din mijloc, faceți dublu clic pe Rename Finder Items.

- O casetă pop-up va apărea în esență, întrebând dacă doriți să includeți fișierele originale cu numele originale după redenumire. Selectați Nu adăugați dacă preferați să nu le păstrați.

- În fereastra Rename Finder Items, din primul meniu derulant, selectați Make Sequential.

- Verificați butonul radio de lângă noul nume și introduceți noul nume pentru fișierele dvs.

- De pe desktop sau în Finder, trageți folderul care conține toate fișierele în panou.

- Apoi faceți clic pe butonul de redare.

Cum se poate redenumi lot extensiile de fișiere pe Mac?
Pentru a redenumi în serie extensiile de fișiere utilizând Mac:
- Deschideți Finder.

- Găsiți fișierele de redenumit.

- Țineți apăsată tasta Shift pentru a selecta fișierele.

- Din fereastra Finder, faceți clic pe pictograma roată (butonul Acțiune) sau, faceți clic dreapta pe fișierele selectate pentru a accesa meniul.

- Sub Obțineți informații și deasupra Comprimă articole, selectați Redenumiți articole.

- Din bara de instrumente Redenumire, selectați Format.

- Acum selectați formatul de nume pentru redenumirea fișierelor. Alege din:

- Nume și index
- Nume și Contor, sau
- Numele și data.
- Introduceți noul nume care urmează să fie inclus în toate fișierele selectate, în caseta Format nume.

- Introduceți un număr în caseta Start numerele de la, numărul poate începe de la orice număr.

- Selectați Redenumiți.

Cum să redenumiți mai multe fișiere folosind macro?
Pentru a redenumi fișierele în serie folosind macrocomanda Visual Basic din Excel:
- Într-o nouă foaie de lucru, într-o coloană, introduceți toate numele de fișiere curente pentru fișierele de redenumit, apoi într-o altă coloană, introduceți noile nume de fișiere.

- Deschideți registrul de lucru, apoi selectați Visual Basic sub fila Dezvoltator sau apăsați Alt + F11. Se va deschide fereastra Visual Basic Editor.
- Pentru a crea un nou modul, selectați Inserare> Modul.

- Introduceți următorul cod VBA în fereastra de cod:
Sub RenameMultipleFiles()
With Application.FileDialog(msoFileDialogFolderPicker)
.AllowMultiSelect = False
If .Show = -1 Then
selectDirectory = .SelectedItems(1)
dFileList = Dir(selectDirectory & Application.PathSeparator & '*')
Do Until dFileList = ''
curRow = 0
On Error Resume Next
curRow = Application.Match(dFileList, Range('B:B'), 0)
If curRow > 0 Then
Name selectDirectory & Application.PathSeparator & dFileList As _
selectDirectory & Application.PathSeparator & Cells(curRow, 'D').Value
End If
dFileList = Dir
Loop
End If
End With
End Sub
- Apoi faceți clic pe Salvare.

Notă: În această demonstrație, Gama (B: B) se referă la locul unde se află lista originală a numelui fișierului, iar Coloana D se referă la locul unde se află noua listă de nume de fișiere. Prin urmare, trebuie să actualizați aceste referințe, pentru a reflecta coloanele pe care le ocupă datele dvs. - În foaia de lucru curentă, selectați Executare pentru a rula macro-ul.

- Din caseta de dialog Browser, selectați directorul care conține fișierele de redenumit, apoi faceți clic pe Ok. Când navigați la director, veți vedea numele fișierelor modificate.
Întrebări frecvente suplimentare
Cum pot redenumi mai multe fișiere simultan?
Pentru a redenumi mai multe nume de fișiere simultan folosind macOS:
1. Din doc, faceți clic pe Finder.

2. Găsiți fișierele de redenumit.

3. Țineți apăsată tasta Shift pentru a selecta fișierele.

4. Din fereastra Finder, selectați Acțiune.

5. Alegeți Redenumire (număr) Elemente ...

6. În meniul derulant, din setul de instrumente de redenumire, selectați Format.

7. Alegeți un format de nume de fișier pentru structura dorită:
· Numele și data
· Nume și index, sau
· Numele și Contorul.

8. La Format personalizat, adăugați un nume pentru lotul de fișiere.

9. Adăugați un număr de pornire, acesta poate începe de la orice număr.

10. Alege Redenumire. Toate cele selectate vor fi redenumite și listate secvențial din numărul de pornire introdus.

Pentru a redenumi mai multe nume de fișiere simultan folosind Windows:
1. Deschideți File Explorer.

2. Găsiți folderul care conține fișierele care necesită numele lor modificate.
cum să schimbi vocea în discordie

3. Selectați fila Vizualizare.

4. Faceți clic pe vizualizarea Detalii, apoi pe fila Acasă.

5. Faceți clic pe butonul Selectați tot. Utilizați comanda rapidă de la tastatură Ctrl + A pentru a selecta toate fișierele. Sau țineți apăsată tasta Ctrl și faceți clic pe fiecare fișier.

6. Din fila Acasă, selectați Redenumire. Numele unuia dintre fișierele evidențiate va fi evidențiat.

7. Introduceți noul nume de fișier pentru toate fișierele, apoi Enter. Toate fișierele vor avea acum noul nume cu un număr pentru a le diferenția.

Care este cel mai rapid mod de a redenumi un fișier pe Mac?
Iată cel mai rapid mod de a redenumi un singur fișier folosind Mac:
1. Selectați fișierul pe care doriți să îl redenumiți.

2. Apăsați tasta Enter. Numele fișierului curent va fi evidențiat.

3. Tastați noul nume de fișier, apoi apăsați din nou pe Enter.

Cum redenumiți mai multe fotografii pe un Mac?
Iată două moduri de a redenumi mai multe fotografii pe Mac, folosind Finder:
1. În Finder, selectați toate fotografiile pe care trebuie să le redenumiți, apoi faceți clic dreapta pe ele.

2. Alegeți Redenumire (număr) elemente din meniu. Va apărea fereastra de redenumire cu opțiuni dintre care puteți alege:
· Căutați și înlocuiți cuvinte sau numere,
· Adăugați text la toate numele fișierelor , sau
· Reformatați complet numele fișierelor și
· Alegerea modului de numerotare a fișierelor.

3. După ce ați introdus un nou format și setările dorite, selectați Redenumiți.

Înainte de a începe, aveți un folder cu toate fotografiile pe care doriți să le redenumiți salvate pe desktop. Pentru a redenumi în serie fotografiile folosind Mac Automator:
1. Selectați Finder,> folderul Aplicații, apoi faceți clic pe aplicația Automator.

2. Selectați Acțiune folder,> Alegeți.

3. În prima coloană din stânga, selectați Fișiere și foldere.

4. Din coloana din mijloc, faceți dublu clic pe Rename Finder Items.

5. O casetă pop-up va apărea în esență, întrebând dacă doriți să includeți fișierele originale cu numele originale după redenumire, selectați Nu adăugați dacă preferați să nu le păstrați.

6. În fereastra Rename Finder Items, din primul meniu derulant, selectați Make Sequential.

7. Verificați butonul radio de lângă noul nume și introduceți noul nume pentru fișierele dvs.

8. De pe desktop sau în Finder, trageți folderul care conține toate fotografiile în panou.

9. Apoi faceți clic pe butonul de redare.

Cum redenumiți un folder pe un Mac?
Aici vă vom arăta două moduri de a redenumi un folder folosind computerul dvs. Mac.
1. Găsiți folderul pe care doriți să îl redenumiți.

2. Faceți clic pe folder, apoi faceți clic stânga pe el.

3. Numele curent al folderului este evidențiat. Începeți să tastați noul nume sau selectați cuvintele pe care doriți să le înlocuiți.

4. Când ați terminat, apăsați Enter.

Pentru a redenumi mai multe foldere:
1. Găsiți folderele pe care doriți să le redenumiți.

2. Pentru a le evidenția, faceți clic o dată pe primul folder, apoi țineți apăsată tasta Shift și faceți clic o dată pe ultimul folder, dacă folderele sunt într-o anumită secvență. Dacă nu se află într-o anumită secvență, țineți apăsată tasta Comandă în timp ce faceți clic o dată pe folderul pe care doriți să îl redenumiți.

3. Pentru a obține opțiunea de redenumire, faceți clic dreapta pe folderele evidențiate .

4. Alegeți Redenumire (număr) elemente din meniul derulant.

5. Tastați numele fișierului pe care doriți să îl înlocuiți în câmpul Găsiți din caseta pop-up.

6. Apoi numele fișierului de înlocuire în câmpul Înlocuire cu text.

7. Alegeți Redenumire.

Redenumirea în lot a fișierelor dvs. în câteva clicuri
Astăzi, computerele și laptopurile noastre includ funcții și instrumente încorporate concepute pentru a ne ajuta. Imaginați-vă că trebuie să redenumiți o încărcare de fișiere unul câte unul. Nu numai că acest lucru ar fi extrem de plictisitor, dar ați putea face o greșeală și puteți provoca leziuni repetate la tensiune.
Acum, că v-am arătat diferite moduri de a redenumi rapid fișierele și folderele, am dori să știm ce metode ați folosit. Ai fost mulțumit de rezultate? Spuneți-ne în secțiunea de comentarii de mai jos.