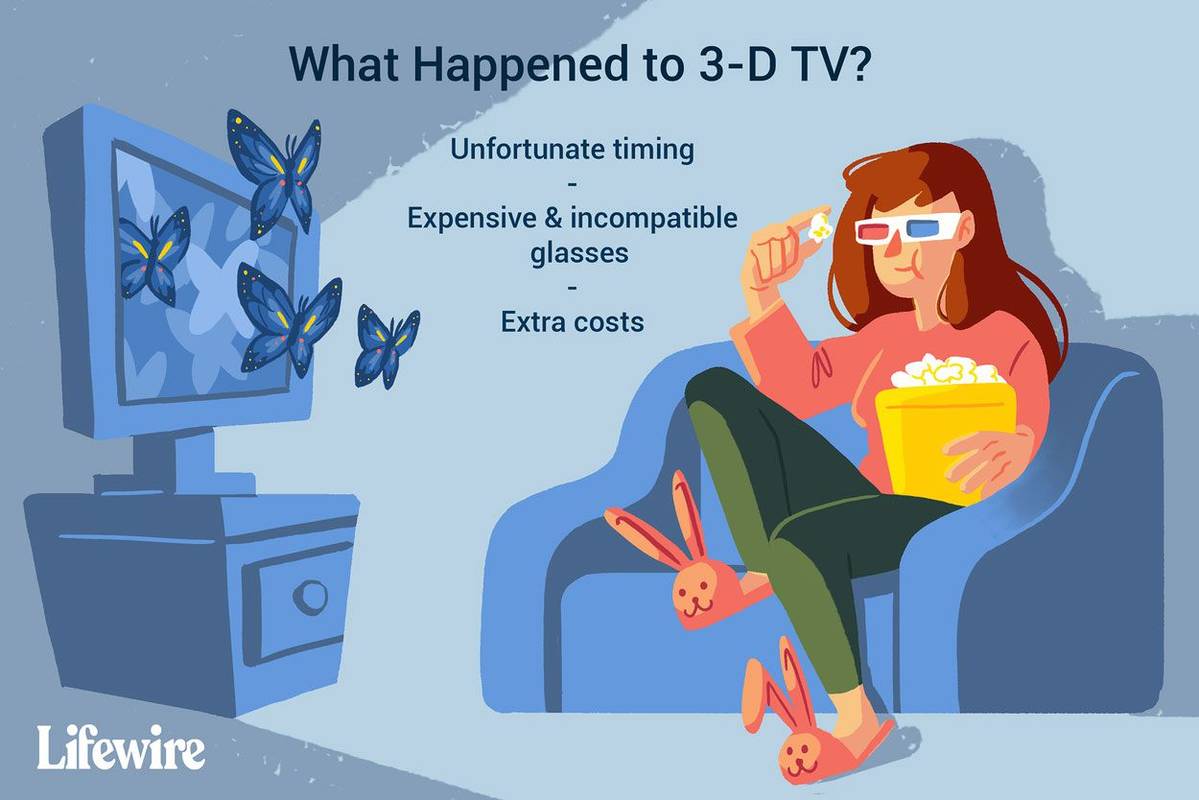Imaginile au multe scopuri. Le puteți folosi pentru a crea imagini captivante atunci când vă comercializați produsul sau chiar să le partajați cu familia și prietenii. Dar dacă lucrați cu mai multe imagini în același timp, dimensiunea poate fi o mare problemă. Este posibil să aveți probleme cu spațiul de stocare, iar unele dintre imagini pot fi prea mari pentru a se potrivi în locurile vizate.

În acest articol, vă vom arăta cum să redimensionați lotul imaginilor în Windows 10 folosind o varietate de instrumente.
Ce este redimensionarea?
Redimensionarea înseamnă schimbarea dimensiunii unei imagini fără a tăia nimic. Când se modifică dimensiunea, la fel se modifică informațiile despre pixeli ale imaginii. Cu toate acestea, instrumentele de top pentru redimensionarea imaginilor de pe piață astăzi sunt capabile să elimine orice informație de pixel inutilă. Veți ajunge cu o imagine mai mică sau mai mare, fără a compromite calitatea.
Este necesară redimensionarea?
Redimensionarea imaginilor vă poate ajuta să:
- Depășiți limitele de dimensiune a fișierului atunci când trimiteți imaginile prin e-mail
- Economisiți pe spațiul de pe dispozitivul dvs. Windows
- Vino cu o prezentare PowerPoint mai compactă
- Obțineți timpi de încărcare mai rapizi atunci când încărcați imaginea pe un site web sau blog
Cum să redimensionați lotul imaginilor în Windows 10
Windows 10 este considerat unul dintre cele mai flexibile sisteme de operare din seria Windows, dar este puțin scurt când vine vorba de instrumente de redimensionare a imaginilor. Dacă tot ce doriți este să redimensionați o singură imagine, Windows 10 are o mulțime de instrumente încorporate pe care le puteți utiliza. Paint, Paint3D și Photos sunt toate aplicații potrivite pentru lucrare.
Provocarea vine atunci când trebuie să redimensionați mai multe imagini simultan. Poate că aveți o călătorie rutieră mult așteptată și doriți să eliberați spațiu pe disc pentru câteva fotografii noi. Windows 10 nu are instrumente de redimensionare a lotului încorporate.
Din fericire, dezvoltatorii au eliminat decalajul pentru a vă asigura că aveți o varietate de soluții software terțe pentru redimensionarea lotului. Vom analiza acum unul dintre cele mai bune redimensionări terțe de pe piață: Image Resizer pentru Windows.
Cum să redimensionați în lot mai multe imagini în Windows 10 utilizând Image Resizer pentru Windows
Redimensionarea imaginilor pentru Windows este un software puternic, dar ușor de utilizat, absolut gratuit. Este posibil ca software-ul să aibă o dimensiune mai mică de 1 MB, dar nu faceți nicio greșeală, îl puteți folosi pentru a redimensiona o multitudine de imagini într-un flash. Unul dintre motivele pentru care Image Resizer este destul de popular are mult de-a face cu flexibilitatea sa. Funcționează bine cu aproape toate formatele de imagine: PNG, JPG, JPEG, GIF, TIF, TIFF, ICO și multe altele.
Iată un ghid pas cu pas despre cum să utilizați Image Resizer pentru Windows pentru a redimensiona imagini în serie:
- Descarca și urmați instrucțiunile de pe ecran pentru a instala Image Resizer pentru Windows.

- Reporniți computerul pentru a finaliza integrarea software-ului.

- Deschideți folderul nostru de imagini și selectați toate fișierele pe care doriți să le redimensionați.

- Faceți clic dreapta pe imaginile selectate.
- Din meniul derulant rezultat, selectați Redimensionare imagini. În acest moment, o fereastră nouă se va deschide, oferindu-vă șansa de a regla diferitele proprietăți ale imaginilor. În special, puteți alege să alegeți unul dintre dimensiunile specificate (mic, mediu, mare sau mobil). Alternativ, puteți introduce propriile dimensiuni personalizate în casetele de lățime și înălțime.

- Faceți clic pe Redimensionare pentru a finaliza procesul.

Procesul de conversie poate dura ceva timp, în funcție de dimensiunea și numărul de imagini selectate. Imaginile redimensionate se vor salva automat în același folder cu fișierele originale.
Cum să redimensionați în lot mai multe imagini în Windows 10 utilizând hack-ul destinatarului poștal
Dacă doriți să redimensionați manual mai multe imagini fără software suplimentar, puteți face acest lucru, dar trebuie să fiți puțin creativi. Și asta implică Windows 10 Explorer.
Iată ce trebuie să faceți:
- Adunați toate imaginile pe care doriți să le redimensionați într-o singură locație.
- Selectați toate imaginile.

- Faceți clic dreapta și selectați Trimiteți la.

- Din fereastra pop-up rezultată, selectați Destinatar e-mail. În acest moment, va apărea o nouă fereastră în care veți putea atașa fișierele. În aceeași fereastră, puteți specifica dimensiunea imaginii dorită.

- După ce v-ați stabilit pe unul dintre dimensiunile de dimensiune predefinite, faceți clic pe Atașați în partea de jos. Din moment ce ați ales să trimiteți aceste imagini prin poștă, Microsoft Outlook se va lansa automat.

- În Outlook, veți vedea o listă a imaginilor redimensionate.

- Faceți clic pe săgeata mică din dreapta oricărei imagini și apoi faceți clic pe Selectare totală din meniul derulant.

- Încă o dată, faceți clic pe săgeata mică din dreapta oricărei imagini și apoi faceți clic pe Salvare ca.

- Setați o locație pentru imaginile nou redimensionate și apoi faceți clic pe OK.

Cum să redimensionați fotografiile în Windows 10
Pentru redimensionarea unei singure imagini, PicPick este una dintre cele mai bune opțiuni software de pe piață. Pe lângă redimensionarea imaginilor, o puteți utiliza pentru a face capturi de ecran și a adnota imaginile după bunul dvs. plac. Și lucrul bun este că este absolut gratuit pentru uz personal.
Iată cum puteți redimensiona imagini în bloc utilizând PicPick:
- Descarca și urmați instrucțiunile de pe ecran pentru a instala PicPick.

- Reporniți computerul pentru a finaliza instalarea.

- Deschideți folderul care conține imaginile.

- Selectați imaginea pe care doriți să o redimensionați și apoi trageți-o pe o fereastră PicPick deschisă.

- Faceți clic pe Redimensionare în meniul de sus și apoi selectați Redimensionare imagine.

- Software-ul vă oferă două opțiuni: puteți fie să vă scalați imaginea în procente, fie să scalați în pixeli. Dacă doriți să redimensionați la dimensiuni specifice, alegeți a doua opțiune și continuați să introduceți valorile de lățime și înălțime preferate.

- Faceți clic pe OK pentru a finaliza procesul.

- Faceți clic pe Fișier și apoi selectați Salvare ca pentru a salva noua imagine într-o locație la alegere.

Cum să utilizați Paint pentru a vă redimensiona imaginile în Windows 10
Microsoft Paint a fost un pilon din seria Microsoft Windows încă din primele zile și asta spune multe despre eficiența sa ca instrument de redimensionare. Iată cum să îl utilizați:
- Deschideți locația imaginii pe care doriți să o redimensionați.
- Faceți clic dreapta pe imagine și faceți clic pe Deschidere cu.

- Selectați Paint din meniul derulant rezultat.

- Odată ce imaginea se deschide în fereastra Paint, faceți clic pe Redimensionare în meniul de sus. Aceasta va declanșa automat o nouă fereastră în care puteți regla dimensiunile imaginii.

- Paint vă oferă două opțiuni: puteți fie să vă scalați imaginea în procente, fie să scalați în pixeli. Dacă doriți să redimensionați la dimensiuni specifice, bifați caseta de lângă Pixeli și continuați să introduceți valorile de lățime și înălțime preferate.

- Faceți clic pe Ok.

- Faceți clic pe Fișier.

- Pentru a înlocui imaginea originală cu cea pe care ați editat-o, selectați Salvare.

- Pentru a păstra atât imaginea originală, cât și copia redimensionată, selectați Salvare ca. Va apărea o fereastră nouă în care vi se va solicita să dați noii imagini un nume și să specificați unde doriți să o salvați.

Cum se folosește aplicația Fotografii pentru redimensionarea imaginilor în Windows 10
- Deschideți locația imaginii pe care doriți să o redimensionați.

- Faceți clic dreapta pe imagine și faceți clic pe Deschidere cu.

- Selectați Paint din meniul derulant rezultat.

- Odată ce imaginea s-a deschis în Fotografii, faceți clic pe cele trei puncte mici din colțul din dreapta sus, apoi faceți clic pe Redimensionare. Va apărea o mică fereastră pop-up în care puteți alege una dintre cele trei dimensiuni pre-specificate pentru imagine sau puteți introduce lățimea și înălțimea preferată în Definirea dimensiunilor personalizate

- Faceți clic pe Salvați copia redimensionată.

Cum să lotați imagini de decupare în Windows 10
Decuparea în serie este una dintre cele mai dificile acțiuni de automatizare. Acest lucru se datorează faptului că este dificil să dezvolți un algoritm care să poată analiza și înțelege ce trebuie decupat dintr-o imagine, ce trebuie păstrat și apoi să aplice criteriile tuturor imaginilor. În puținele ocazii în care este posibilă decuparea în serie, imaginile trebuie să fie aproximativ similare. Trebuie să existe un obiect care apare mai mult sau mai puțin în același loc în toate imaginile.
mbr sau gpt pentru al doilea HDD
În aceste condiții, puteți utiliza IrfanView pentru a descărca în bloc imagini în Windows 10. Iată cum se face:
- Utilizați IrfanView pentru a deschide una dintre imaginile pe care doriți să le decupați.

- Faceți clic pe locul din colțul din dreapta sus unde doriți să înceapă decuparea.

- Notați valorile XY în bara de titlu.

- Faceți clic pe Fișier și selectați Conversie lot. Aceasta va lansa automat o nouă fereastră.

- Selectați toate imaginile pe care doriți să le decupați în fereastră, apoi faceți clic pe Adăugare.

- Faceți clic pe Avansat. Se va lansa o nouă fereastră.

- Bifați caseta de lângă Decupare.

- Introduceți valorile pe care le-ați notat mai devreme în casetele XY.

- Continuați să introduceți lățimea și înălțimea dorite a imaginilor decupate.
- Faceți clic pe Start Batch. Imaginile decupate se vor salva automat într-un folder TEMP din unitatea computerului.

Întrebări frecvente suplimentare
Care este cel mai bun instrument foto pentru Windows 10?
Adobe Photoshop Express este de departe cel mai complet instrument foto pentru Windows 10. Este plin de funcții care vă pot ajuta să executați o gamă largă de modificări ale imaginilor dvs. și vine cu o interfață simplă de utilizare, ușor de înțeles.
Imaginile redimensionate sunt imagini care pot fi partajate
Aparatele foto digitale moderne pot fi revoluționat fotografia, dar imaginile capturate au dimensiuni diferite, iar unele pot fi destul de mari. Pentru a le face partajabile cu alții prin e-mail, trebuie să le redimensionați în consecință. Și datorită acestui articol, știți exact ce trebuie să faceți pentru a redimensiona imaginile de diferite formate pe Windows 10.
Care este instrumentul dvs. preferat de redimensionare a lotului pentru Windows 10?
Să participăm la secțiunea de comentarii de mai jos.