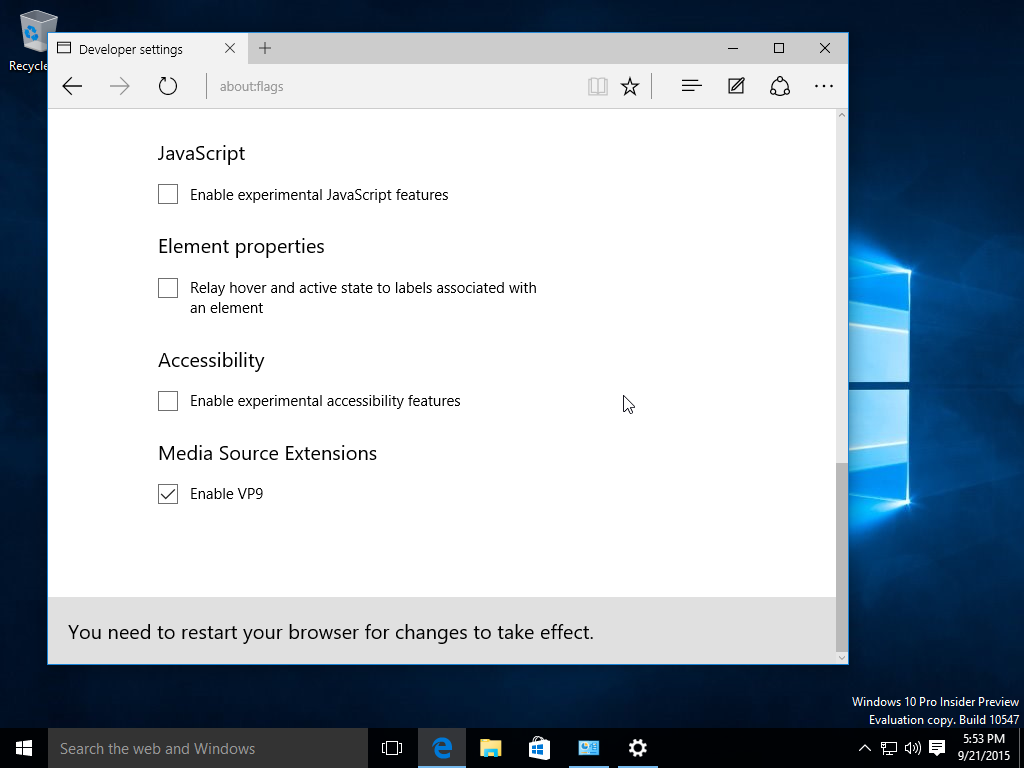Toată lumea știe că puteți utiliza Google Chrome pentru a naviga pe site-uri web. Dar, ca orice browser, îl puteți utiliza și pentru a răsfoi dosare și fișiere de pe dispozitivul dvs. local, la fel ca Windows Explorer în Windows și Finder în macOS. Chrome are un sistem de navigare cu funcții complete, care vă permite să explorați toate dispozitivele de stocare conectate la computer, tabletă sau smartphone - va deschide chiar fișiere text și imagini simple direct din browser, fără nicio extensie. Iată trei moduri de a utiliza un browser pentru a vă explora fișierele.

Metoda # 1: Glisați și fixați
Pentru a deschide un fișier, glisați-l și plasați-l din folderul său în Chrome . Așteptați până când vedeți un semn plus înainte de a elibera fișierul.
Metoda # 2: Utilizați funcția Deschidere
În browser, apăsați Ctrl + O în Windows (Cmd + O pe Mac) ca în Open și faceți dublu clic pe fișierul corespunzător.
Metoda # 3: utilizați bara de adrese
Tip fișier: /// c: / fără ghilimele în bara de adrese și apăsați introduce . A inlocui c: cu litera unității pe care doriți să o explorați. Acest pas va deschide o fereastră numită „Indexul lui C: ,” care este un index al tuturor fișierelor computerului găsite pe unitatea dvs. C. De acolo, puteți naviga prin foldere, la fel ca în cazul utilizării Explorator de fișiere în Windows sau Căutător în macOS.
Folosind browserul de fișiere Chrome de mai sus, puteți deschide fișiere text simple,PDF-uriși imagini. Faceți clic pe un fișier într-unul dintre formatele compatibile pentru a-l deschide și va apărea într-o filă nouă. Dacă faceți clic pe un fișier pe care Chrome nu știe să îl deschidă, acesta îl va salva în locul desemnat de dvs. Descărcări director în schimb.
Metoda 4: utilizați un supliment Chrome terță parte

Chrome poate deschide fișiere simple, dar asta nu include videoclipuri sau muzică, pentru a numi doar câteva. Explorator local este o extensie Chrome care vă permite să deschideți orice fișier pe care îl doriți pe computer utilizând pachetul său software implicit .
Cum se instalează Local Explorer Add-On pentru Chrome
Adăugarea Local Explorer la Chrome este un proces în două părți. Aveți nevoie de supliment în Chrome și aveți nevoie de un modul de integrare pentru a rula programele implicite pentru fișiere.
foile Google aplică formula întregii coloane
Pasul 1: Instalați extensia Local Explorer
- Deschide Extensie Local Explorer din Magazinul web Chrome, faceți clic pe Adăugați la crom în colțul din dreapta sus.

- În fereastra pop-up, selectați Adaugă extensie.

Pasul 2: Instalați modulul de integrare Local Explorer
- Selectați Adăugați la Windows Explorer găsite pe pagina post-instalare, după cum se arată mai jos sau făcând clic dreapta pe Explorator local de pe bara de instrumente pentru extensii și selectarea Opțiuni .

- Faceți dublu clic pe executabilul descărcat pentru a instala modulul de integrare.

- Următorul, tip chrome: // extensii fără ghilimele în bara de adrese și apăsați introduce . Derulați în jos la Local Explorer - Manager fișiere și faceți clic pe Detalii. Apoi, comutați Permiteți accesul la adresele URL ale fișierelor buton.

- Când faceți clic pentru a deschide un fișier în fila etichetată Index de , se va deschide fereastra de solicitare a protocolului extern prezentată mai jos. apasă pe Lanseaza aplicatia pentru a deschide fișierul în pachetul software implicit.

Ia act de asta această extensie nu funcționează pe Chromebookuri sau sisteme de operare Linux. De asemenea, motivul pentru care această caracteristică nu se integrează niciodată în Chrome se datorează politicilor de securitate. Aveți grijă la deschiderea fișierelor dacă nu sunteți sigur de originea lor și continuați pe propriul risc.

În final, Chrome include multe funcții despre care utilizatorii nu știu adesea că există, cum ar fi schimbarea locației percepute de Chrome . În orice caz, cele două opțiuni din acest articol (browserele de fișiere Chrome încorporate și externe) sunt la îndemână atunci când utilizați deja browserul și nu doriți să deschideți o altă fereastră de pe computerul dvs. sau dacă exploratorul de fișiere al sistemului dvs. este în un funk.