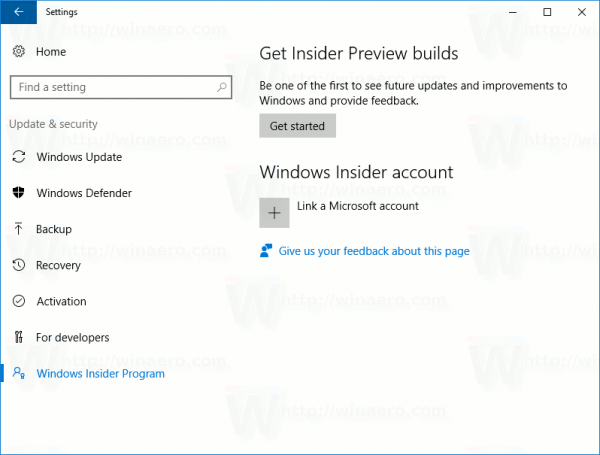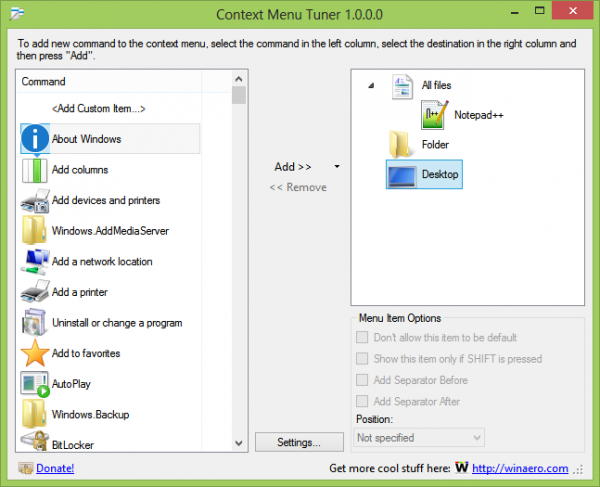Device Links
Una dintre cele mai bune aplicații pe care le puteți utiliza pentru a schimba raportul de aspect al unui fișier video este iMovie, o aplicație de editare video concepută pentru dispozitivele macOS și iOS. Odată ce utilizați iMovie pentru a modifica raportul de aspect al unui videoclip, îl puteți încărca pe diverse platforme de socializare. Acest lucru este esențial deoarece, dacă nu modificați raportul de aspect al unui videoclip, platforma pe care postați videoclipul ar putea să îl decupeze sau să îl întindă automat în mod necorespunzător.

În acest articol, vă vom arăta cum să schimbați raportul de aspect folosind iMovie pe diferite dispozitive. De asemenea, vom analiza ce raport de aspect funcționează cel mai bine pentru anumite platforme de social media.
cum se găsește Windows 10
Raportul de aspect și social media
De exemplu, TikTok necesită videoclipuri cu un raport de aspect de 9:16, iar pentru YouTube, este de 16:9. De fapt, raportul de aspect standard pentru videoclipuri este de fapt 16:9, cunoscut și sub numele de raport de aspect pentru ecran lat. Majoritatea conținutului video pe care îl vedeți la televizor, precum și computerele și dispozitivele mobile, sunt afișate în acest raport de aspect.
Raportul de aspect depinde de setările implicite ale dispozitivului dvs. de înregistrare, fie că este vorba de telefon, tabletă, cameră pentru laptop sau cameră digitală. În timp ce unele dispozitive mobile vă oferă opțiunea de a schimba raportul de aspect înainte de a face o fotografie, puteți utiliza și o aplicație de editare video pentru a o modifica ulterior.
În timp ce aplicațiile de social media impun anumite limitări în ceea ce privește dimensiunile, acestea vă vor permite să vă încărcați conținutul fără a-l redimensiona. Cu toate acestea, acest lucru nu numai că va decupa automat videoclipul în toate locurile greșite, dar ar putea reduce și calitatea videoclipului. Omiterea acestui pas poate determina, de asemenea, platforma să vă întindă videoclipul pentru a se potrivi întregului ecran, distorsionându-l astfel.
De aceea, pentru a controla produsul final, cel mai bine este să schimbați raportul de aspect al videoclipului înainte de a fi încărcat. Și deși există diverse programe și aplicații pe care le puteți folosi pentru a vă edita videoclipul, utilizatorii de iPhone, Mac sau iPad vor găsi cel mai bun software de utilizat este iMovie .
Cum să schimbați raportul de aspect în iMovie pe iPhone
Datorită ecranului său mic, utilizarea iMovie pe iPhone poate fi mai dificilă decât pe alte dispozitive. Cu toate acestea, procesul de ajustare a raportului de aspect al videoclipului în iMovie pe iPhone necesită doar câțiva pași.
Dacă nu aveți deja aplicația instalată pe iPhone, puteți Descarca din App Store.
Singura problemă cu utilizarea iMovie pentru a schimba raportul de aspect al unui videoclip este că nu există opțiuni sugerate automat din care să alegeți. În schimb, va trebui să modificați manual raportul de aspect prin decuparea videoclipului.
Pentru a schimba raportul de aspect al unui videoclip în iMovie pe iPhone, urmați pașii de mai jos:
cum îmi găsesc comentariile pe YouTube
- Deschideți iMovie pe iPhone.

- Apăsați pe Creați proiect opțiunea de pe pagina dvs. de pornire.

- Selectați Film de la Proiect nou fereastră.

- Importați un fișier video de pe dispozitivul dvs.

- Atingeți videoclipul dvs. în cronologie.
- Navigați la lupa din colțul din dreapta sus al ecranului.
- Măriți videoclipul prin ciupirea cronologiei. Pentru a micșora dimensiunile videoclipului, prindeți spre centrul ecranului. Pentru a mări videoclipul, trageți degetele spre marginile exterioare ale ecranului.
- Când ați terminat, selectați Terminat în colțul din stânga sus al ecranului.

- Continuați la Acțiune buton.

- Alege Salvați videoclipul .

Videoclipul va fi salvat în camera foto a iPhone-ului dvs. Puteți partaja videoclipul către iCloud Drive, Mail și Messages direct din aplicație. De asemenea, puteți utiliza caracteristica AirDrop pentru a o partaja cu alte dispozitive.
Când vine vorba de raportul de aspect pe care îl alegeți, depinde de platforma pe care intenționați să distribuiți videoclipul. Ar putea fi dificil să tăiați videoclipul exact cu degetele și ar putea fi necesar să reveniți la aplicație pentru a ajusta din nou dimensiunile. De aceea, ar putea fi mai ușor să faceți schimbarea pe un Mac și să lucrați pe un ecran mai mare.
Cum să schimbați raportul de aspect în iMovie pe un Mac
Dacă nu aveți iMovie pe Mac, îl puteți descărca Aici . Pentru a schimba raportul de aspect al unui videoclip pe iMovie pe Mac, urmați pașii de mai jos:
- Deschideți programul iMovie pe Mac.

- Faceți clic pe Creaza nou butonul din colțul din stânga sus al ecranului.

- Selectați Film din meniul derulant.

- Click pe Import media pentru a încărca un videoclip de pe Mac.

Notă : Puteți, de asemenea, să glisați și să plasați clipuri video din browser direct în cronologia iMovie. - Faceți clic pe A decupa pictograma din bara de instrumente de sus.

- Trageți marginile ferestrei decupate peste videoclipul dvs.

- Când ați terminat, faceți clic pe pictograma bifă albastră din colțul din dreapta sus al videoclipului.
- Selectează Acțiune pictograma din colțul din dreapta sus.

- Salvați videoclipul pe dispozitiv.

Aplicația iMovie vă permite doar să alegeți între raportul de aspect cu ecran lat de 16:9 pentru videoclipurile HD și raportul de aspect standard de 4:3 pentru videoclipurile SD. Pentru a ajusta ce parte a videoclipului dvs. va rămâne în cadru, faceți clic pe marginea acestuia și mutați-o pe ecran.
O altă modalitate de a alege raportul de aspect al videoclipului este încărcarea videoclipului și apoi făcând clic pe Fişier > Proiect Proprietăți . Veți putea alege între ecranul lat și raportul de aspect standard.
Cu toate acestea, este posibil ca această metodă să nu funcționeze pentru toate versiunile de iMovie, dar merită încercată.
Cum să schimbați raportul de aspect în iMovie pe un iPad
Procesul de modificare a raportului de aspect al unui videoclip în iMovie pe iPad este similar cu modul în care ați proceda pe iPhone. Deoarece lucrezi pe un ecran mai mare, ar putea fi și mai ușor. Puteți Descarca aplicația din App Store și începeți imediat editarea. Iată ce trebuie să faci:
- Lansați iMovie pe iPad.
- Selectează Creați proiect opțiune.
- Atingeți pe Film butonul din noua fereastră.
- Încărcați videoclipul din camera iPad-ului dvs.
- Atingeți cronologia videoclipului.
- Selectați pictograma lupă din colțul din dreapta sus al ecranului.
- Ciupiți videoclipul pentru a mări. Pentru a micșora, folosiți degetele pentru a trage cadrul videoclipului către marginile exterioare ale ecranului.
- Selectați Terminat .
- Du-te la Acțiune butonul pentru a salva videoclipul.
Cam despre asta e. Veți găsi videoclipul editat în camera iPad-ului dvs.
Cum se schimbă raportul de aspect în iMovie pentru IGTV?
Dacă doriți să creați un videoclip Instagram IGTV, acesta trebuie să aibă dimensiuni de 1080 x 1920 pixeli sau un raport de aspect de 9:16. Acesta este același raport de aspect necesar pentru poveștile Instagram și videoclipurile TikTok. Practic, este destinat să acopere întregul ecran al smartphone-ului tău.
cum să obțineți urmărirea razelor în Minecraft
Înainte de a posta un IGTV, veți primi o previzualizare. Acest videoclip de previzualizare are un raport de aspect de 4:5, așa că nu vă încurcați când îl vedeți. Dimensiunile vor fi ajustate odată ce îl postați pe Instagram.
Dacă doriți să utilizați iMovie pentru a schimba raportul de aspect al videoclipului, ar trebui să alegeți raportul de aspect 16:9. Deoarece este opusul 9:16, o practică obișnuită este să utilizați raportul de aspect opus pentru a încărca videoclipul pe orizontală. Spectatorii ar putea fi nevoiți să-și rotească telefoanele pentru a vedea videoclipul mai clar, dar calitatea va merita.
Puteți utiliza aplicația iMovie pe Mac pentru a crea un videoclip IGTV și apoi îl puteți trimite pe iPhone. Iată cum se face:
- Deschideți iMovie pe Mac.

- Faceți clic pe Creaza nou pictograma din colțul din stânga sus al ecranului.

- Selectați Film .

- Încărcați videoclipul dvs. IGTV pe iMovie.

- Faceți clic pe Fişier fila din meniul de sus.

- Selectați Proprietățile proiectului din meniul derulant.

- Selectați raportul de aspect pentru ecran lat.

- Alege Acțiune butonul din colțul din dreapta sus al ecranului.

- Trimite videoclipul pe iPhone-ul tău.

Puteți fie să utilizați iCloud pentru a transfera videoclipul, fie să îl trimiteți cu funcția AirDrop. Odată ce videoclipul este pe telefon, îl puteți încărca imediat pe Instagram. IGTV va ajusta automat videoclipul pentru a se potrivi cu ecranul telefonului dvs.
Această metodă este mult mai bună decât rotirea videoclipului, ceea ce l-ar face mai mic și dificil de văzut.
Modificați dimensiunile videoclipului dvs. după bunul plac
Deși nu este obligatoriu, modificarea raportului de aspect al videoclipului îl va face să se potrivească cu orice dispozitiv sau aplicație pe care o utilizați pentru a-l încărca. Deși iMovie nu oferă opțiuni specifice de raport de aspect, îl puteți folosi pentru a modifica manual dimensiunile. Acest lucru vă va permite să decupați videoclipul așa cum doriți.
Ați schimbat vreodată raportul de aspect al unui videoclip cu iMovie? Ați folosit aceleași metode descrise în acest articol? Anunțați-ne în secțiunea de comentarii de mai jos.