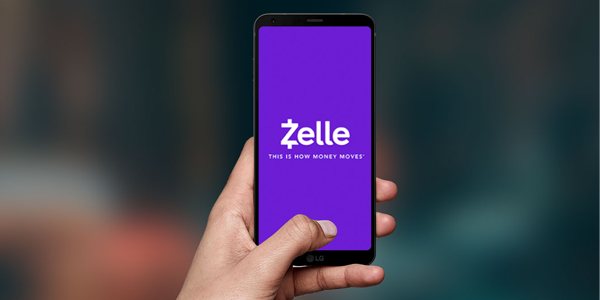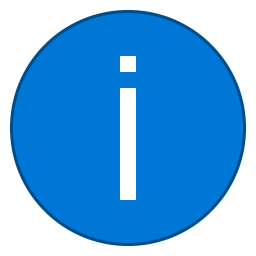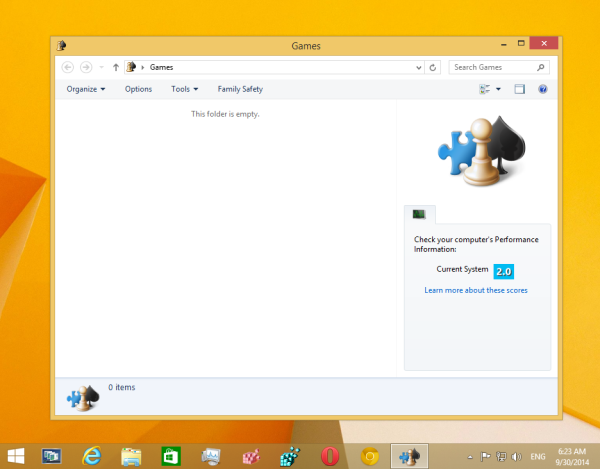Ce să știi
- Dosare standard: faceți clic dreapta pe > Proprietăți > Personalizați > Schimbă iconița .
- Dosare speciale: Setări > Personalizare > Teme > Setările pictogramei de pe desktop .
- Folosește Restabiliti setarile de baza) butonul pentru a recupera pictograma originală.
Acest articol explică cum să schimbați pictograma pentru foldere în Windows 11 pentru foldere obișnuite, foldere speciale cu pictograme de pe desktop (de exemplu, Coș de reciclare și Acest PC) și hard disk. Windows are propriul set de pictograme din care puteți alege, dar puteți crea și pictograme personalizate pentru foldere.
Cum să schimbați pictogramele folderului în Windows 11
Pictograma pentru folderele obișnuite este schimbată prin fereastra de proprietăți a folderului.
-
Faceți clic dreapta pe folder și selectați Proprietăți .

-
Intră în Personalizați din partea de sus a ferestrei, apoi alegeți Schimbă iconița de Jos.
cum să ștergeți mesajele de pe iPhone

-
Derulați prin listă pentru a găsi o pictogramă de utilizat. Alege Bine pe o selecție când te-ai hotărât.

Luați notă de Restabiliti setarile de baza butonul de pe acest ecran. Este singura modalitate ușoară de a recupera pictograma originală din nou în viitor, dacă este necesar.
Windows caută pictograme în folderul System 32 implicit, dar puteți alege Naviga să caut în altă parte. Consultați instrucțiunile din partea de jos a acestei pagini pentru mai multe despre crearea și selectarea pictogramelor personalizate pentru foldere.
-
Selectați Bine în fereastra Proprietăți pentru a salva modificările și a reveni la folderul din File Explorer.

Pictograma noului folder este reflectată imediat. Dacă nu este, utilizați butonul de reîmprospătare de lângă calea fișierului din partea de sus a File Explorer pentru a forța schimbarea acestuia.
Cum să schimbați pictogramele de pe desktop
Pentru a schimba folderele cu pictograme de pe desktop pentru Coșul de reciclare și alte foldere speciale, veți merge la o secțiune dedicată din Setări.
-
Deschis Setări . O metodă rapidă este VICTORIE + i Comanda rapidă de la tastatură.
-
Selectați Personalizare din meniul din stânga și apoi Teme din dreapta.

-
Alege Setările pictogramei de pe desktop .
-
Alegeți una dintre pictogramele de pe desktop și apoi alegeți Schimbă iconița pentru a alege o pictogramă nouă.
Puteți reveni oricând la acest pas, selectați pictograma și alegeți Restabili implicit pentru a-l schimba înapoi la originalul fără a fi nevoie să cerneți din nou pictogramele.
-
Selectați Bine pe ferestrele deschise pentru a salva.

Cum să schimbați pictogramele Drive
O altă pictogramă asemănătoare unui folder pe care o puteți schimba în Windows 11 este cea folosită pentru hard disk. Cu toate acestea, deoarece nu există o setare ușor de accesat pentru a face acest lucru, trebuie să schimbați Registrul Windows .
-
Copiați calea către fișierul ICO pe care doriți să-l utilizați ca pictogramă. Apoi, faceți clic dreapta pe fișier și selectați Copiați ca cale pentru a-l surprinde în clipboard.

-
Deschideți Registry Editor căutând regedit din bara de activități.
cum să restaurați mesaje text pe iPhone
-
Folosind chei de registry în partea stângă a Editorului de registru, găsiți drumul aici:
|_+_|
Nu ar trebui să aveți probleme la editarea registrului dacă urmați doar instrucțiunile de pe această pagină. Dar, pentru a fi în siguranță, luați în considerare realizarea unei copii de rezervă a registrului . Apoi, dacă se întâmplă ceva neașteptat, puteți oricând să restaurați registry din acea copie de rezervă.
-
Click dreapta DriveIcons din panoul din stânga și mergeți la Nou > Cheie .

-
Denumiți cheia, indiferent de litera de unitate care corespunde unității pentru care schimbați pictograma. De exemplu, numiți-o C sau D dacă aceasta este litera de unitate.
-
Faceți clic dreapta pe literă pe care tocmai ați făcut-o și apoi creați o altă cheie ( Nou > Cheie ) numit Pictogramă implicită .
-
Cu Pictogramă implicită deschideți, faceți dublu clic pe (Mod implicit) valoarea de registry din panoul din dreapta.
-
În Date valorice caseta de text care este acum deschisă, inserați calea către fișierul pictogramă pe care l-ați copiat mai devreme.

O modalitate simplă de a anula ulterior pictograma discului personalizat este să ștergeți ceea ce este în această casetă de text.
-
Selectați Bine a salva. Schimbările se reflectă imediat.

Utilizarea pictogramelor de folder personalizate
Există o mulțime de pictograme încorporate din care să alegeți atunci când schimbați pictograma unui folder, dar sunt aceleași care se găsesc pe fiecare computer cu Windows 11. Pentru a adăuga ceva diferit la configurația dvs. și poate chiar ajuta la identificarea folderelor mai rapid, puteți crea pictograme personalizate.
Există patru lucruri pe care trebuie să le faci:
- Asigurați-vă că pictograma este pătrată. Descărcarea pictogramelor de pe site-uri create pentru asta, cum ar fi Flaticon , este ideal, dar puteți decupa și dvs. fotografiile.
- Ar trebui să fie în format ICO. Un instrument gratuit precum FileZigZag poate efectua acest tip de conversie.
- Puneți fișierul ICO într-un folder care nu va fi mutat sau șters în viitor. Dacă Windows nu poate găsi fișierul pictogramă în folderul său original, pictograma va reveni automat la forma implicită.
- Schimbați locul în care Windows caută pictogramele folderului. De exemplu, utilizați Naviga butonul în pașii de mai sus în loc să alegeți din selecția oferită.
- Cum afișez pictograma bateriei pe ecran în Windows 11?
Dacă pictograma bateriei lipsește de pe desktop, o puteți restaura. Mai întâi, du-te la Setări > Personalizare > Bara de activități și alegeți Selectați ce pictograme apar pe bara de activități . Apoi, derulați în jos la pictograma bateriei și comutați-o la Pe .
- Unde este pictograma Internet Explorer în Windows 11?
Pentru a adăuga o pictogramă Internet Explorer pe desktop în Windows 11, puteți crea o comandă rapidă pe desktop . Accesați Start, găsiți Internet Explorer, apoi selectați-l și trageți-l pe desktop. Puteți face acest lucru și pentru alte aplicații.