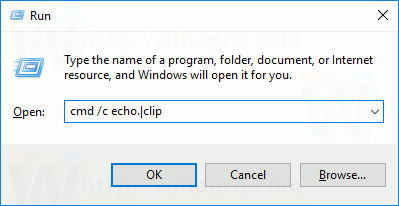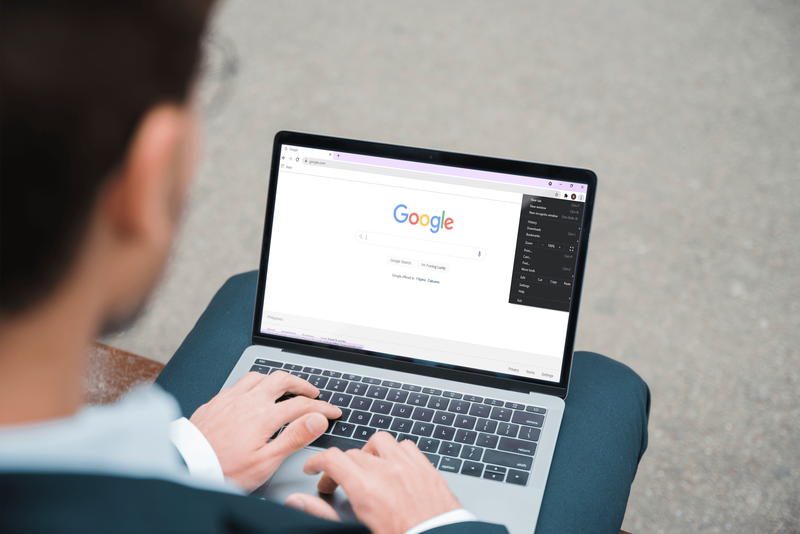Ce să știți
- Deschideți un document nou sau existent și găsiți Rigla în vârf. Faceți clic pe stânga sau dreapta săgeată indentată și trageți-l pentru a ajusta dimensiunea marginii.
- Pentru a preseta dimensiunea marginii: Selectați Fişier > Configurare pagina > Marjele și setați Top , Fund , Stânga , și Dreapta dimensiunile marginilor.
- Alege Vizualizator sau Comentator atunci când partajați, astfel încât ceilalți să nu poată ajusta marjele. Ei pot solicita acces de editare dacă trebuie să facă o modificare.
Acest articol explică două metode simple de modificare a marginilor implicite de sus, jos, dreapta și stânga de un inch în Google Docs.
Schimbați marginile din stânga și din dreapta cu rigla
Folosirea riglei vă permite să setați rapid marginile cu funcționalitatea intuitivă de clic și trage.
-
Navigați la Google Docs și deschideți un document nou sau existent.

-
Localizați rigla în partea de sus a documentului.

-
Pentru a modifica marginea din stânga, localizați bara dreptunghiulară cu un triunghi orientat în jos sub ea.

-
Faceți clic pe zona gri din stânga triunghiului orientat în jos. Indicatorul se transformă într-o săgeată. Trageți zona de margine gri pentru a ajusta dimensiunea marginii.

-
Pentru a modifica marginea dreaptă, găsiți triunghiul orientat în jos în capătul drept al riglei, apoi trageți zona de margine gri pentru a ajusta dimensiunea marginii.

Când selectați și glisați pictograma dreptunghi albastru deasupra triunghiului orientat în jos, veți ajusta indentația de pe primul rând. Dacă selectați și glisați doar triunghiul orientat în jos, veți ajusta indentațiile din stânga sau din dreapta, nu marginile generale.
Setați marginile de sus, de jos, din stânga și din dreapta
De asemenea, este ușor să presetați marginile documentului la o dimensiune specificată.
cum se verifică porturile pe Windows 10
-
Navigați la Google Docs și deschideți un document nou sau existent.

-
Selectați Fişier > Configurare pagina .

-
Sub Marjele , Seteaza Top , Fund , Stânga , și Dreapta marje la orice vrei tu. Selectați Bine cand esti gata.

Puteți bloca marjele în Google Docs?
Deși nu există o funcție specifică de blocare a marjelor în Google Docs, este posibil să împiedicați alți utilizatori să modifice documentul dvs. atunci când îl distribuiți.
Iată ce trebuie să faceți dacă doriți să partajați un document, dar nu permiteți nimănui să-i editeze marginile sau orice altceva:
-
Deschideți documentul și selectați Fişier > Acțiune .

-
În Distribuiți cu persoane și grupuri caseta de dialog, adăugați persoana cu care partajați documentul.

-
În caseta din dreapta, selectați triunghiul orientat în jos, apoi alegeți Vizualizator sau Comentator în loc de Editor .

-
Selectați Trimite . Destinatarul nu va putea edita marginile documentului sau orice altceva.
Marginile sunt diferite de indentări , care adaugă spațiu dincolo de margine la primul rând al fiecărui paragraf.
Deblocați un document Google pentru editare
Dacă primiți un document Google și nu aveți privilegii de editare și trebuie să ajustați marginile sau orice alt aspect al documentului, solicitați acces de editare la document.
-
Mergeți în colțul din dreapta sus, apoi selectați Solicitați acces de editare .

-
În Cereți proprietarului să fie editor caseta de dialog, tastați un mesaj, apoi selectați Trimite .

-
Când proprietarul documentului ajustează setările de partajare, puteți edita documentul.
Dacă aveți nevoie de o soluție rapidă, accesați Fişier > Fa o copie . Puteți edita copia documentului. Pentru ca acest lucru să funcționeze, proprietarul trebuie să fi activat opțiunea pentru vizualizatori de a descărca, imprima și copia documentul.
- Cum modific marjele implicite din Google Docs?
Selectați Fişier > Configurare pagina , apoi introduceți dimensiunile marginilor dorite sub Margini și selectați Bine a salva. Dacă doriți vreodată să reveniți la marginile implicite, modificați valorile înapoi la 1 inch.
poți dezactiva comentariile la o postare pe Facebook
- Cum pot ajusta marjele pentru antet și subsol într-un document Google?
Selectați antetul sau subsolul pe care doriți să îl modificați în Google Doc, apoi selectați în partea din stânga sus Formatați anteturile și subsolurile > Mai multe opțiuni . Apoi, alegeți o secțiune sub Aplicați la și introduceți dimensiunile marginilor dorite, apoi aplica a salva.