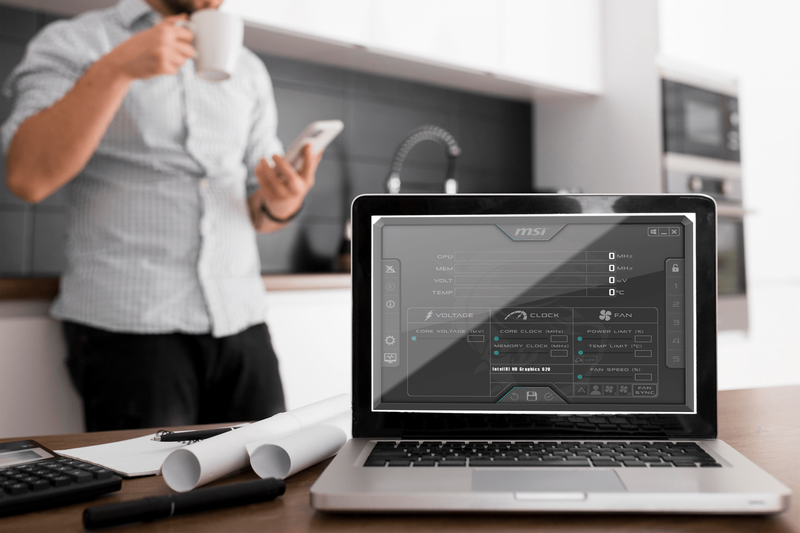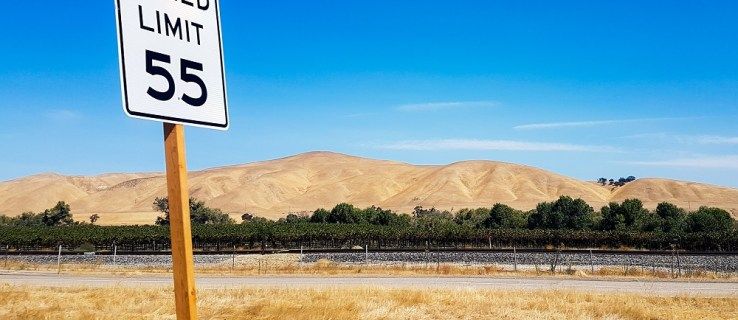Vindeți vechiul dvs. Chromebook? Dă-i cuiva și vrei să te asiguri că niciuna dintre datele tale personale nu este compatibilă cu aceasta? Acest tutorial vă va arăta cum să pregătiți un Chromebook pentru un nou proprietar, astfel încât să nu oferiți mai mult decât hardware-ul.
semne că placa video merge prost

Dacă sunteți ca mine, locuiți pe Chromebook. Aveți conectările setate la automat, aveți luni și luni de istoric de navigare, tone de lucruri pe Google Drive și mai multe aplicații decât doriți să menționați toate cele conectate și gata de plecare. Deși aveți control fizic asupra Chromebookului, totul este minunat. Dar ce zici dacă o vei vinde sau o vei da cuiva?
Chiar dacă avem încredere completă în acea persoană, trebuie să eliminăm cât mai multe din datele și setările noastre personale. Oricât de drăguți ar fi, este posibil ca noul proprietar al acelui Chromebook să nu fie la fel de atent ca noi când vine vorba de securitate sau de gestionarea curiozității lor.

Pregătiți Chromebookul pentru noul său proprietar
Pregătim un Chromebook pentru noul său proprietar în același mod în care am pregăti orice alt dispozitiv, telefon, tabletă, laptop sau orice altceva. Efectuăm o resetare din fabrică. În unele Chromebookuri, aceasta se numește Powerwash. În alte versiuni, este denumit doar Reset.
O resetare din fabrică a unui Chromebook va șterge toate aplicațiile instalate, toate datele salvate pe dispozitiv și toate setările. Îl va readuce în starea în care a sosit de la fabrică. Asta înseamnă că ar trebui să salvați orice nu doriți să pierdeți înainte de a face acest lucru. Copiați toate fișierele instalate pe o unitate USB sau alt computer înainte de o resetare din fabrică și le puteți instala pe următorul dispozitiv.
Orice date salvate în aplicațiile Google, cum ar fi Foi de calcul Google, Google Drive sau altă aplicație online, vor fi în regulă, deoarece vor fi salvate online. Pentru a vă asigura, sincronizați datele înainte de a continua.
- Selectați contul dvs. în Chromebook.
- Selectați pictograma Cog setări.
- Selectați Persoane și apoi Sincronizare.
- Selectați fișierele și setările pe care doriți să le sincronizați sau alegeți Sincronizați totul.
- Permiteți finalizarea procesului.
Resetați din fabrică un Chromebook
După ce ați salvat toate datele undeva în siguranță, putem efectua resetarea din fabrică. Este destul de simplu și nu va dura atât de mult.
- Selectați contul dvs. în Chromebook.
- Selectați pictograma Cog setări.
- Selectați Avansat.
- Selectați Powerwash și apoi Continuați. Unele Chromebookuri vor spune Reset în loc de Powerwash, folosiți-l în schimb, dacă este necesar.
Procesul Powerwash afișează o fereastră în desfășurare, astfel încât să știți că funcționează. După finalizare, Chromebookul va reporni și va solicita o autentificare. Nu adăugați unul dacă îl vindeți sau îl eliminați, deoarece acea autentificare inițială devine contul „proprietar” al Chromebookului.
De asemenea, puteți efectua un Powerwash folosind tastele de comandă rapidă, dacă preferați.
- Deconectați-vă de la contul Google de pe Chromebook.
- Apăsați și țineți apăsate tastele Ctrl + Alt + Shift + R.
- Selectați Reporniți.
Atunci se va întâmpla același proces ca mai sus. Veți vedea un ecran „Powerwash în curs” în timp ce Chromebookul se șterge și apoi va reporni. Nu adăugați datele de conectare atunci când apar și dispozitivul dvs. este gata pentru noul său proprietar.

Preluarea dreptului de proprietate asupra unui nou Chromebook
Un avantaj semnificativ al unui Chromebook față de alte portabile este abilitatea de a vă aplica aplicațiile și setările să vă urmărească peste tot. Odată configurat, Google descarcă tot ce aveți nevoie pentru a începe să utilizați Chromebookul imediat, ceea ce elimină sarcina de a configura și de a obține noul dispozitiv exact cum vă place.
Dacă tocmai ați intrat în posesia unui Chromebook, iată cum puteți configura totul.
- Conectați Chromebookul la rețea pentru a încărca bateria.
- Porniți-l cu butonul de alimentare.
- Selectați limba, setările tastaturii și opțiunile de accesibilitate.
- Selectați o rețea.
- Acceptați termenii Google.
- Conectați-vă cu contul dvs. Google principal. Această primă autentificare setează contul ca proprietar al dispozitivului.
- Activați verificarea în doi pași pentru o siguranță suplimentară.
Odată conectat la contul Chrome, toate marcajele și orice alte date sincronizate stocate în cloud vor fi descărcate pe Chromebook. În funcție de faptul dacă ați folosit anterior un Chromebook, acesta va include setări ale dispozitivului, favorite, fișiere, foldere și multe altele, în funcție de modul în care configurați lucrurile.
Acesta este modul în care puteți pregăti un Chromebook pentru un nou proprietar. Este la fel de simplu ca majoritatea activităților din ecosistemul Google și simplifică menținerea securității între dispozitive. Sper că ajută!
pot comuta jocuri wii u