În Windows 7, Microsoft a reproiectat bara de activități și a introdus conceptul de fixare a comenzilor rapide, care au fost stocate anterior în Lansare rapidă . Cu toate acestea, odată ce fixați o comandă rapidă, schimbarea pictogramei comenzii rapide fixate nu este atât de ușoară din cauza unei erori în Windows. Să vedem cum să o schimbăm.
Reclama
cum să mergi la mesaje pe instagram
Schimbarea pictogramei unei comenzi rapide de pe desktop sau a oricărei comenzi rapide care se află într-un folder este o sarcină ușoară și standard din Windows 95. Puteți face clic dreapta pe comanda rapidă -> Proprietăți și faceți clic pe „ Schimbă iconița 'de pe fila Comandă rapidă.
Cu toate acestea, pentru pictogramele fixate pe noua bară de activități din Windows 8 și Windows 7, modificarea pictogramei nu se reflectă imediat, deoarece lista de imagini shell (cache de pictograme) pe care Windows o menține nu se actualizează imediat când faceți clic pe OK sau Aplicați în Proprietăți fereastră. Acesta este un bug enervant.
După ce schimbați pictograma, trebuie să forțați shell-ul Explorer să reîmprospăteze corect memoria cache a pictogramelor. Vom folosi un instrument terță parte special conceput pentru a reîmprospăta cache-ul pictogramei shell pentru aceasta.
- Descarca Winaero Tweaker .
- Rulați-l și accesați Tools Reset Icon Cache:
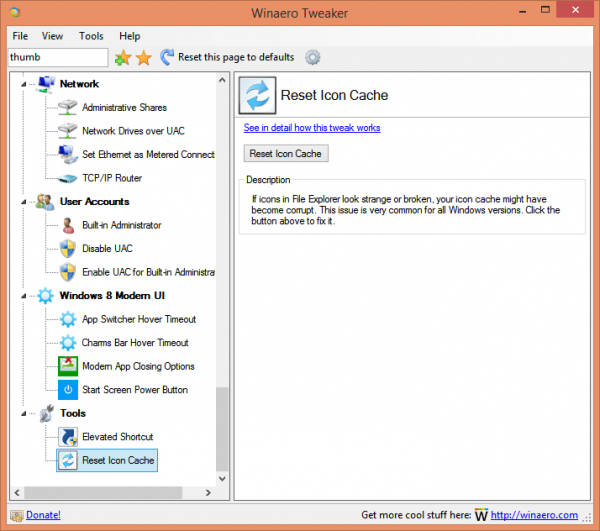
- Acum, de fiecare dată când doriți să reîmprospătați memoria cache a pictogramelor, faceți clic pe butonul „Reset Icon Cache”.
Asta e. Acest lucru funcționează fără a reporni măcar shell-ul Explorer.
- Țineți apăsată tasta Shift și apoi Click dreapta pe orice comandă rapidă fixată din bara de activități pentru a afișa meniul contextual obișnuit al Explorer în loc de jumplist.
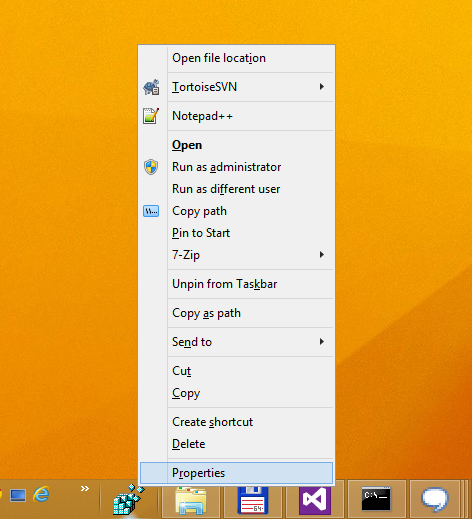
- Faceți clic pe Proprietăți în meniu. Proprietățile se vor deschide cu fila Comandă rapidă activă.
- Faceți clic pe butonul Schimbați pictograma și alegeți pictograma la alegere.
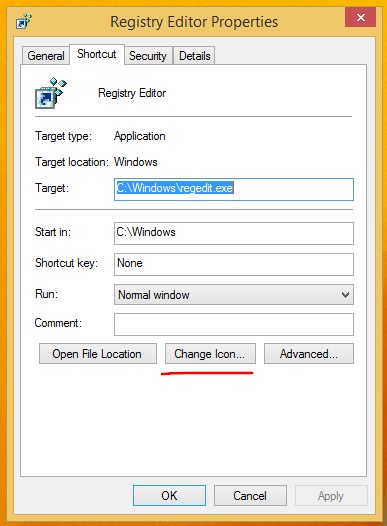
- Chiar dacă faceți clic pe OK sau Aplicați și închideți fereastra Proprietăți, modificarea pictogramei nu va fi reflectată în bara de activități.
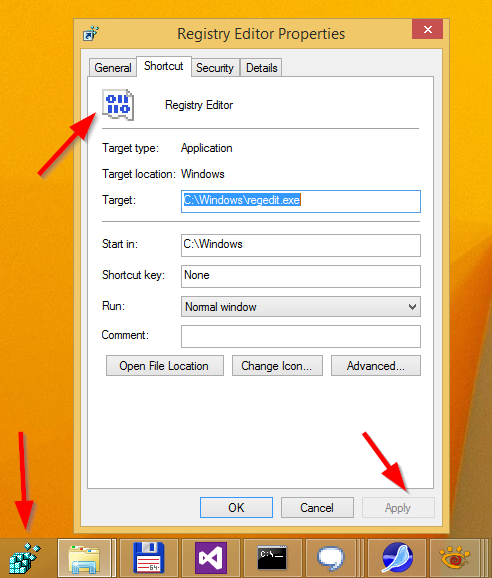
- Acum fugi Winaero Tweaker și resetați memoria cache a pictogramelor. Noua pictogramă va apărea în bara de activități.
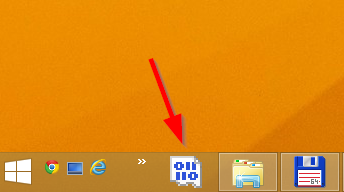
De fapt, acest instrument pentru a construi memoria cache a pictogramelor este util nu numai în scenariul de mai sus, ci și atunci când Windows afișează pictograme incorecte pentru tipurile de fișiere și uneori nu reușește să le actualizeze. Deși memoria cache a pictogramelor poate fi, de asemenea, deteriorată, caz în care reîmprospătarea listei de imagini a sistemului nu va funcționa și ar trebui încercați pașii din alt articol pentru a reconstrui complet memoria cache ,de cele mai multe orireîmprospătarea memoriei cache cu ajutorul acestui instrument va funcționa.









