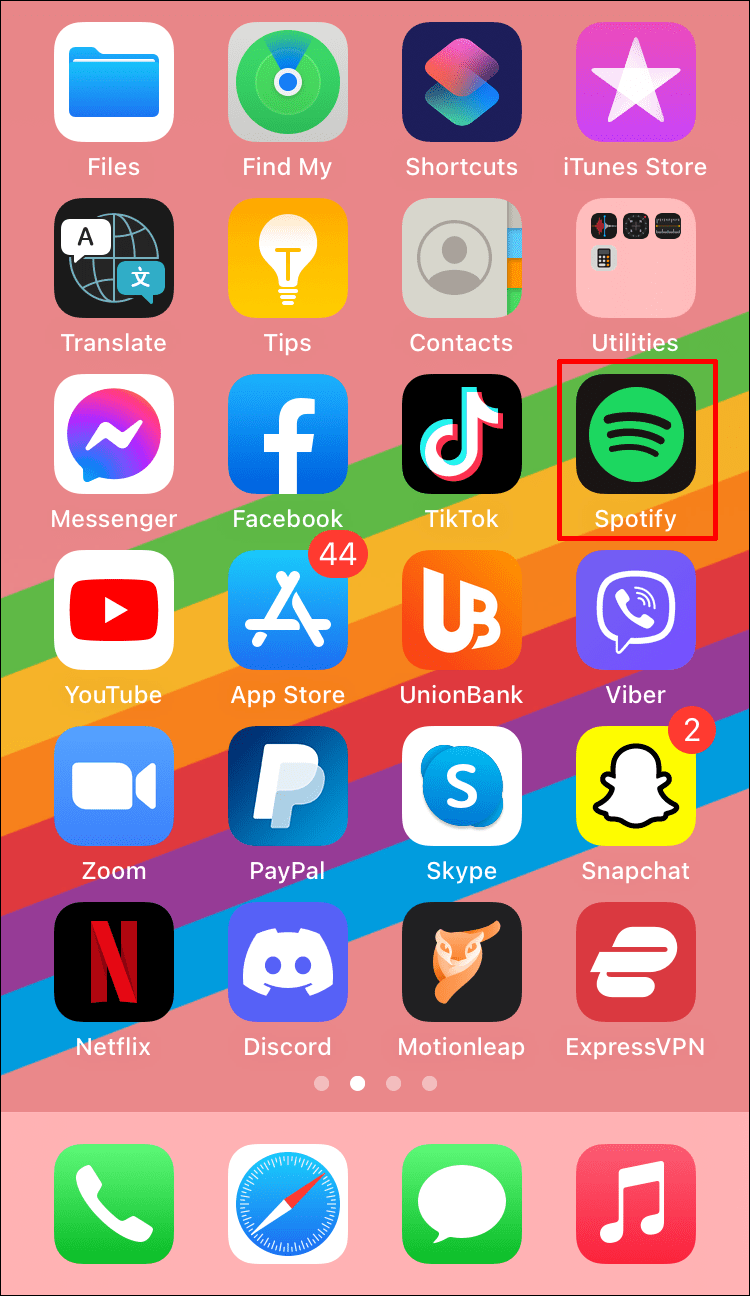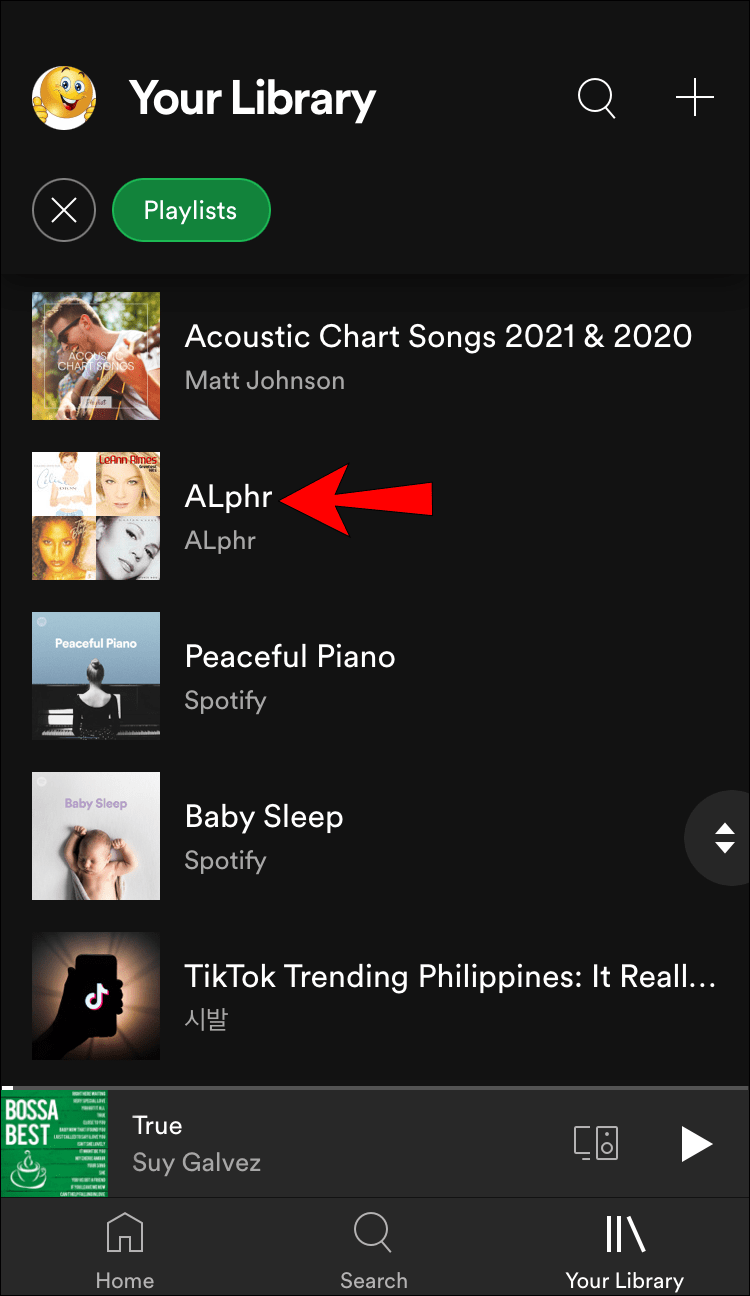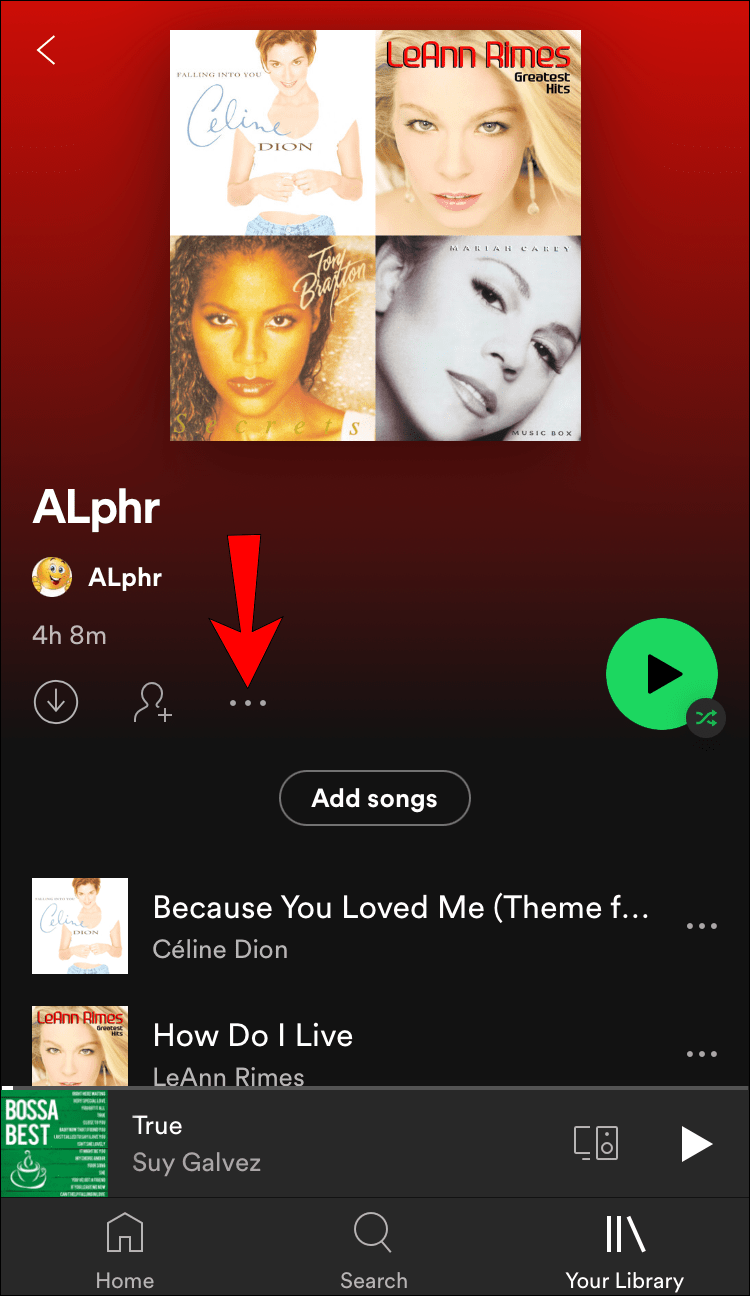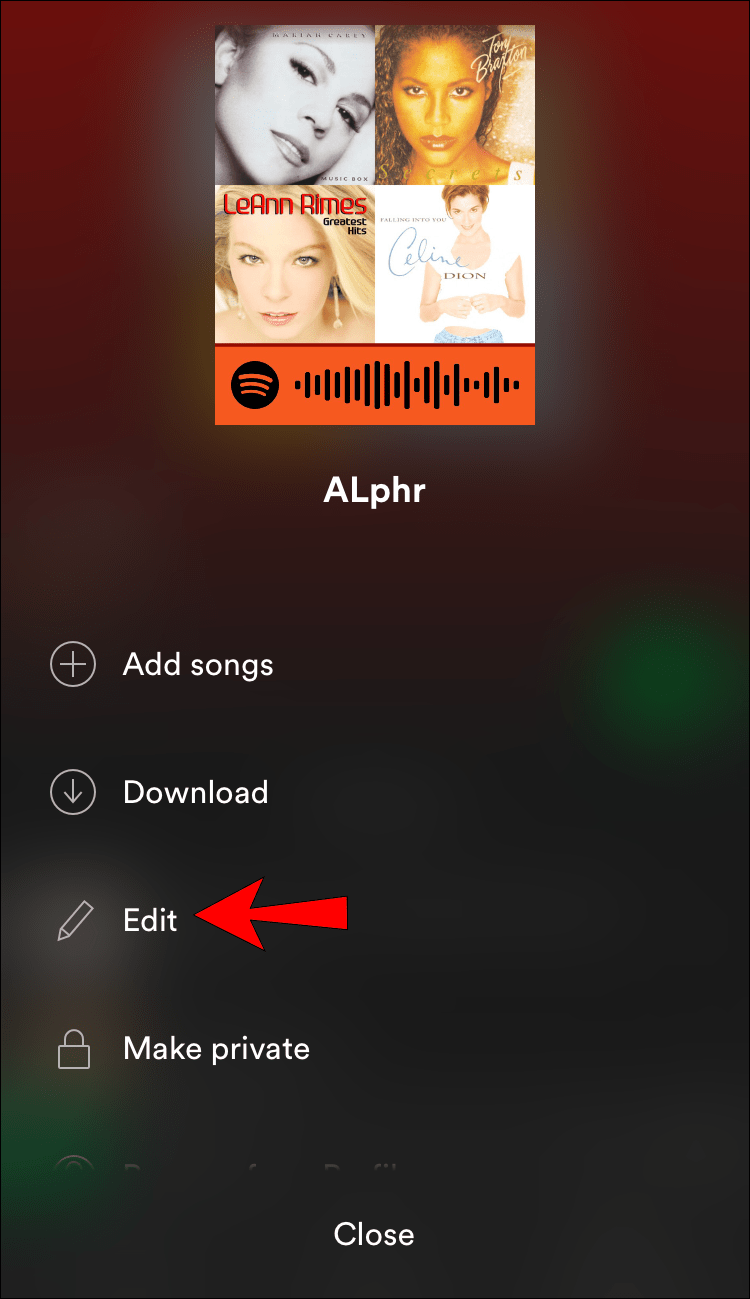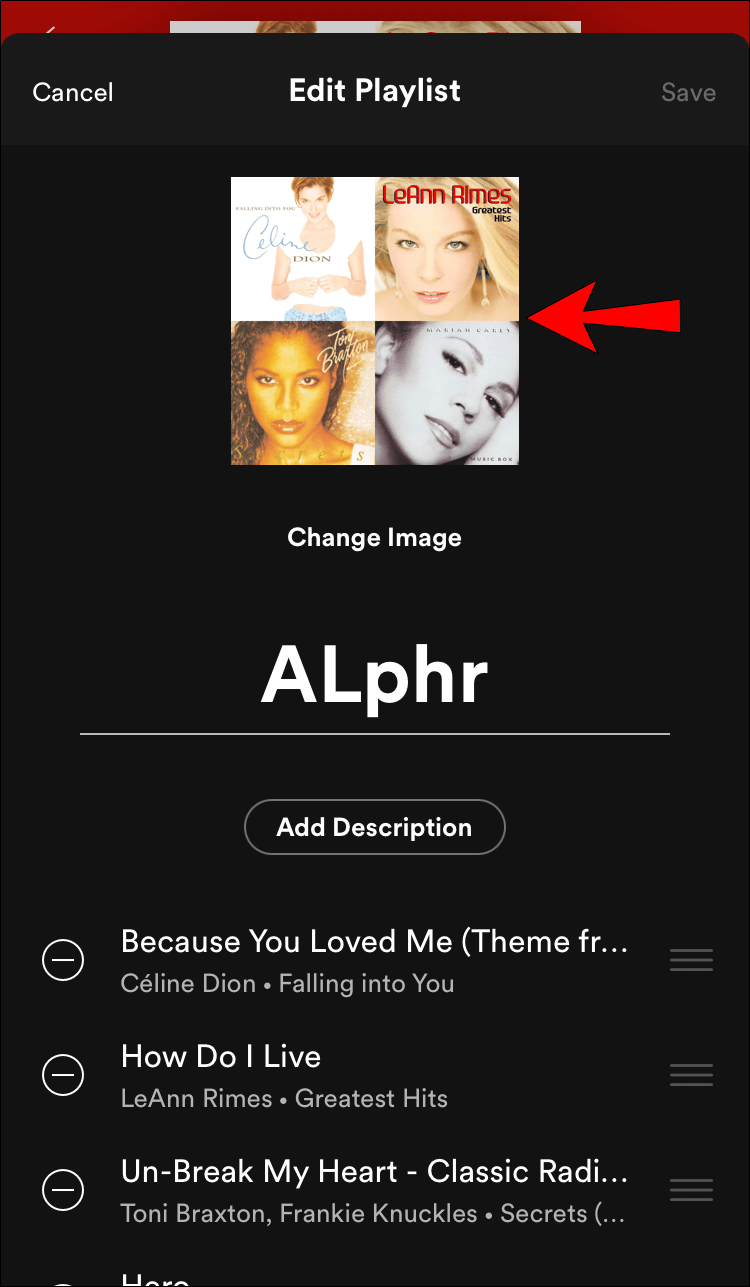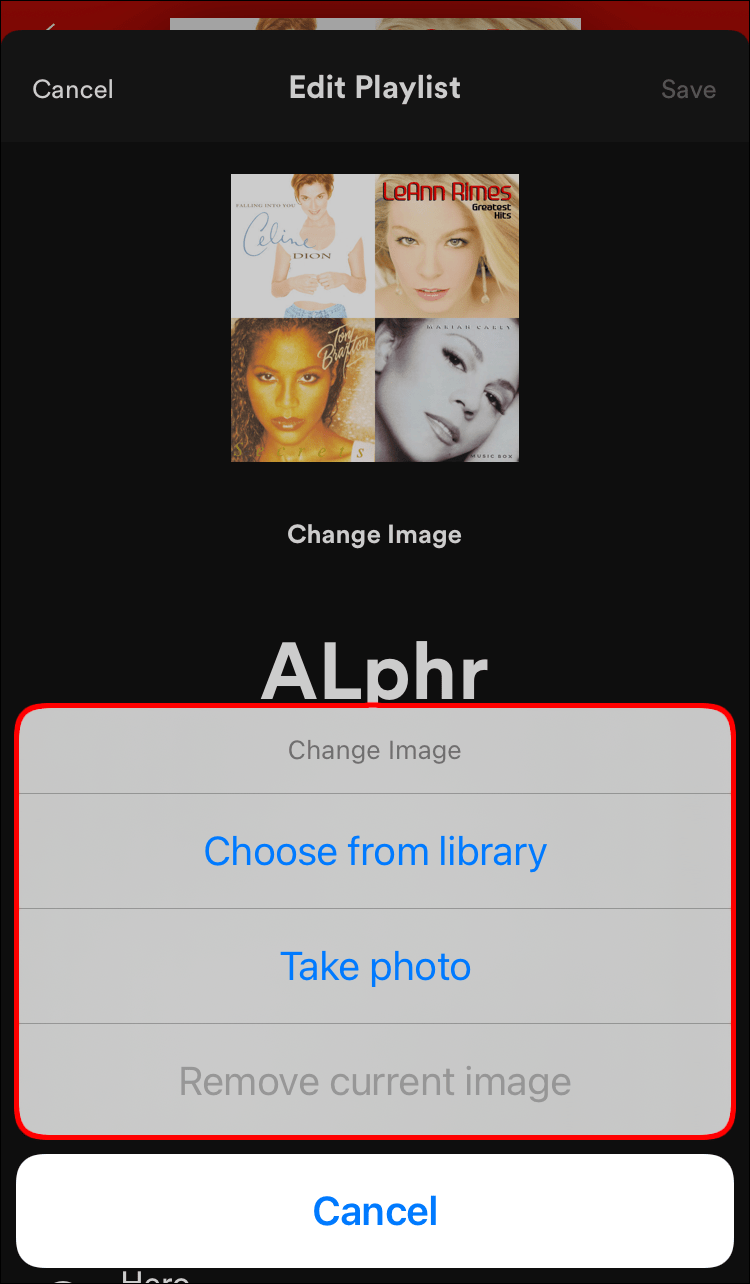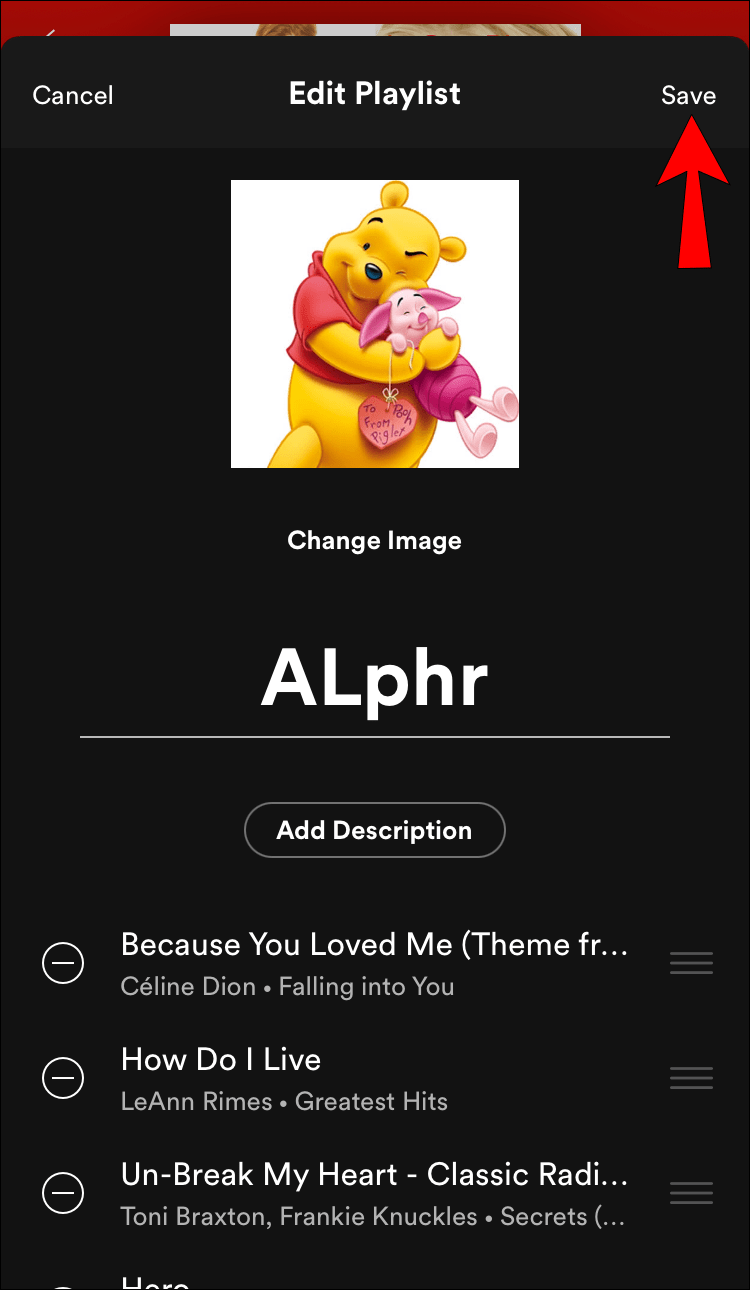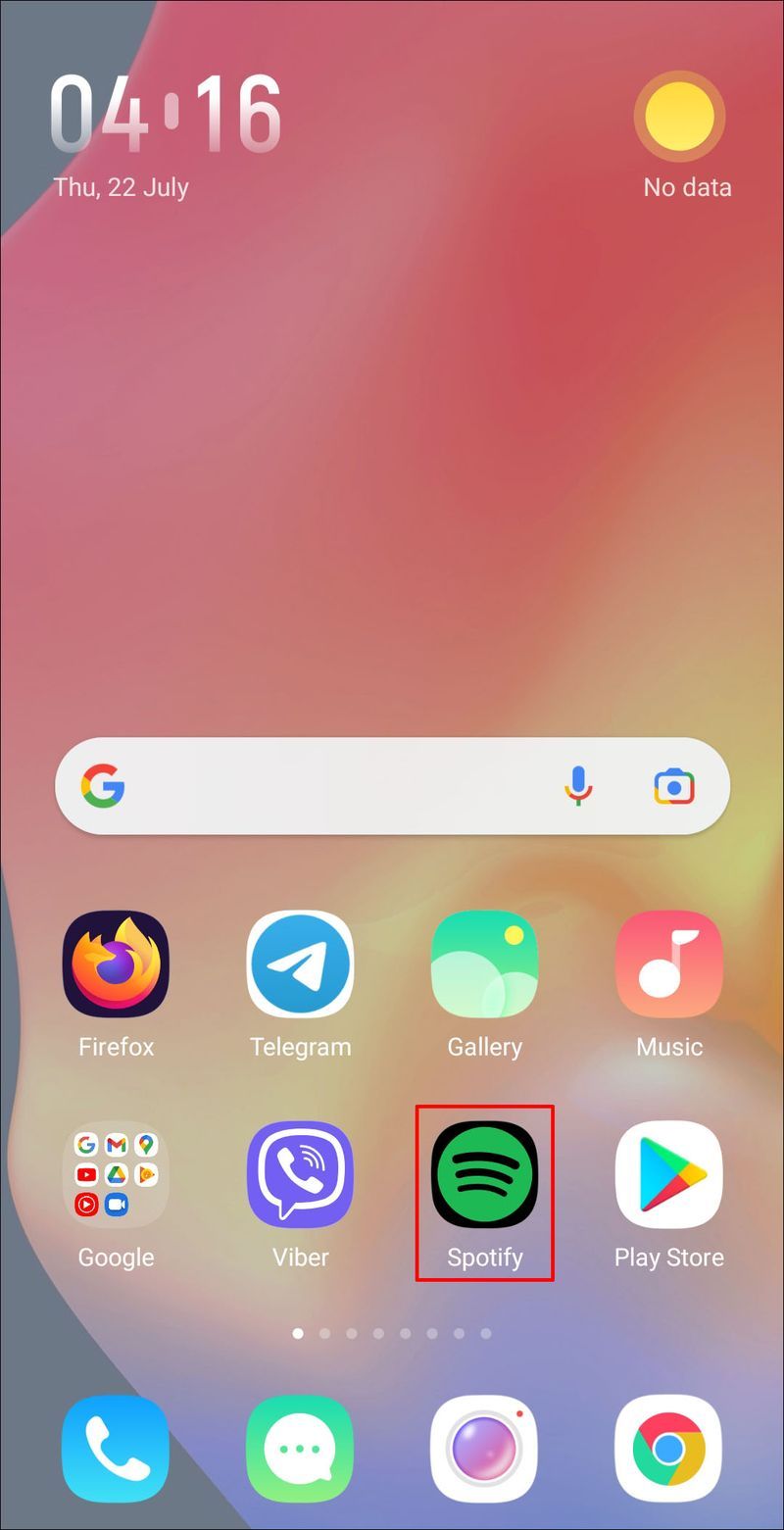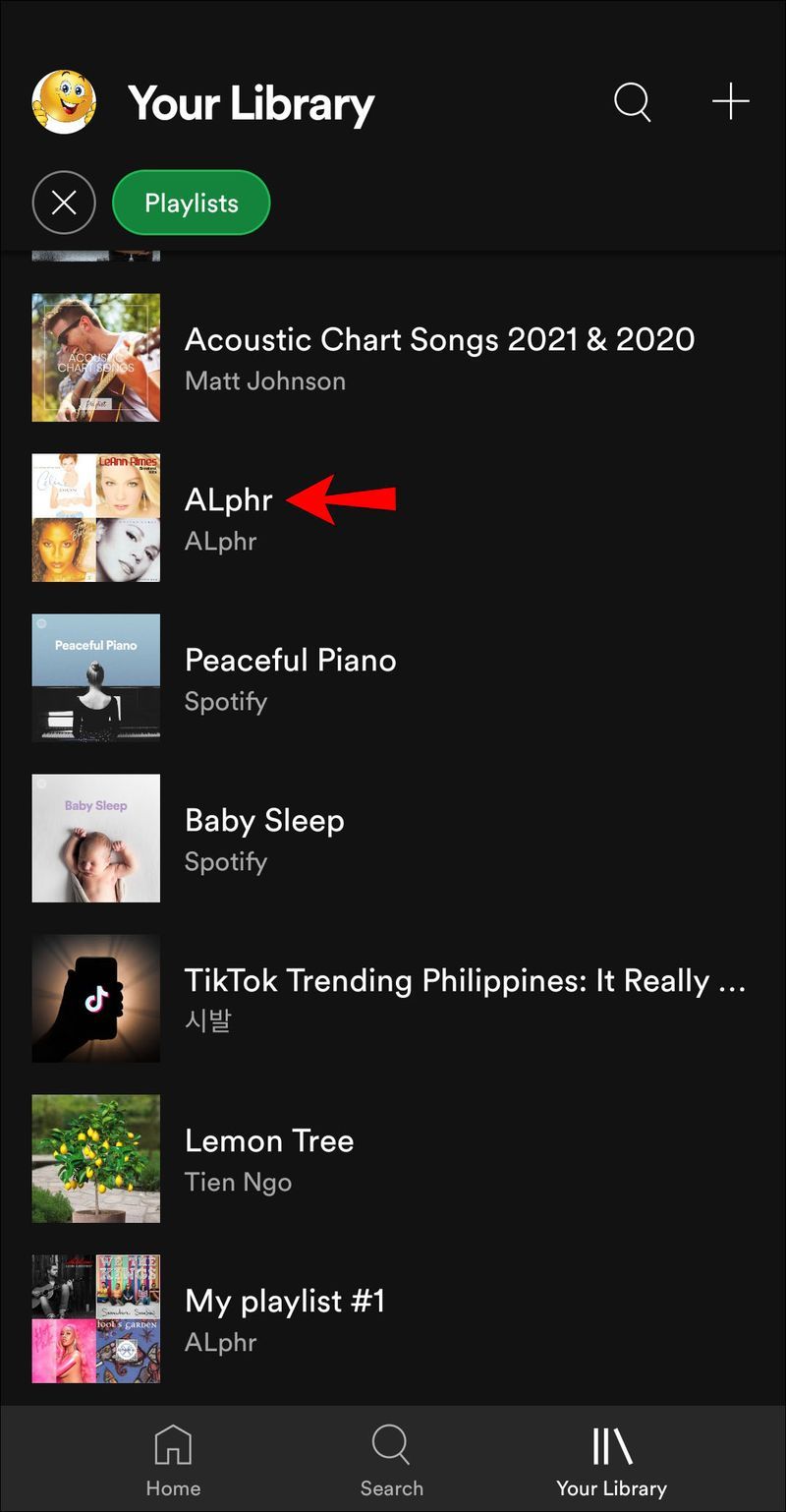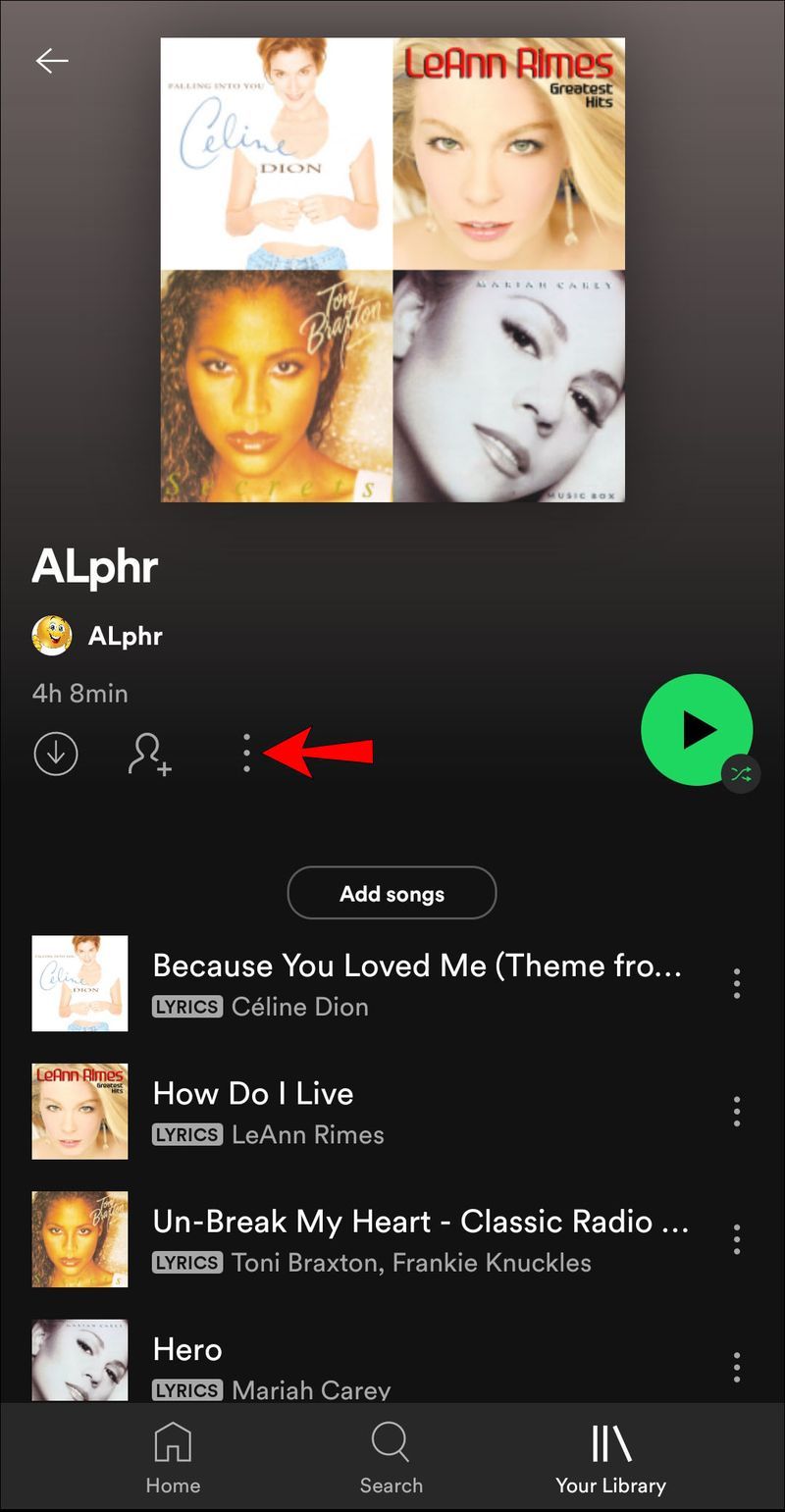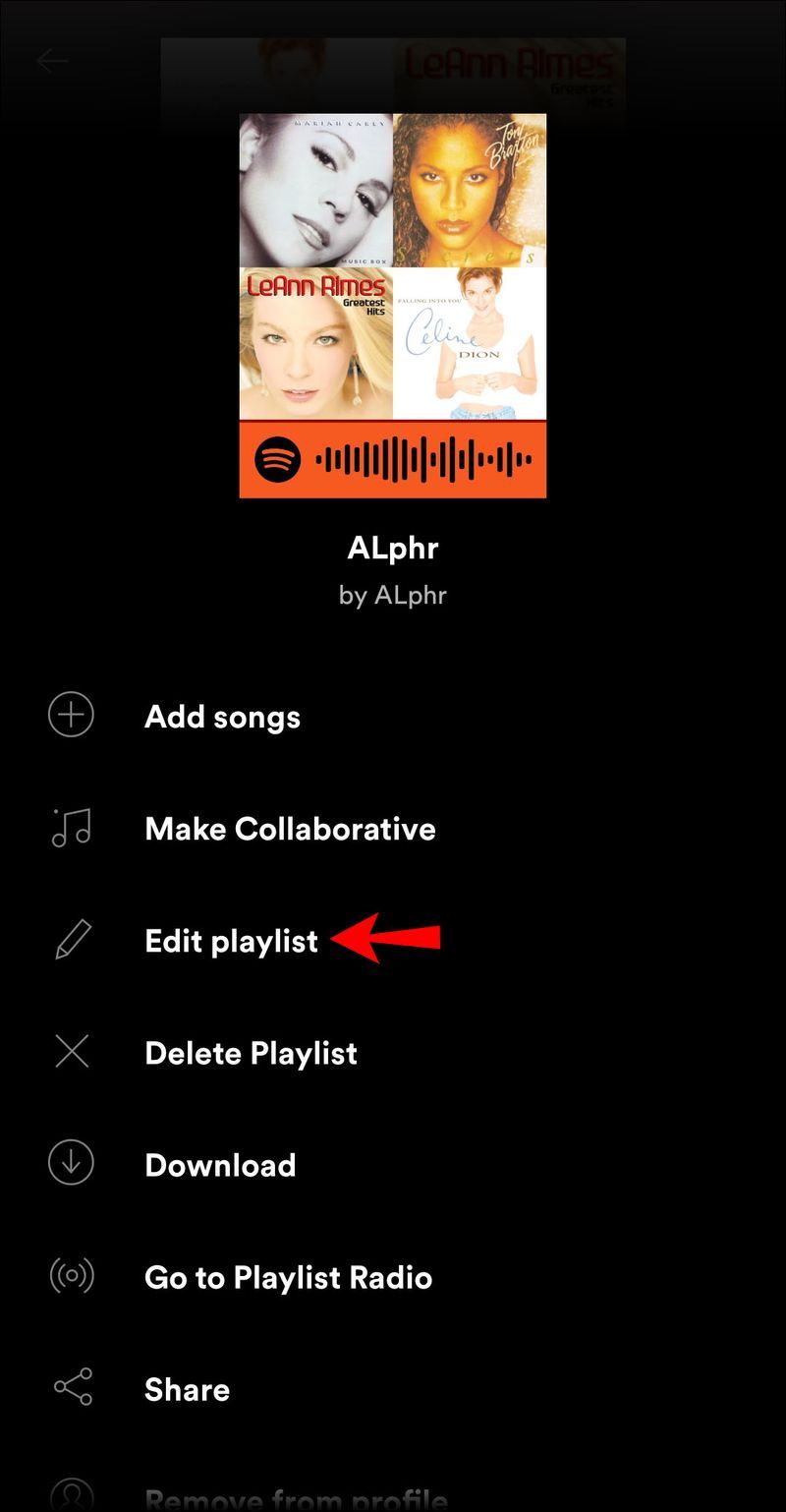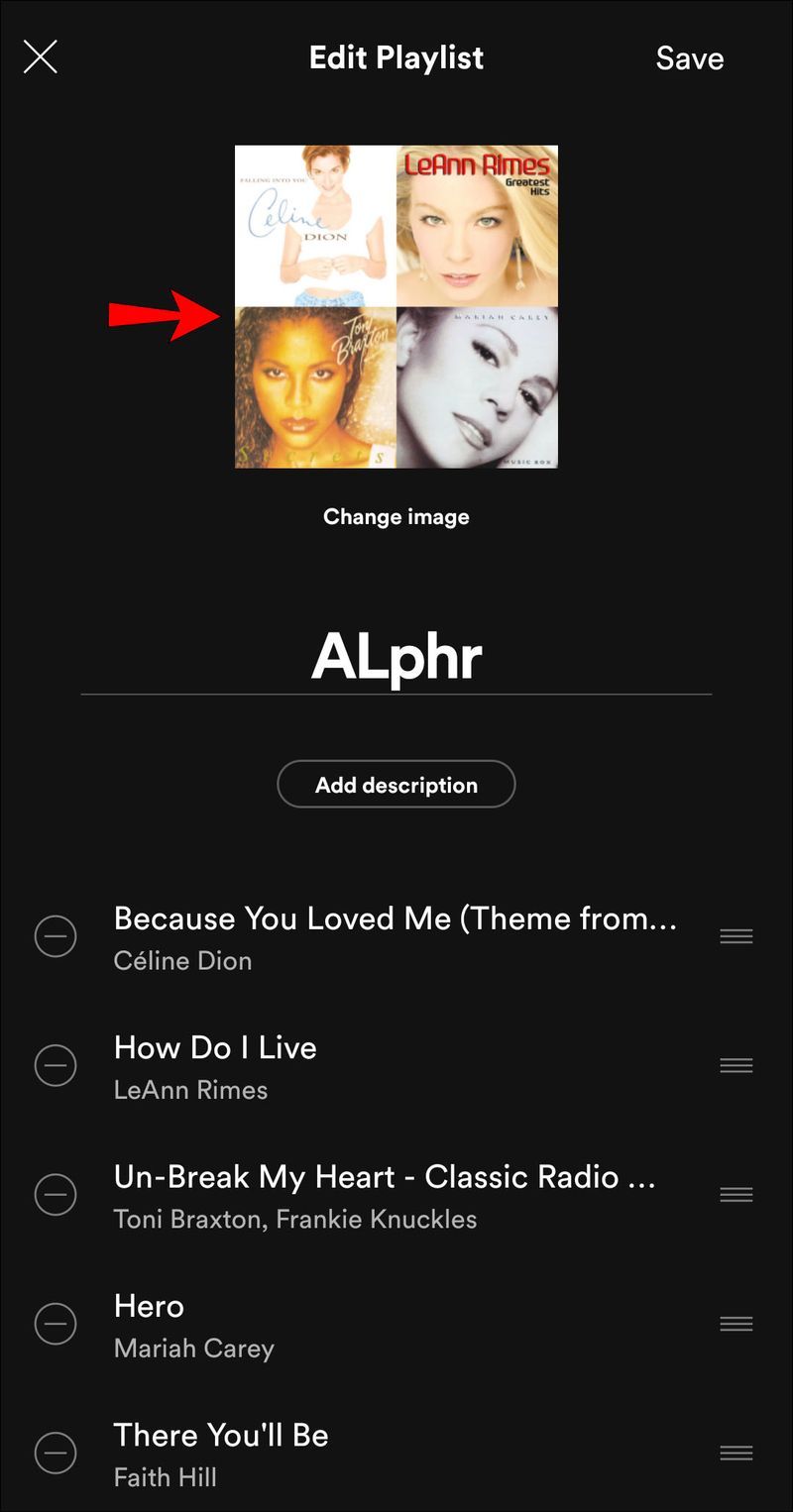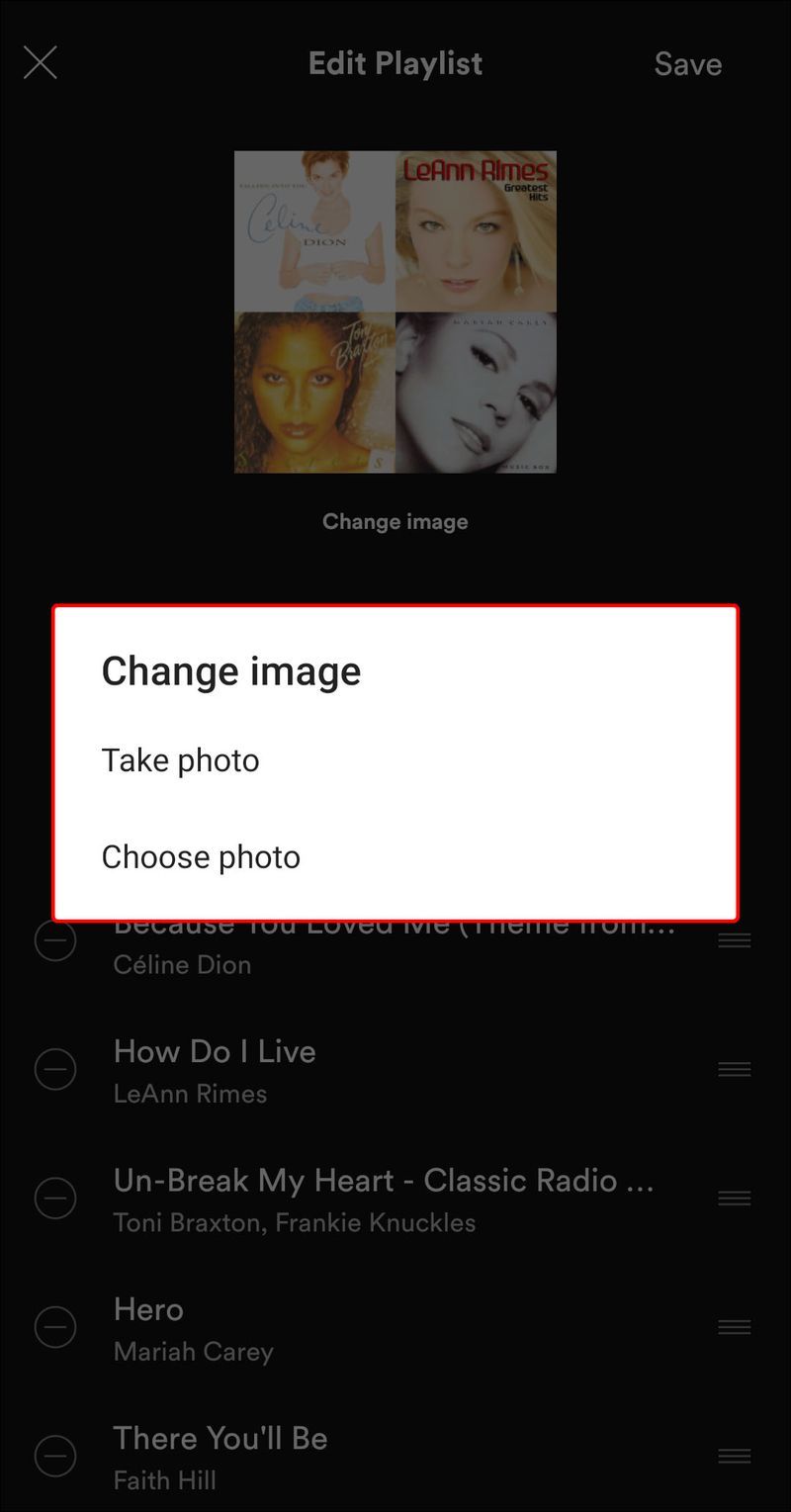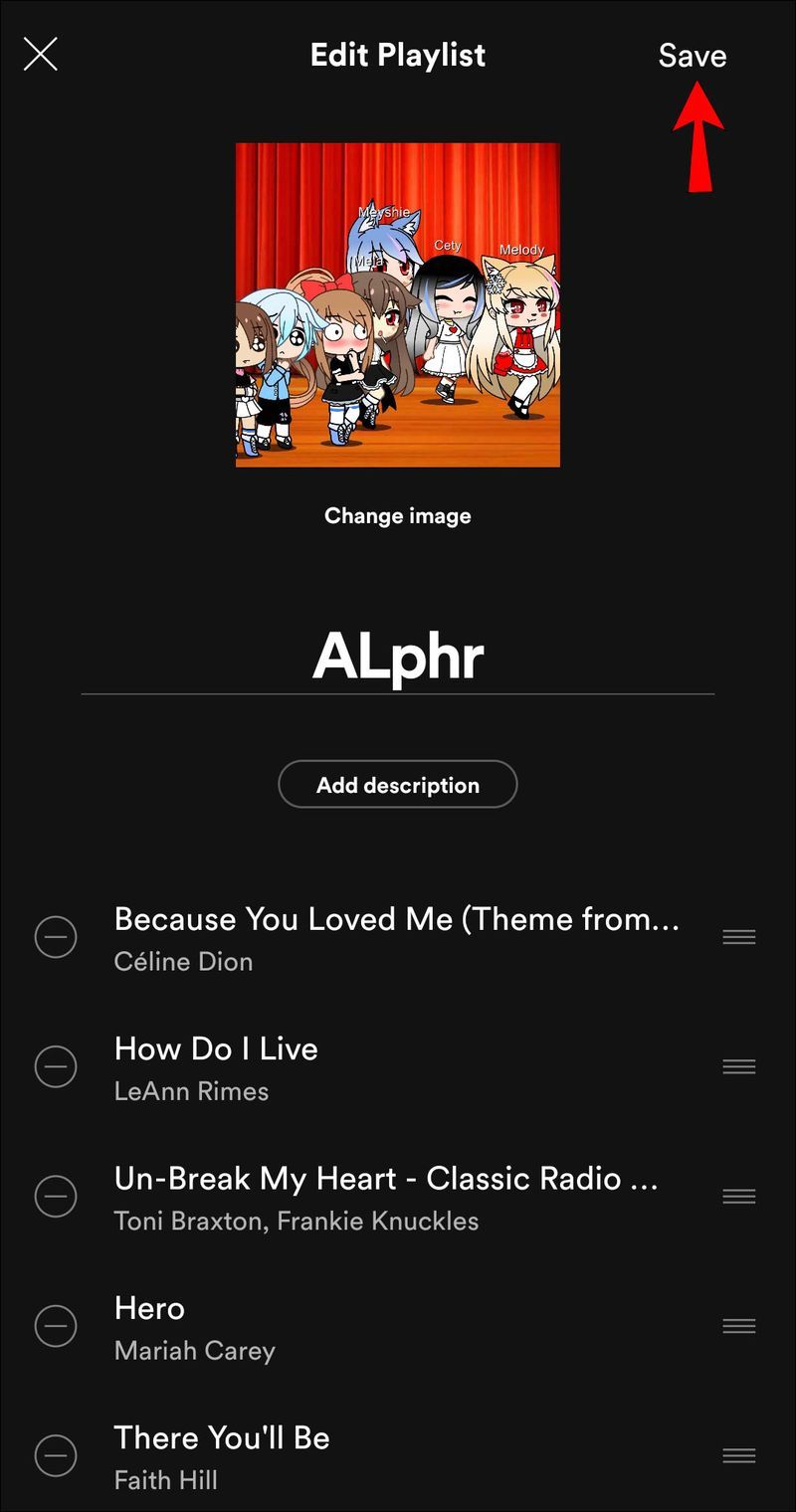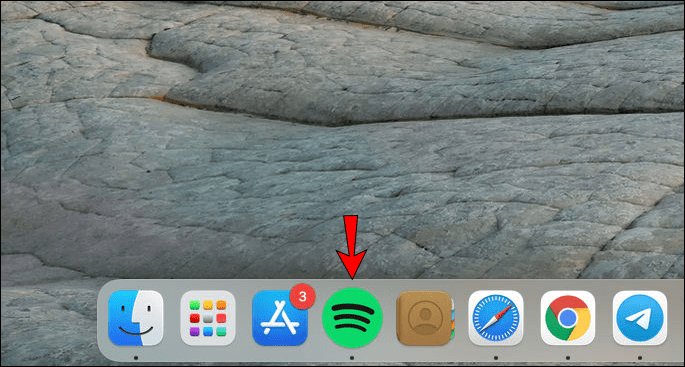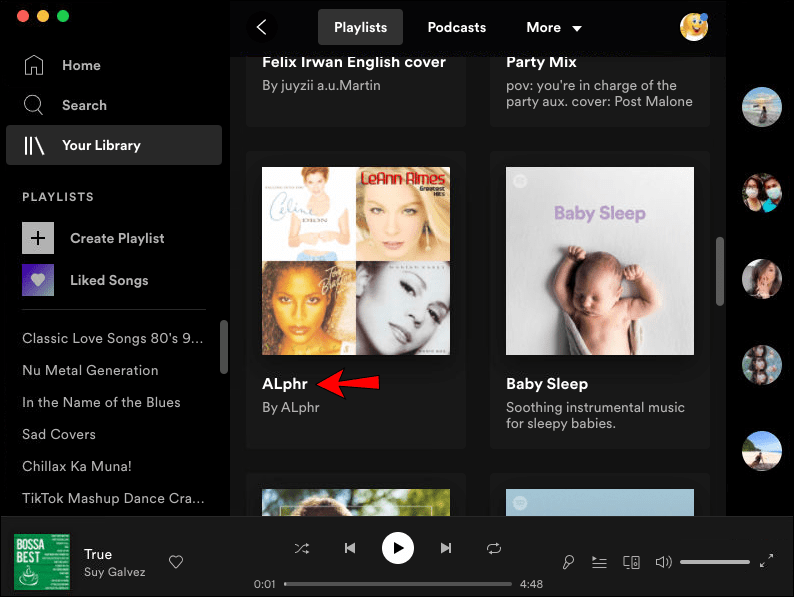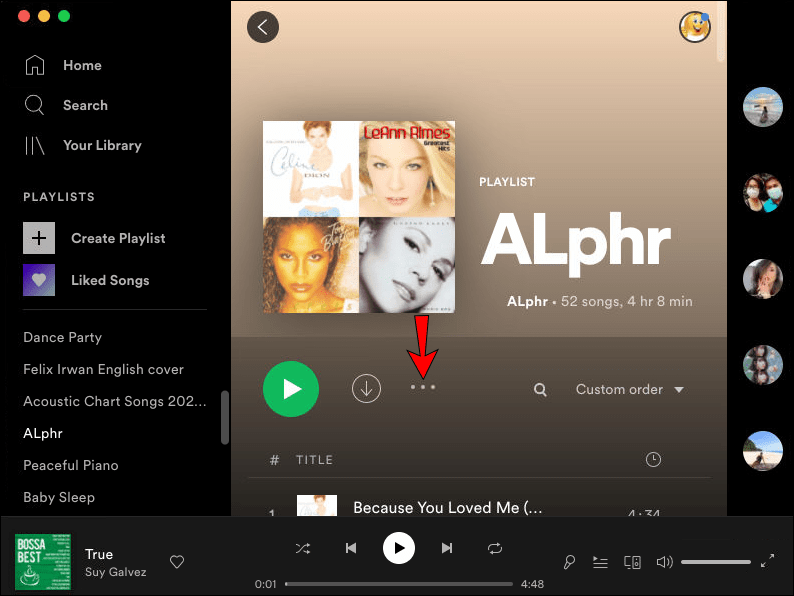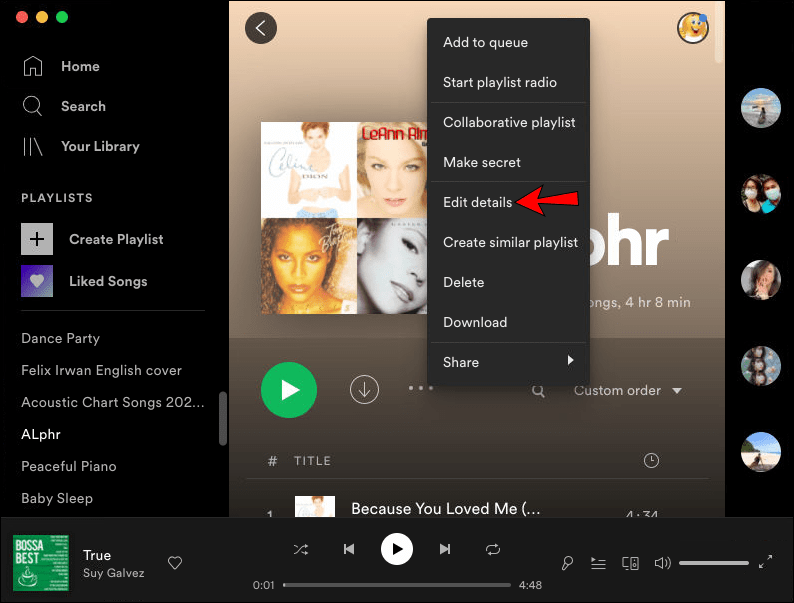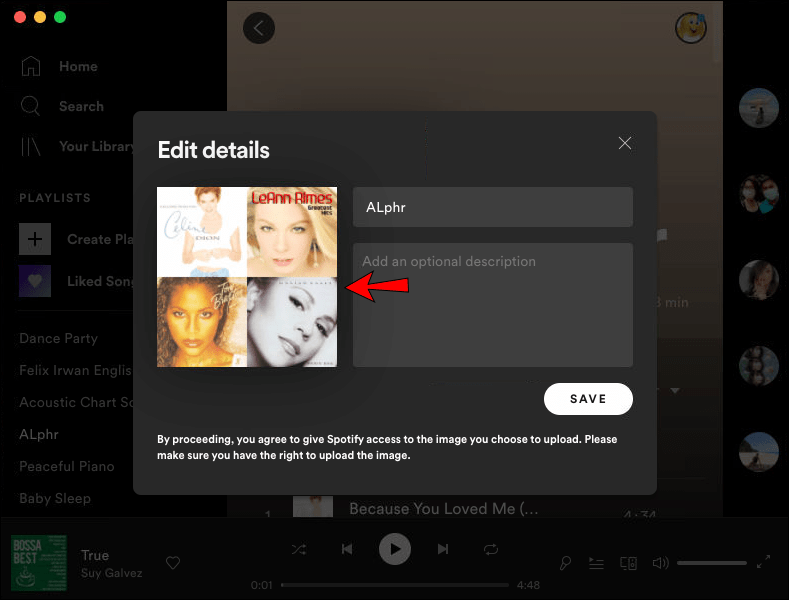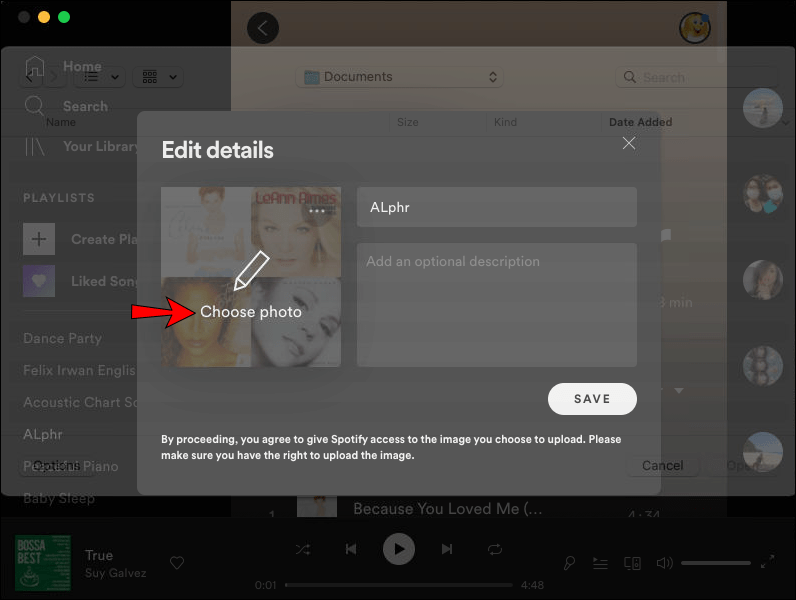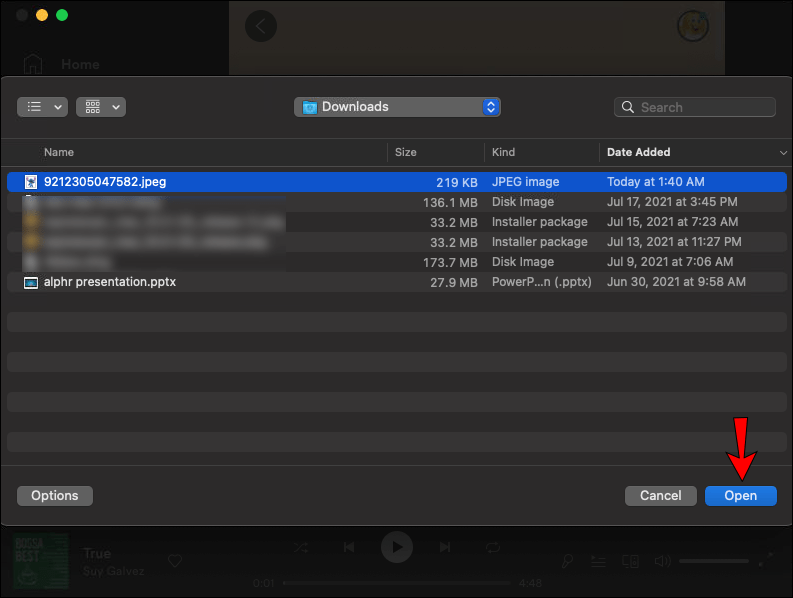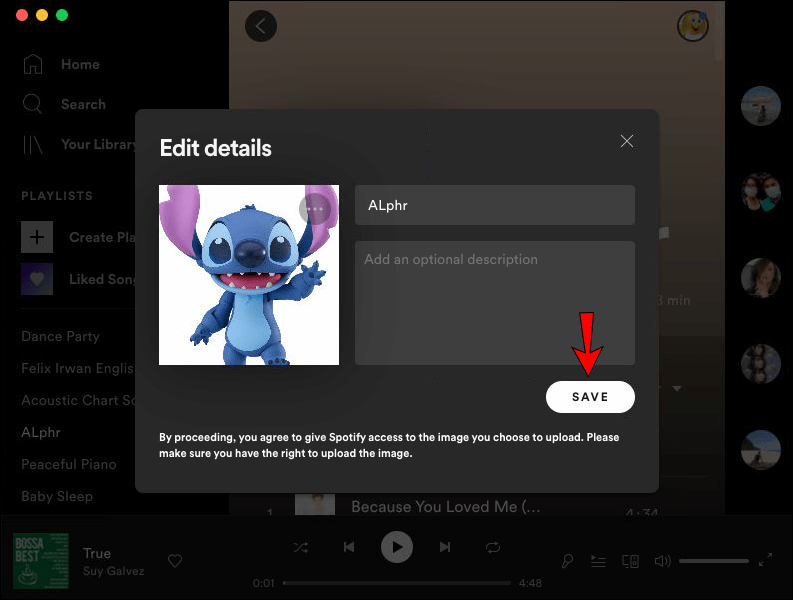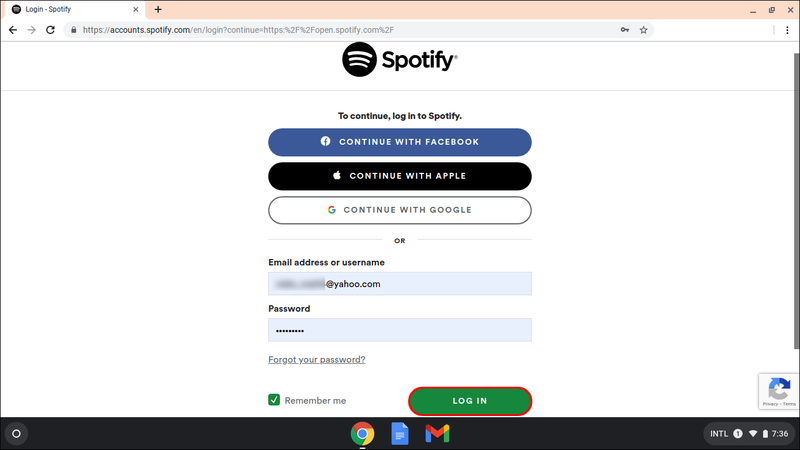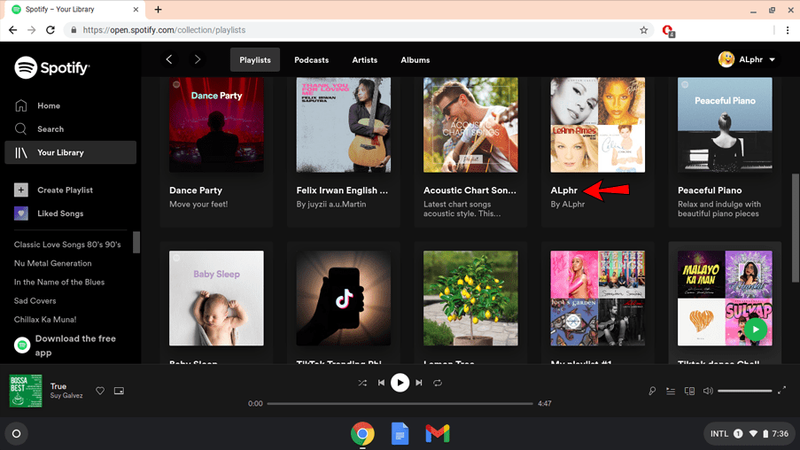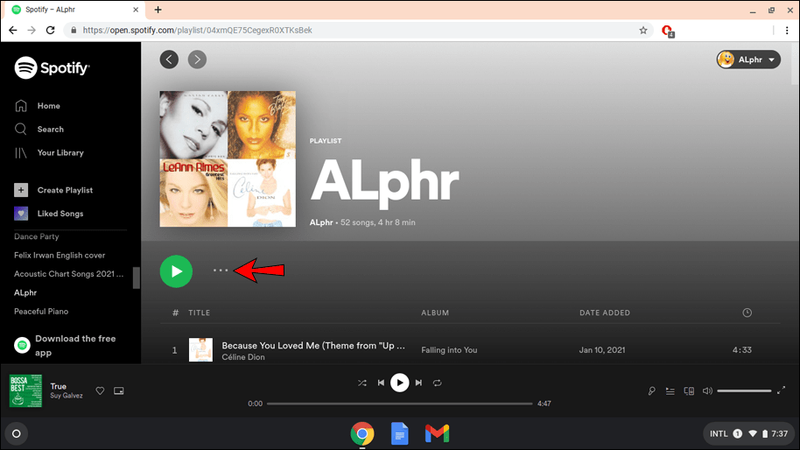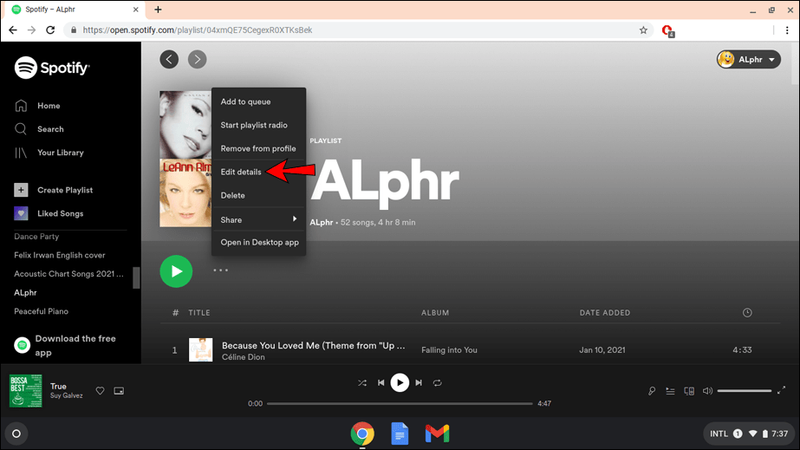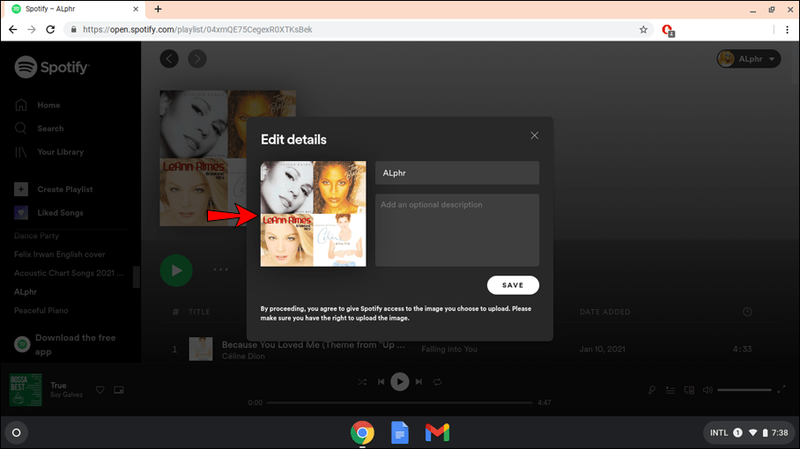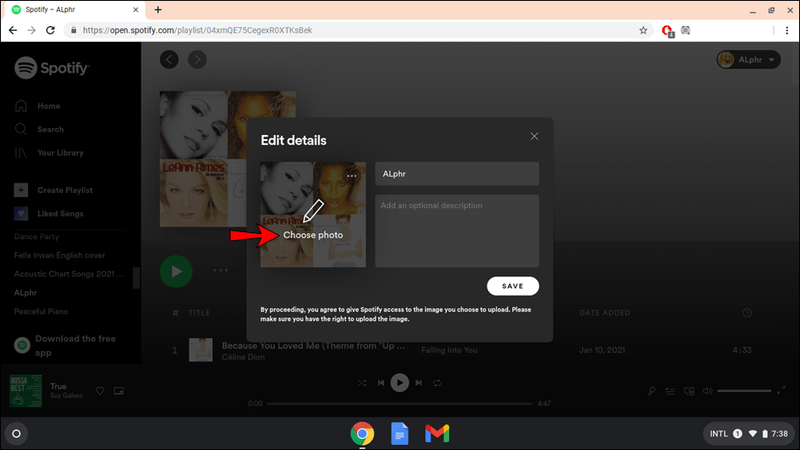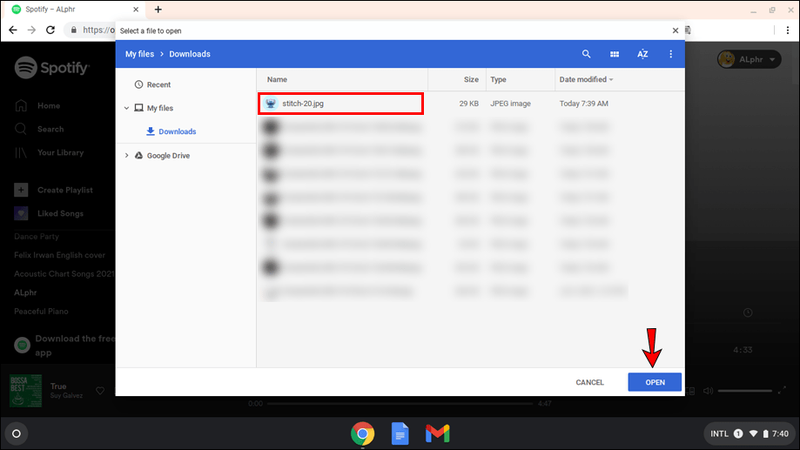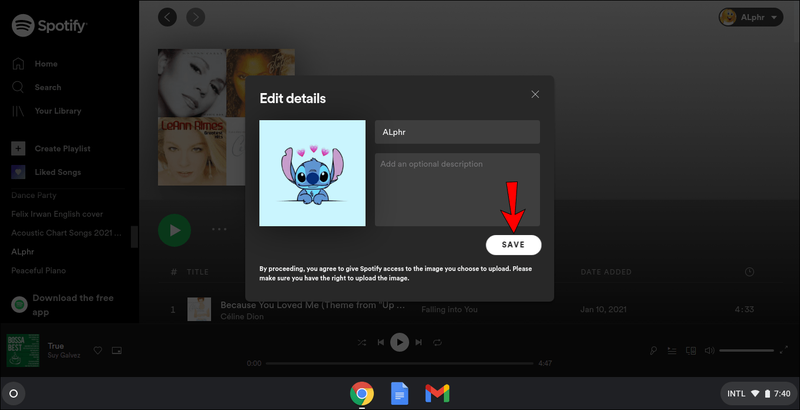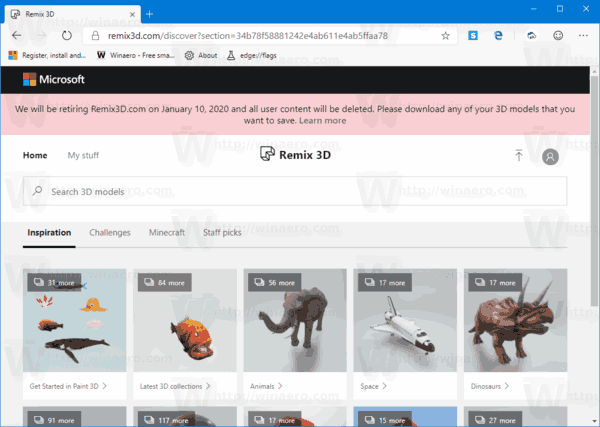Device Links
Spotify este una dintre cele mai populare aplicații de streaming audio din lume. Capacitatea de a vă personaliza biblioteca muzicală este unul dintre numeroasele motive pentru care oamenii o iubesc. Și una dintre modalitățile distractive de a vă personaliza listele de redare este prin adăugarea unei fotografii la alegere.

În mod implicit, fotografia listelor de redare create de utilizator este un pătrat care conține arta din primele patru albume din lista de redare. Dar dacă ești interesat să înveți cum să schimbi fotografiile din lista de redare în Spotify, ai ajuns la locul potrivit. Vă vom arăta cum să o faceți pe diferite dispozitive și platforme. Mai mult, vom discuta potențialele probleme care pot apărea în acest proces.
Cum să schimbați capacul unei liste de redare în Spotify pe un iPhone
Spotify a activat opțiunea de a schimba coperta/fotografia listei de redare pe toate platformele în decembrie 2020. Cu toate acestea, este important să rețineți că puteți schimba doar fotografia listelor de redare pe care le-ați creat. Nu puteți schimba fotografia din listele de redare create de alții.
Dacă doriți să schimbați o fotografie din lista de redare folosind un iPhone, urmați acești pași:
- Deschide Spotify.
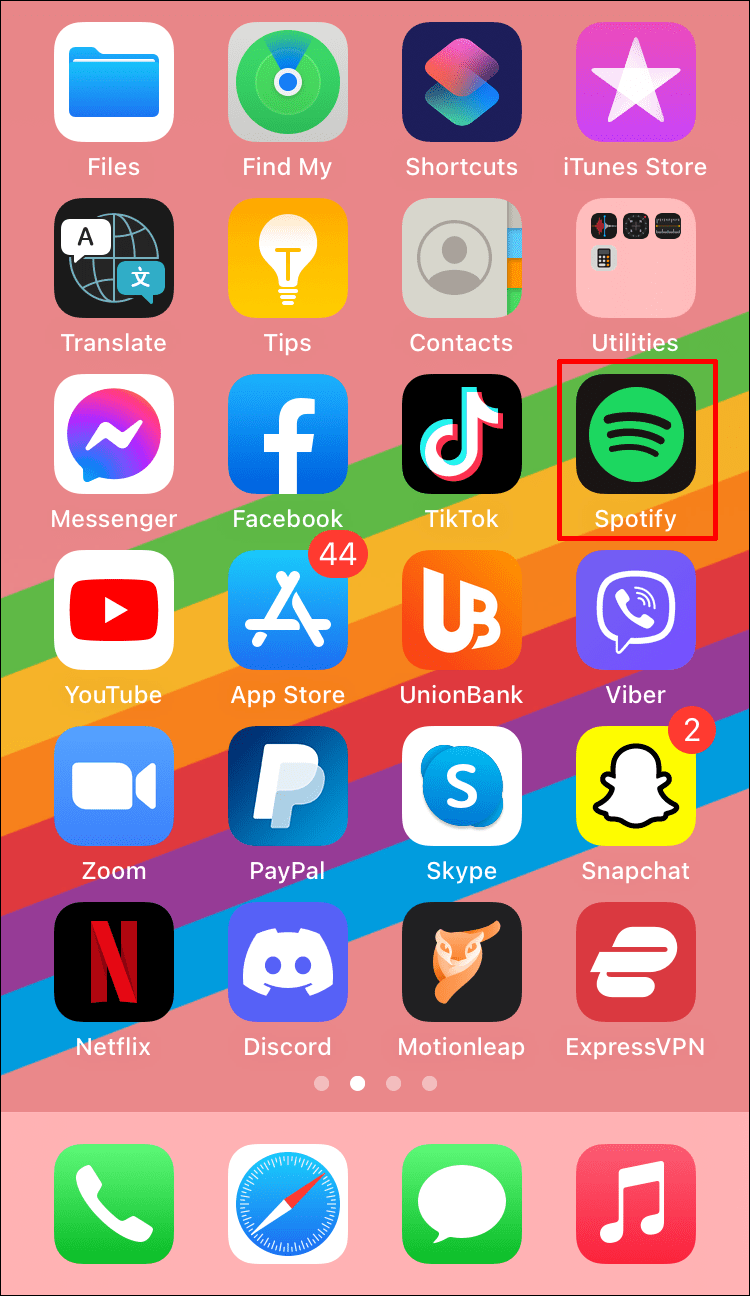
- Selectați una dintre listele dvs. de redare din bibliotecă.
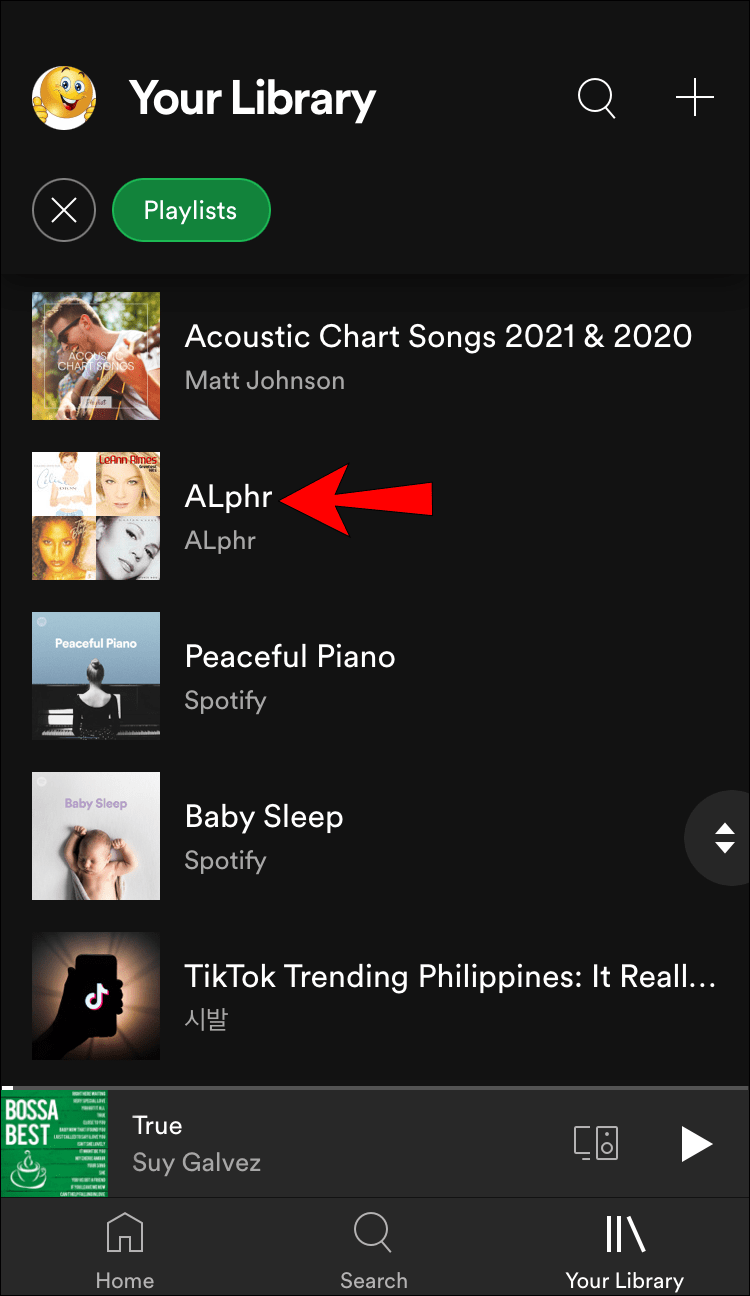
- Atinge pictograma cu trei puncte de sub numele listei de redare.
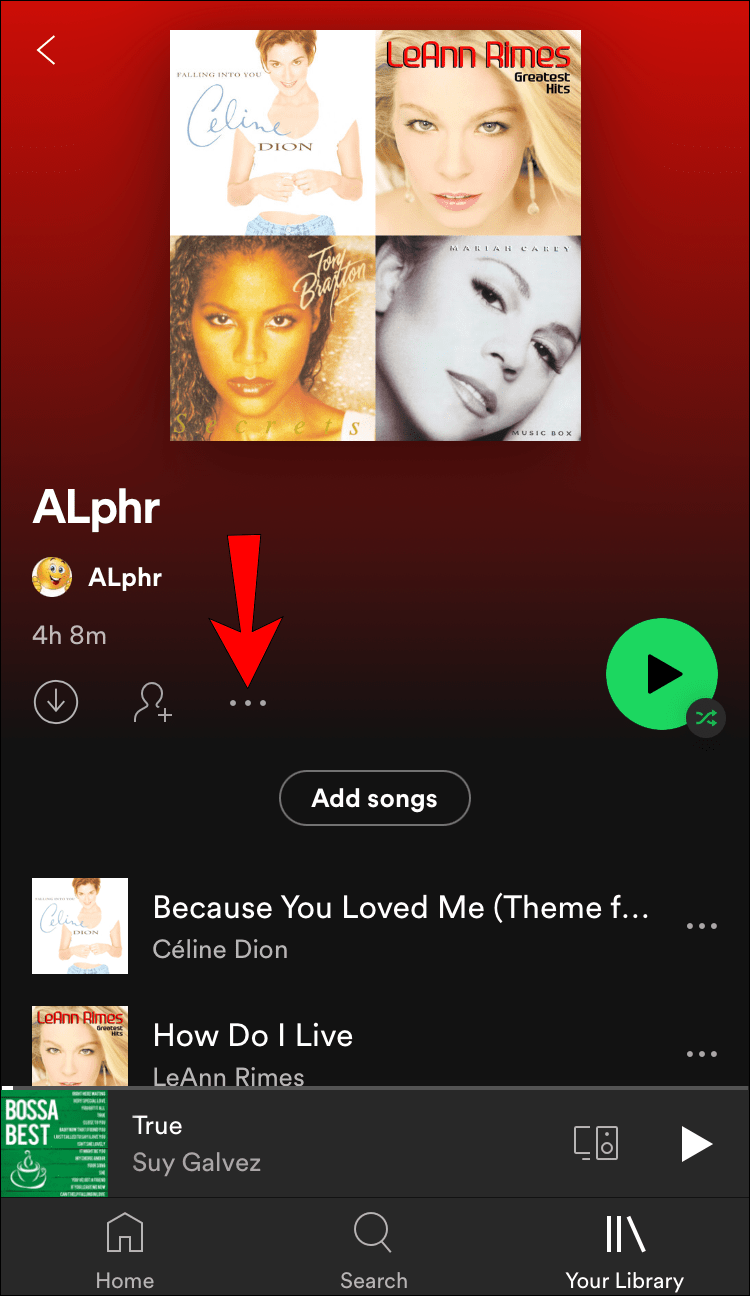
- Atinge Editează lista de redare.
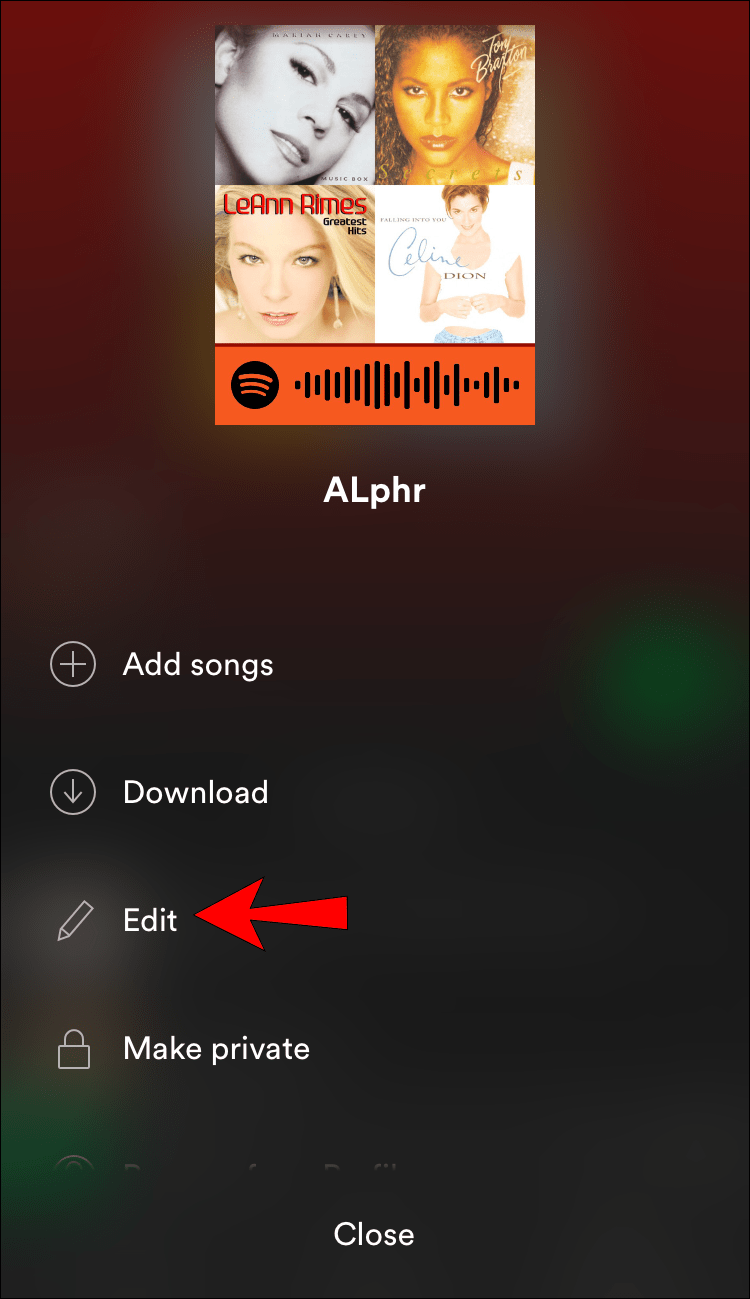
- Atingeți fotografia curentă.
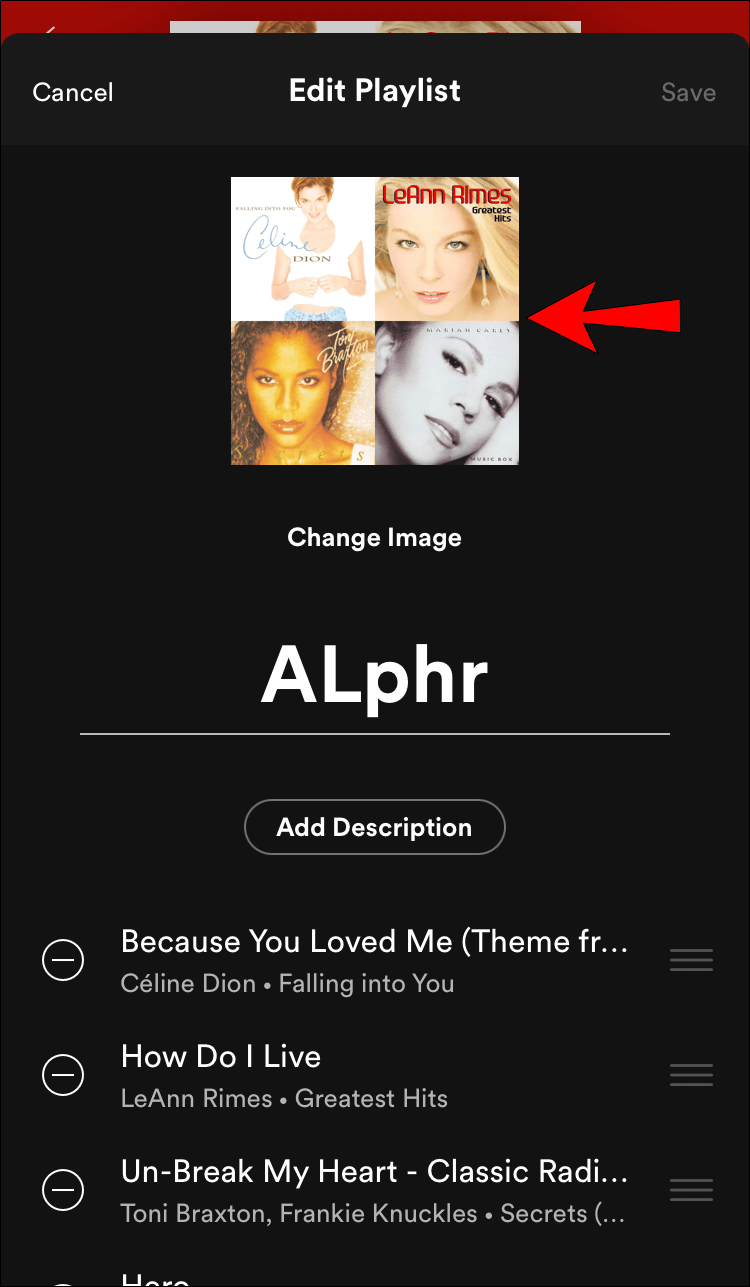
- Alegeți între a face o fotografie sau a selecta una din galeria dvs.
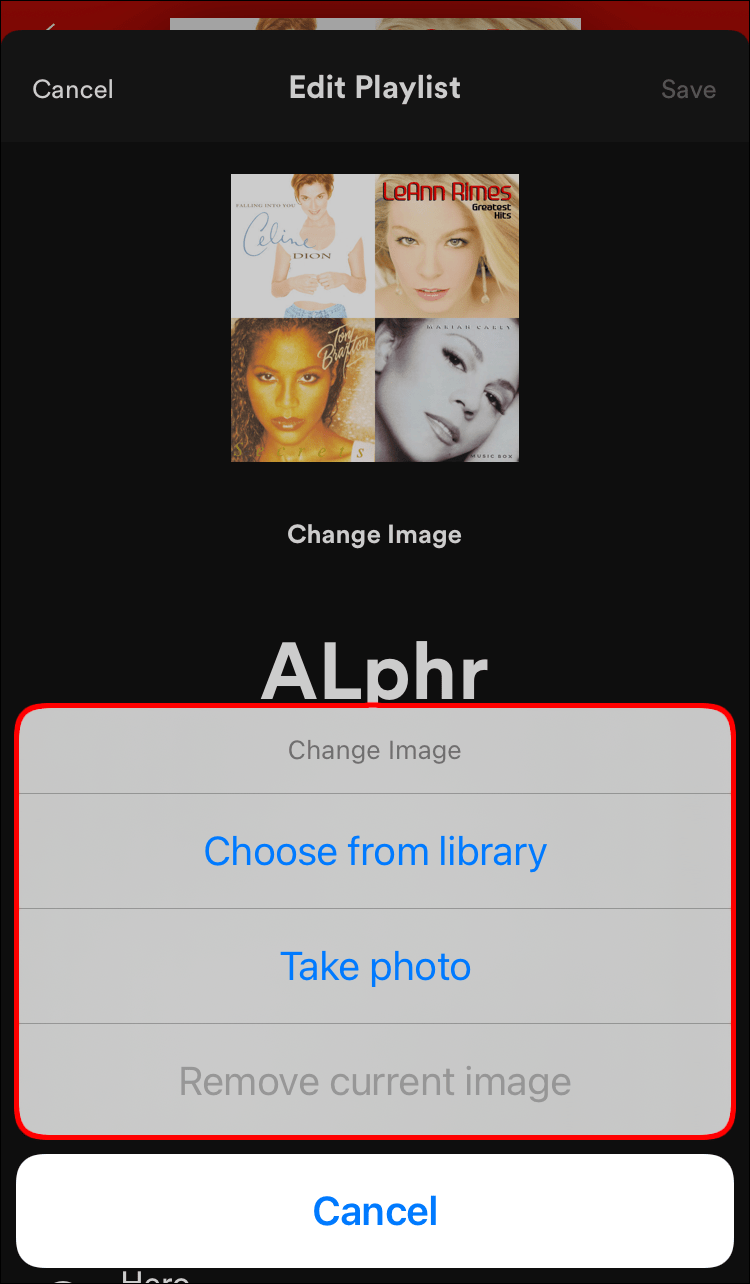
- Atingeți Salvați.
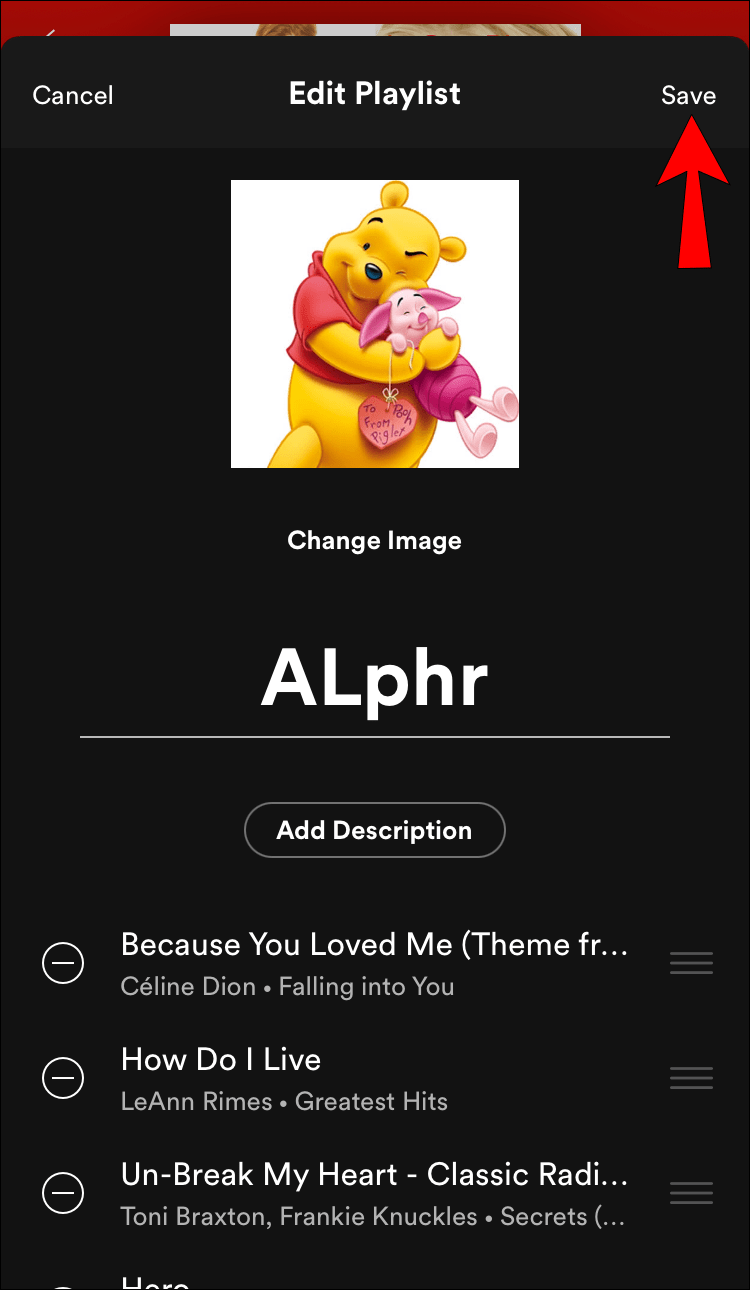
Cum să schimbați coperta unei liste de redare în Spotify pe un Android
La fel ca și în cazul unui iPhone, puteți schimba cu ușurință o fotografie din lista de redare în Spotify pe un Android, urmând pașii de mai jos:
- Deschide Spotify.
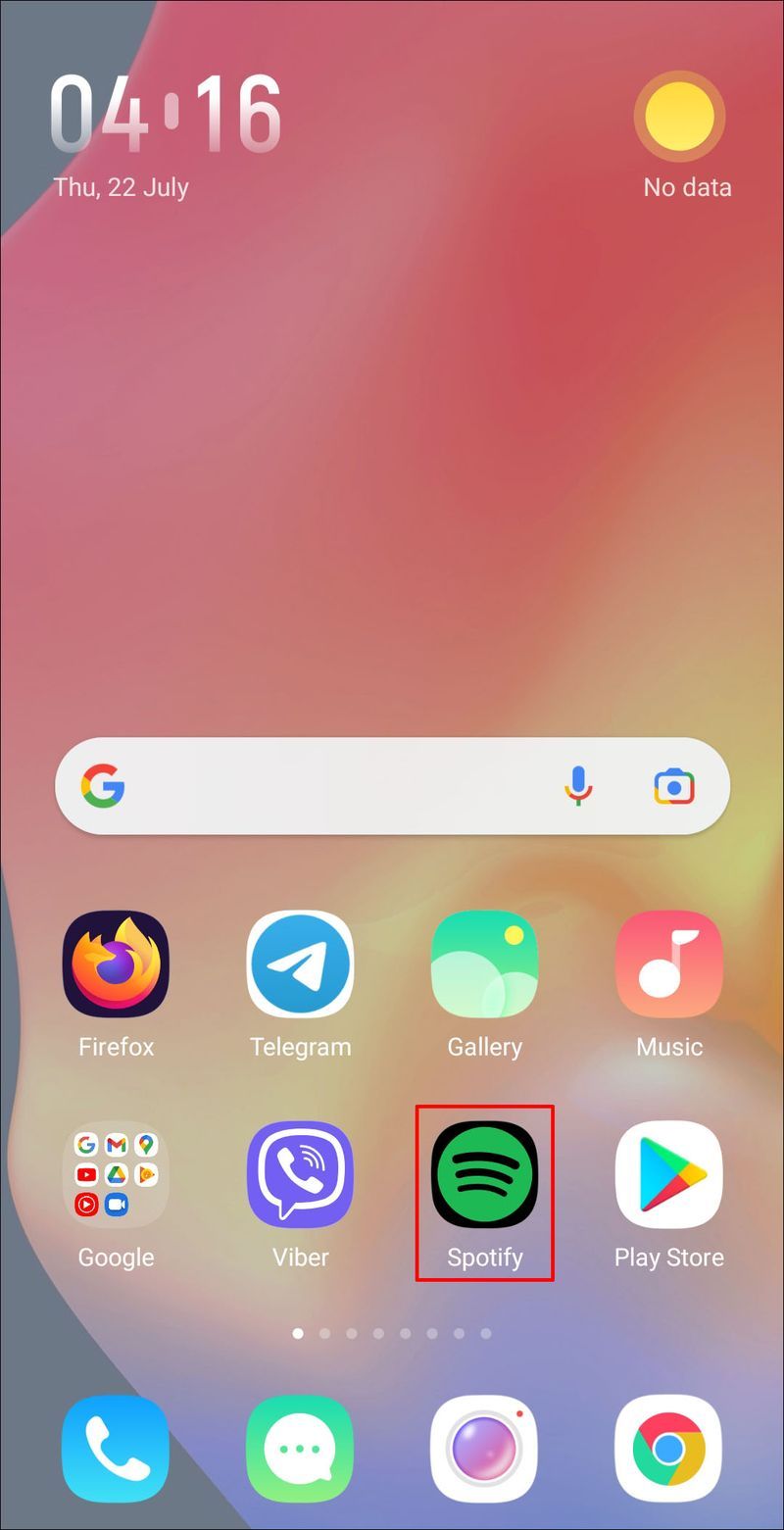
- Selectați lista de redare din bibliotecă.
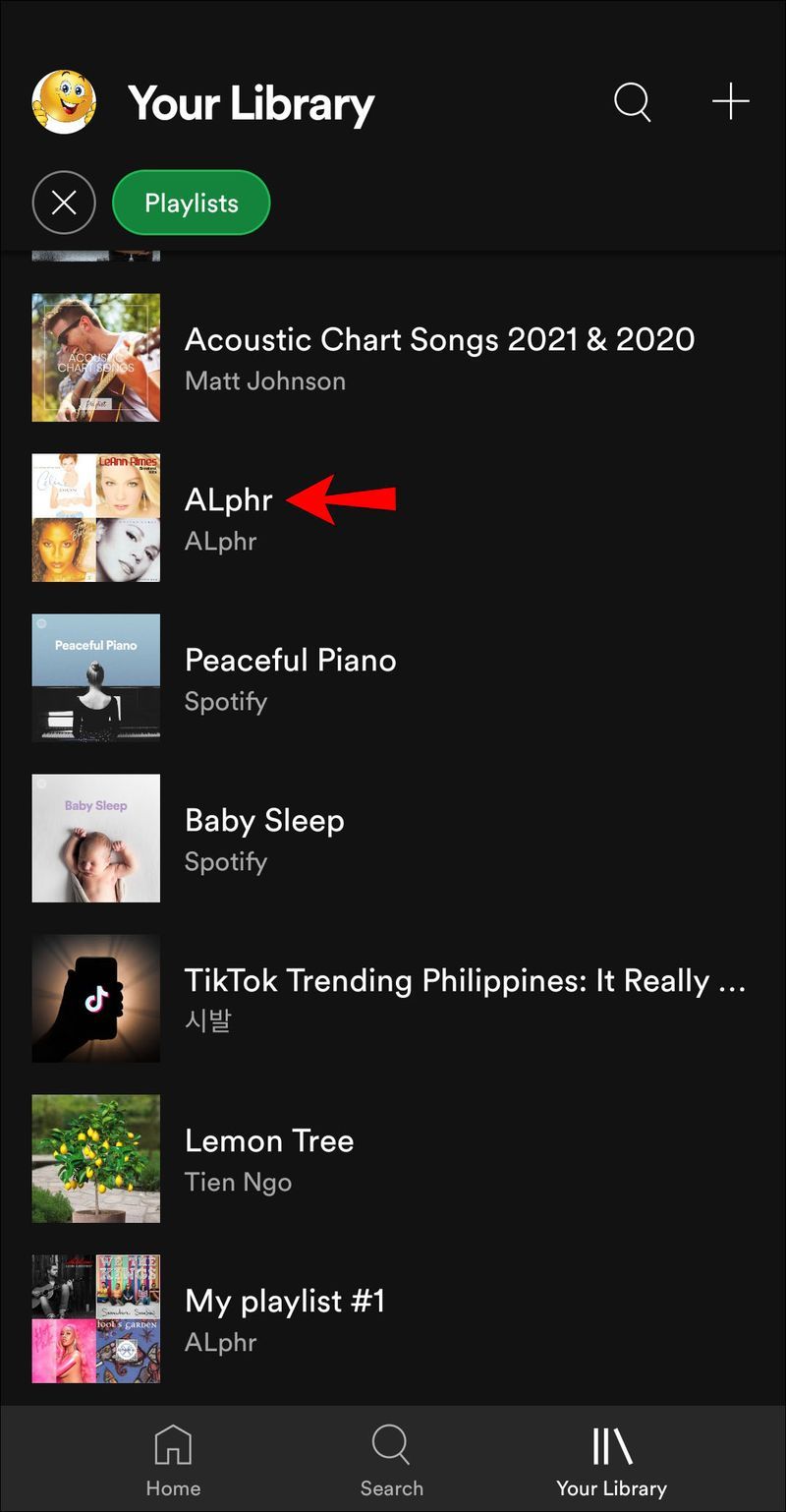
- Atinge pictograma cu trei puncte de sub numele listei de redare.
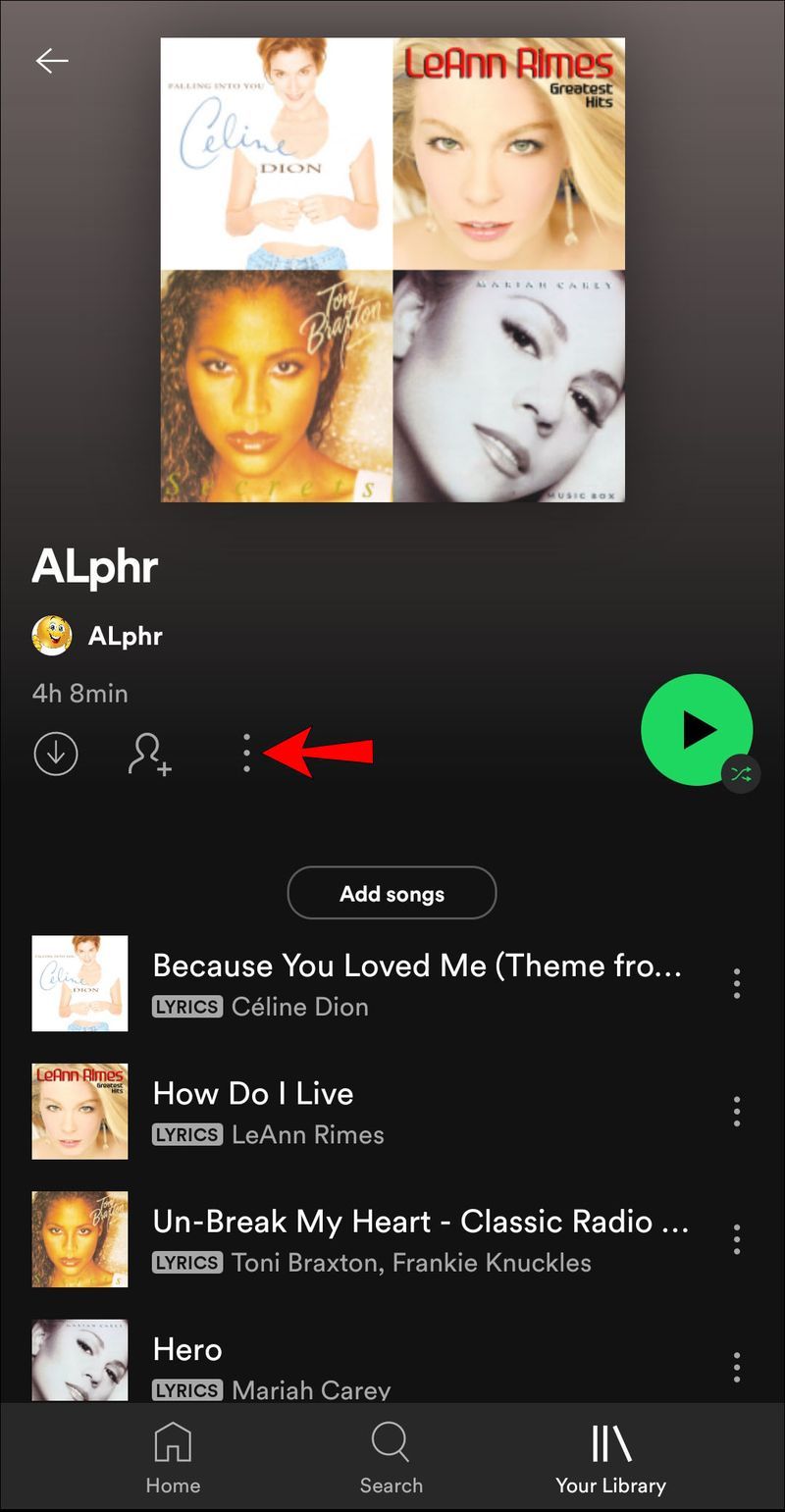
- Atinge Editează lista de redare.
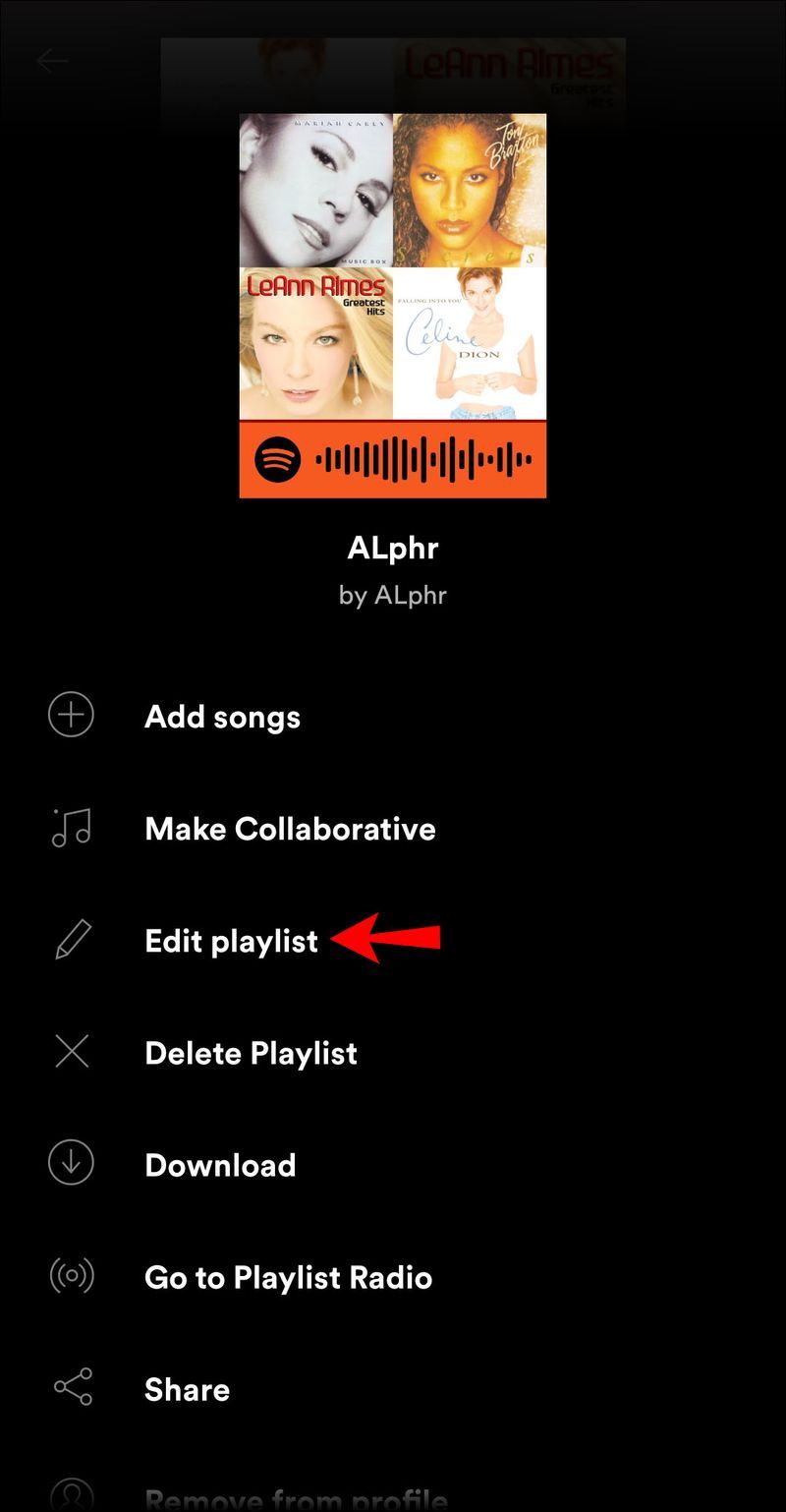
- Atinge fotografia curentă.
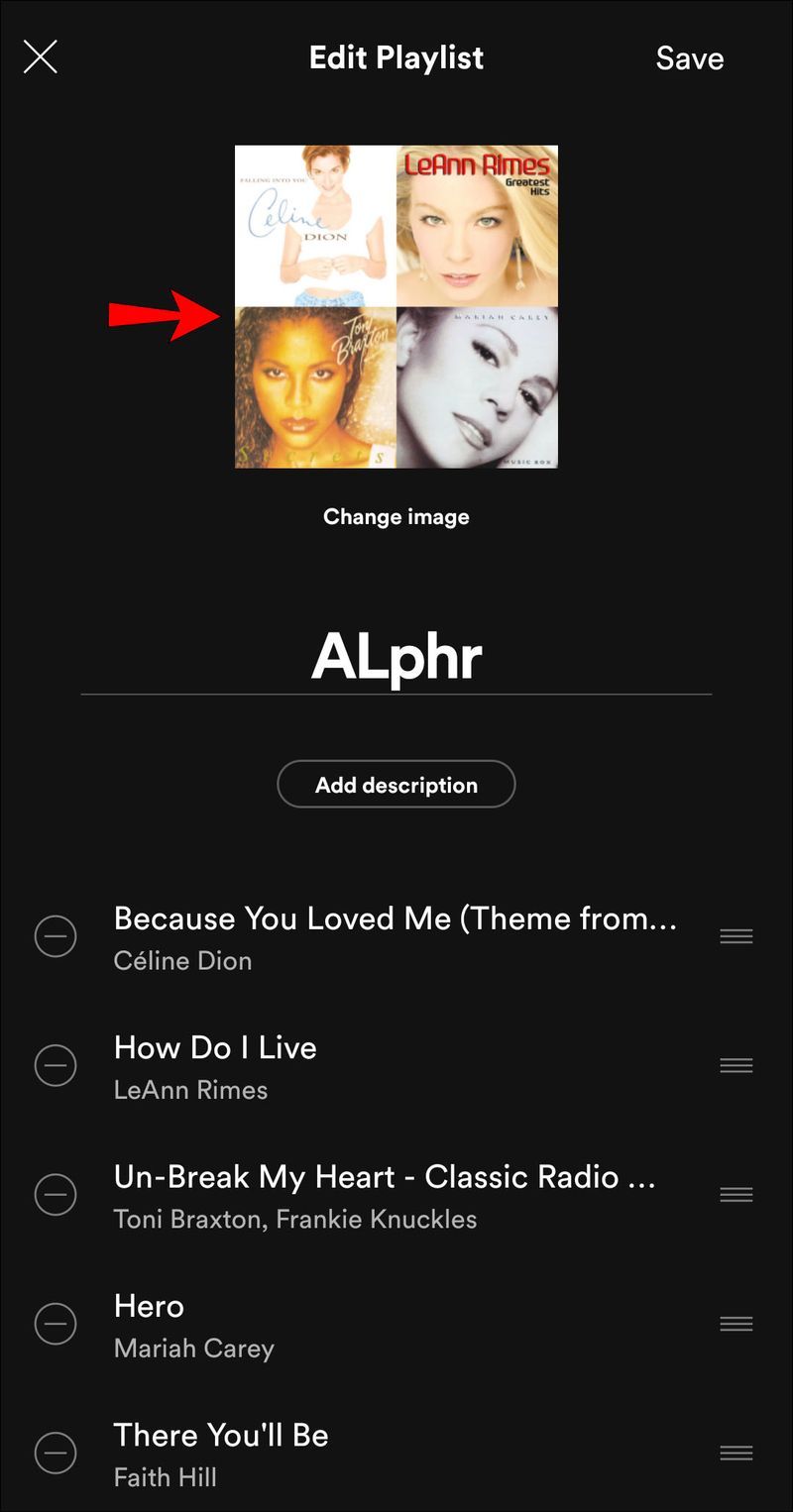
- Alegeți între a face o fotografie sau a selecta una din galeria dvs.
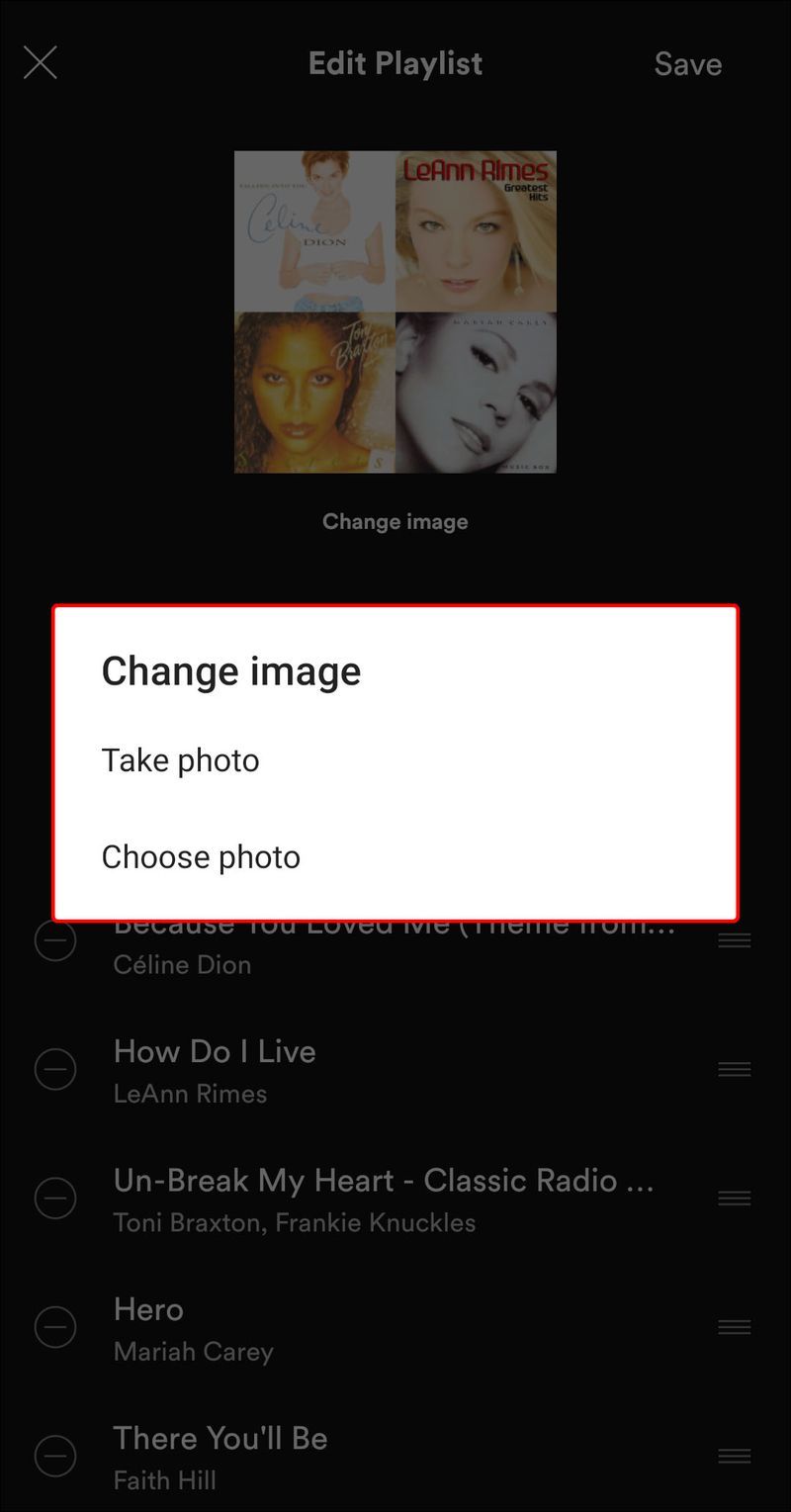
- Atingeți Salvați.
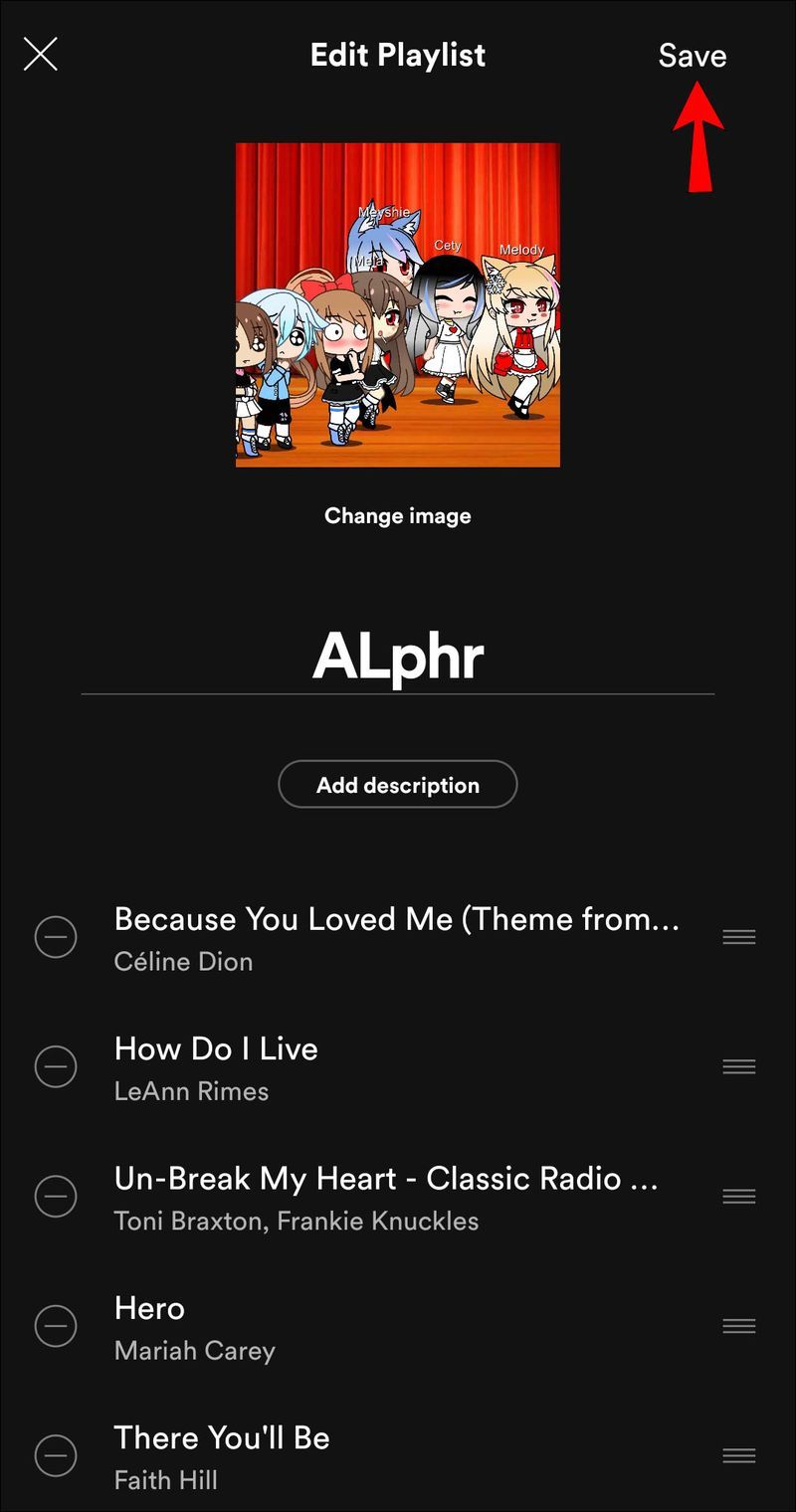
Cum să schimbați coperta unei liste de redare în Spotify pe un Windows sau Mac
Dacă aveți aplicația desktop Spotify pentru Windows sau Mac, puteți schimba o fotografie din lista de redare urmând acești pași:
cum să împărtășești o poveste instagram
- Deschide Spotify.
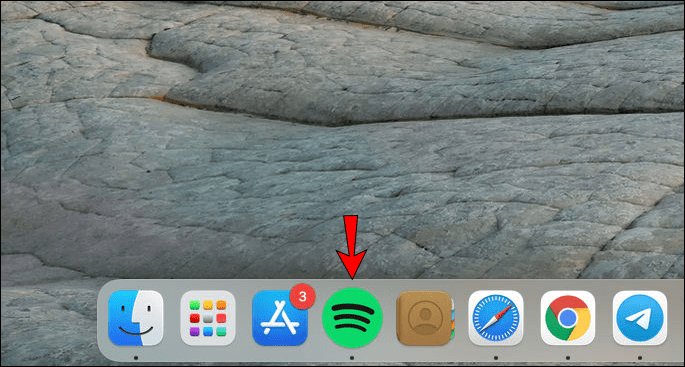
- Selectați lista de redare.
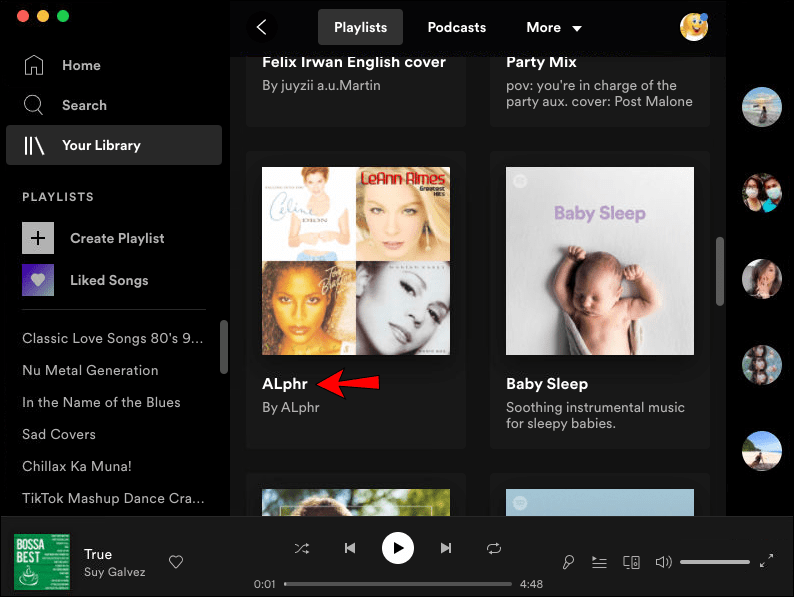
- Atinge pictograma cu trei puncte de sub numele listei de redare.
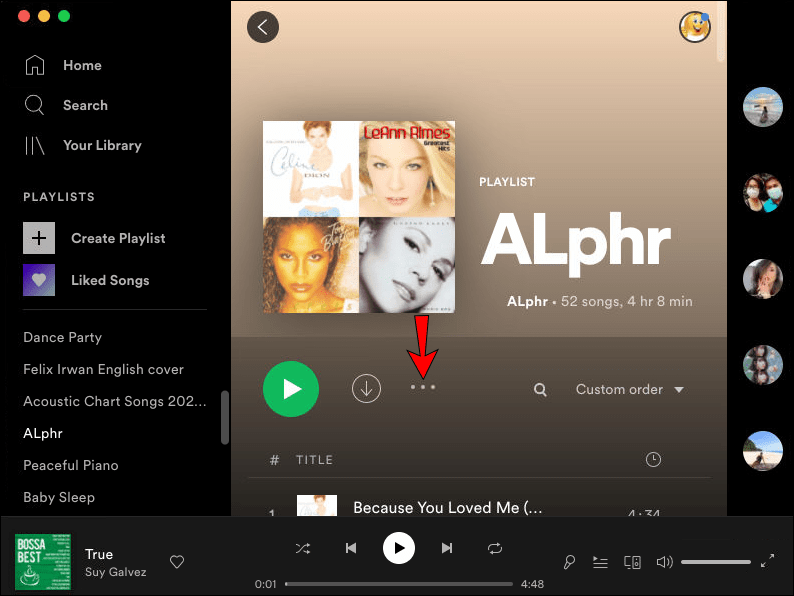
- Atinge Editează detalii.
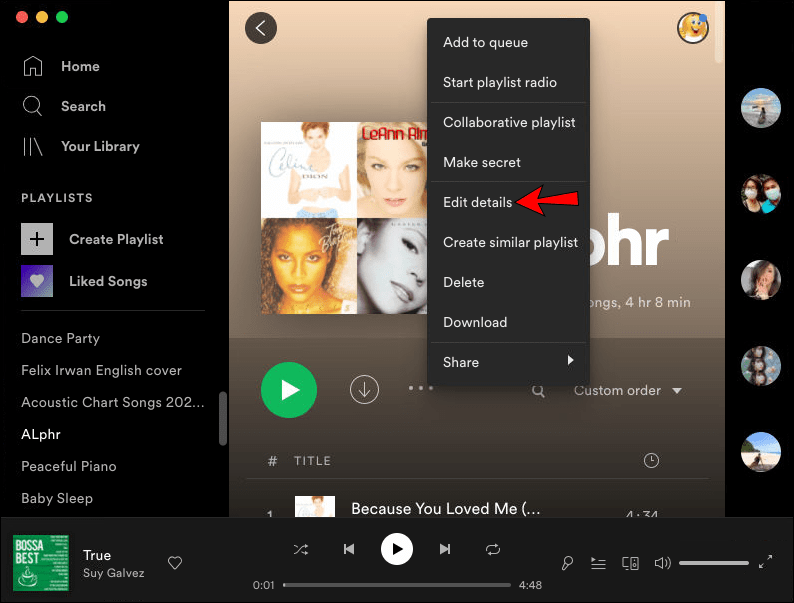
- Atinge fotografia curentă.
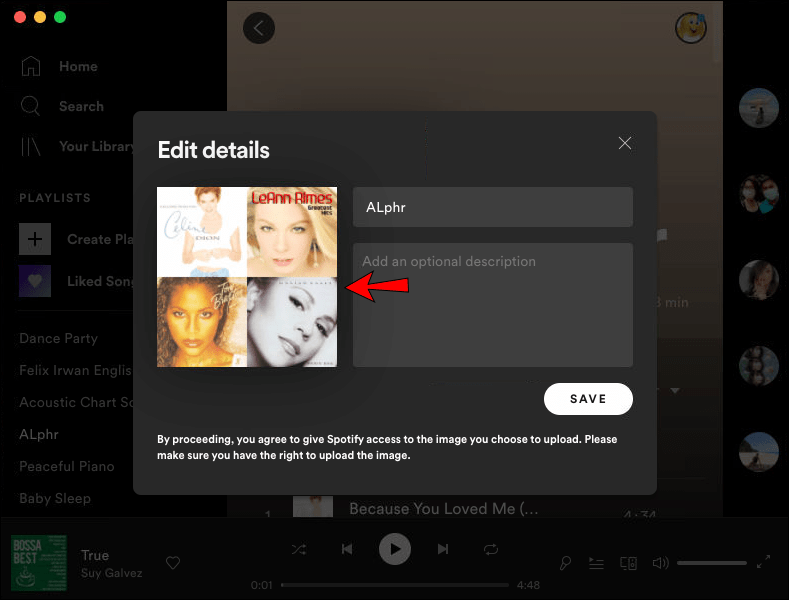
- Alegeți o fotografie de pe computer.
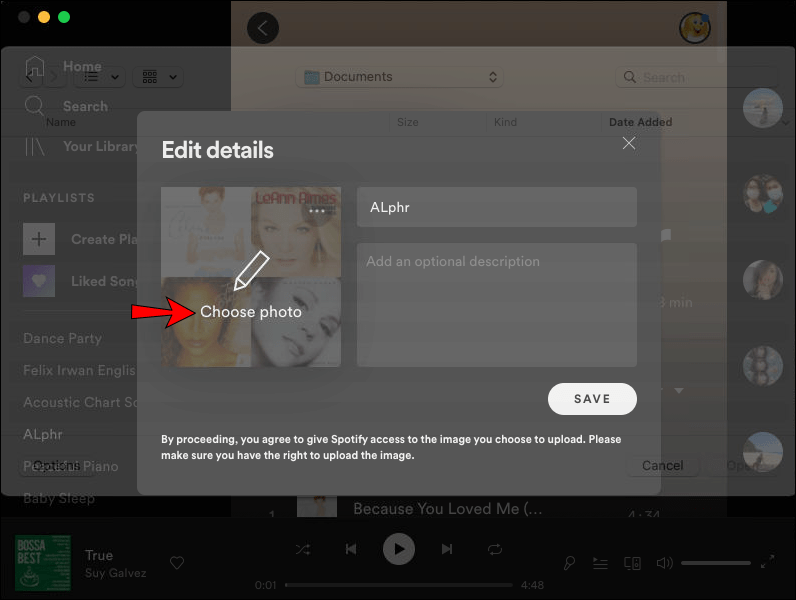
- Atinge Deschide.
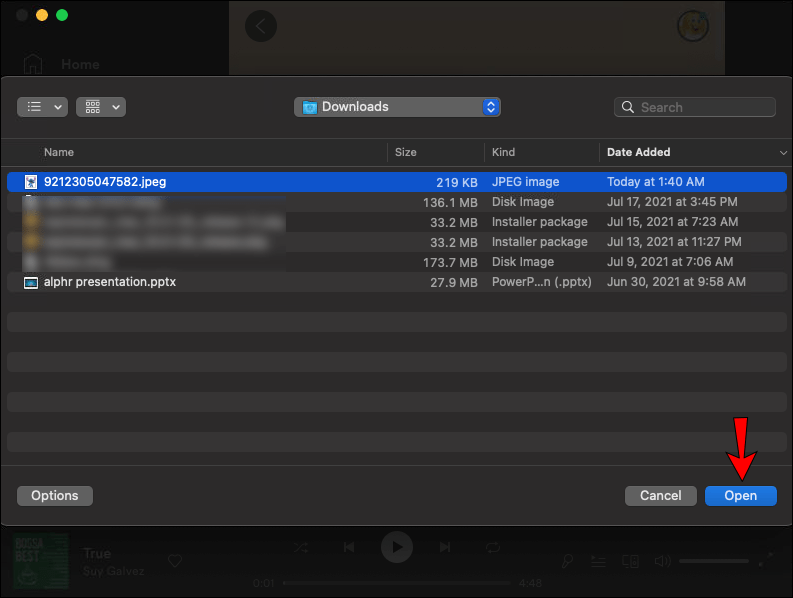
- Atingeți Salvați.
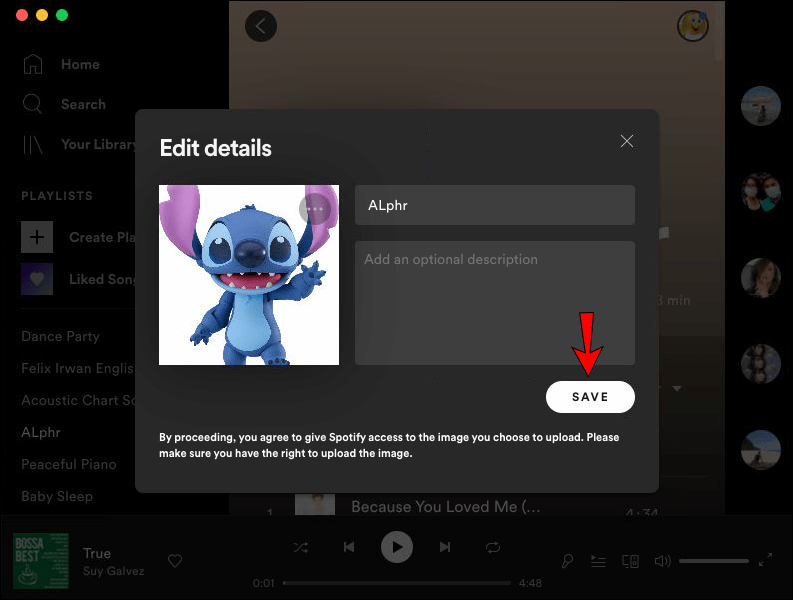
Dacă utilizați Web Player pe Windows sau pe un Mac, urmați aceiași pași.
Cum să schimbați o fotografie din lista de redare în Spotify pe un Chromebook
Puteți folosi Spotify pe Chromebook folosind Web Player sau instalând aplicația Android.
Dacă utilizați Web Player, urmați acești pași:
- Vizita play.spotify.com și conectați-vă la contul dvs. Spotify.
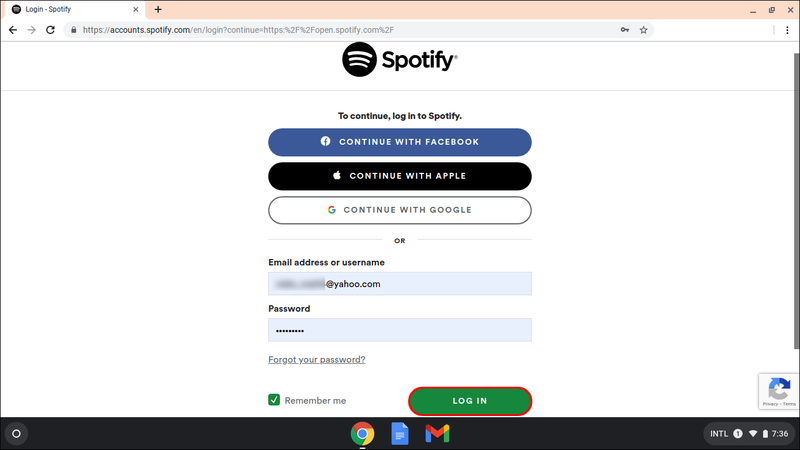
- Selectați lista de redare.
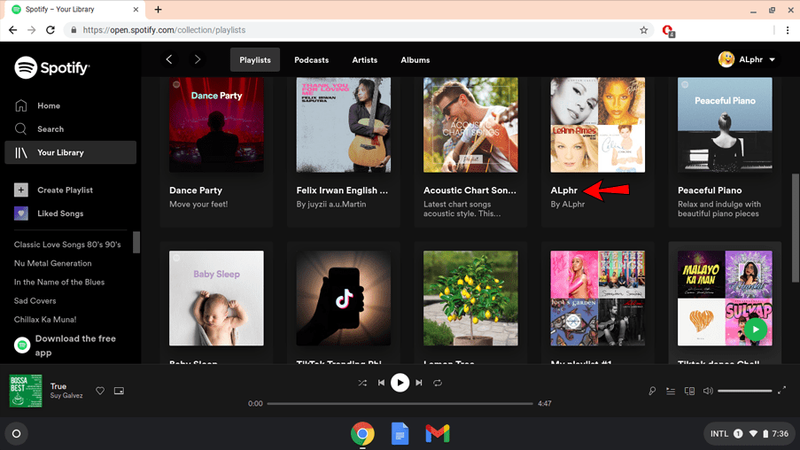
- Atinge pictograma cu trei puncte de sub numele listei de redare.
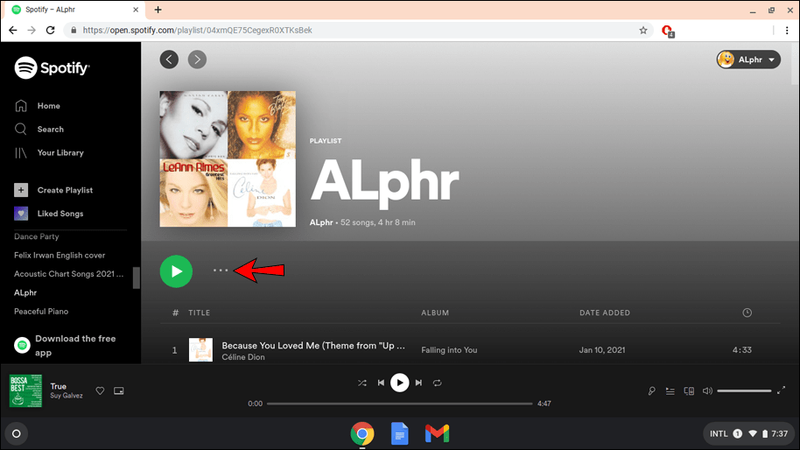
- Atinge Editează detalii.
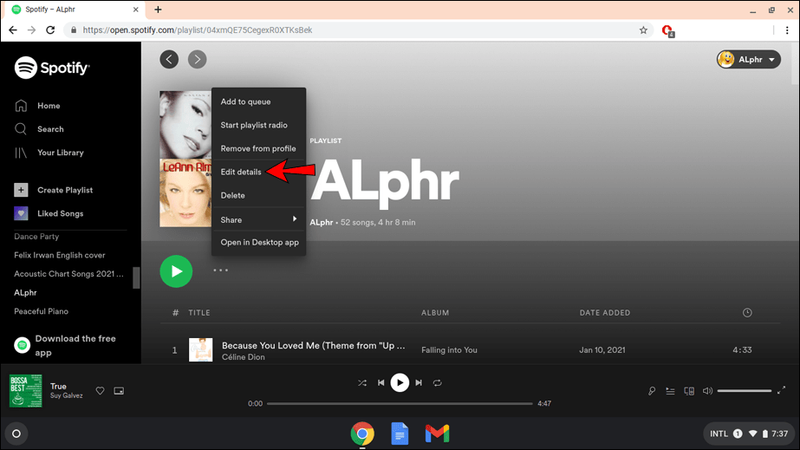
- Atinge fotografia curentă.
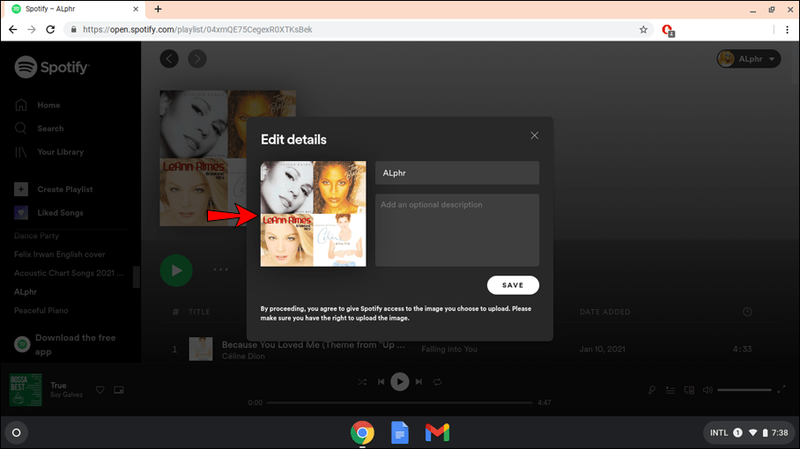
- Alegeți o fotografie nouă pentru lista dvs. de redare.
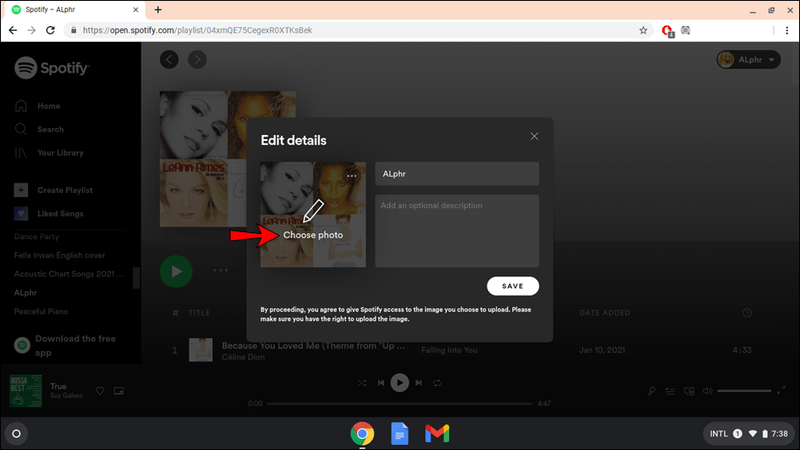
- Atinge Deschide.
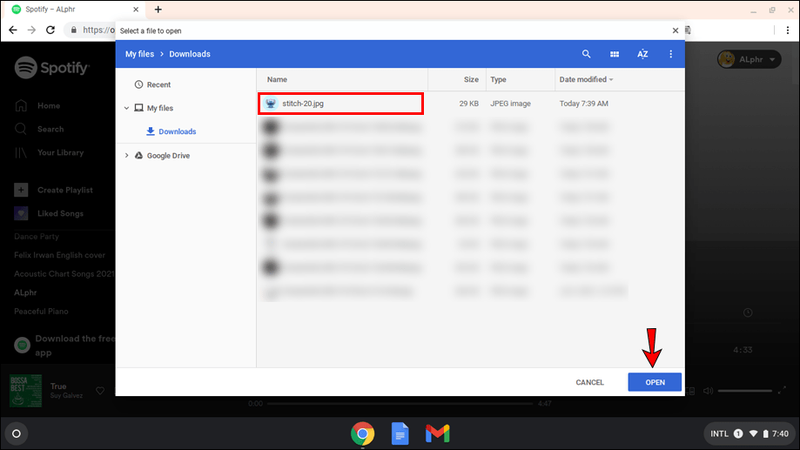
- Atingeți Salvați.
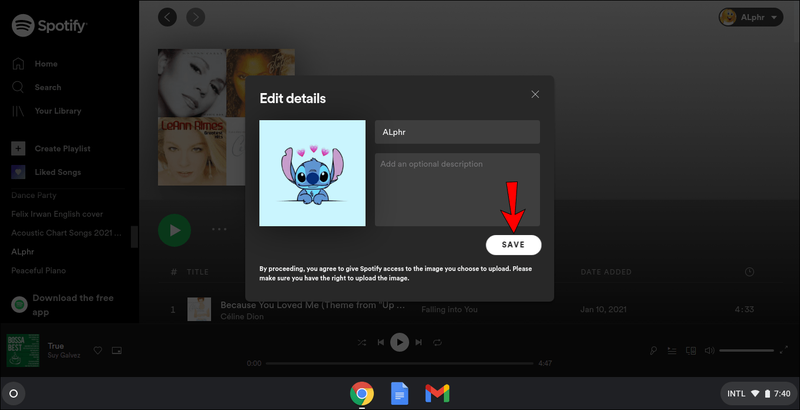
Întrebări frecvente suplimentare
Ai nevoie de Spotify premium pentru a schimba husele?
Nu trebuie să plătiți pentru un abonament pentru a utiliza Spotify. Cu toate acestea, veți pierde multe funcții utile și interesante, cum ar fi lipsa reclamelor, o experiență de ascultare mai bună, capacitatea de a descărca melodii și de a le asculta offline etc.
Din fericire, schimbarea copertelor listelor de redare nu este una dintre funcțiile disponibile numai pentru utilizatorii Spotify Premium. Puteți adăuga o notă personală listei dvs. de redare chiar dacă utilizați versiunea gratuită de Spotify.
cum să opriți anunțurile pop-up pe Android
De ce nu vor rămâne husele mele personalizate?
Dacă copertele listelor dvs. de redare nu rămân atașate listelor de redare, aceasta poate fi din cauza unei erori temporare sau a fișierelor aplicației deteriorate. Iată ce puteți face în privința asta:
1. Deschide Spotify.
2. Deconectați-vă din aplicație.
3. Reporniți dispozitivul.
4. Conectați-vă la aplicație.
Dacă acest lucru nu funcționează, încercați să reinstalați aplicația sau să efectuați o reinstalare curată pentru a elimina orice fișiere deteriorate. De asemenea, dacă aplicațiile dvs. nu sunt actualizate automat, verificați dacă există actualizări noi pentru aplicația Spotify.
Rețineți că poate dura ceva timp pentru ca Spotify să schimbe fotografia din playlist.
Cât durează până când Spotify actualizează coperta?
Dacă ați observat că acoperirea listei dvs. de redare nu s-a schimbat imediat, nu vă faceți griji. Poate dura până la 24 sau chiar 48 de ore până când Spotify îl actualizează.
Nu ezitați să vă personalizați listele de redare Spotify
Cu atât de multe opțiuni pentru personalizarea listei de redare pe Spotify, ar fi păcat să nu folosești niciuna. A învăța cum să schimbi fotografiile din lista de redare în Spotify este doar un bonus și este disponibil chiar și pentru cei care nu au Spotify premium.
De asemenea, puteți personaliza și mai mult listele de redare schimbându-i numele și descrierea sau făcându-le colaborative. Astfel, vă puteți bucura de muzică și o puteți împărtăși cu cei dragi.
Personalizați des listele de redare Spotify? Spune-ne în secțiunea de comentarii de mai jos.