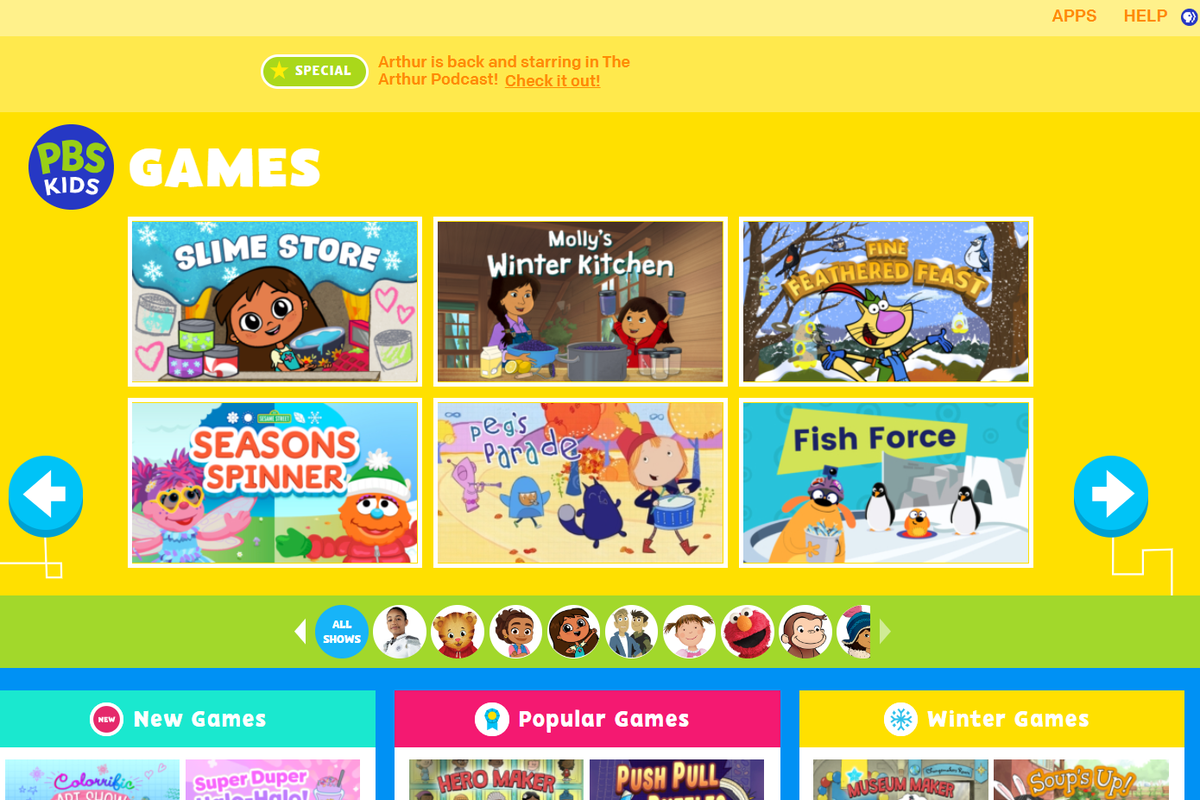După cum probabil știți deja, Windows împarte resursele CPU ale computerului între aplicații care rulează. Câte resurse vor fi acordate unui proces este determinat de prioritatea acestuia. Cu cât nivelul de prioritate este mai ridicat, cu atât mai multe resurse vor fi alocate procesului. În acest articol, vom vedea cum să setați sau să modificați prioritatea procesului în Windows 10.
Reclama
Există 6 niveluri de prioritate disponibile proceselor în Windows, după cum urmează:
- Scăzut
- Sub normal
- Normal
- Peste normal
- Înalt
- Timp real
Normal este nivelul implicit. Majoritatea aplicațiilor încep cu acest nivel de prioritate și rulează fără probleme. Utilizatorul poate schimba temporar prioritatea procesului pentru a accelera aplicația sau a o încetini și a-l face să consume mai puține resurse. Un nou nivel de prioritate aplicat aplicației va intra în vigoare până la terminarea procesului aplicației. Odată ce îl părăsiți, data viitoare se va deschide cu nivelul de prioritate implicit (Normal), cu excepția cazului în care aplicația însăși are o setare pentru a-și schimba automat prioritatea.
Unele aplicații își pot regla automat prioritatea. Arhivatorii populari WinRAR și 7-Zip își pot crește prioritatea la „Peste normal” pentru a accelera procesul de arhivare. Sau playere media precum Winamp își pot crește prioritatea procesului în timpul redării.
cineva m-a blocat pe facebook, dar încă îi pot vedea
Înainte de a continua, trebuie să știți următoarele. Nivelul de prioritate în timp real nu este menit să fie setat de utilizator. Poate provoca instabilitate a sistemului. O aplicație care rulează la această prioritate poate consuma 100% din procesor și poate intercepta intrarea tastaturii și mouse-ului, făcând PC-ul inutilizabil.
Pentru a schimba prioritatea procesului în Windows 10 , urmează următoarele instrucțiuni.
- Deschideți Managerul de activități .
- Comutați la vizualizarea Mai multe detalii, dacă este necesar, utilizând linkul „Mai multe detalii” din colțul din dreapta jos.

- Treceți la fila Detalii.

- Faceți clic dreapta pe procesul dorit și selectațiStabilește prioritateadin meniul contextual. În meniul derulant al submeniului, selectați nivelul de prioritate dorit, de exemplu,Peste normal.

- Se va deschide următorul dialog:
 Confirmați operațiunea și ați terminat.
Confirmați operațiunea și ați terminat.
Există o modalitate de a începe un proces cu prioritatea dorită. Acest lucru se poate face cu o comandă a consolei „start”, disponibilă în linia de comandă clasică (cmd.exe). Iată cum.
Cum să pornești o aplicație cu un anumit nivel de prioritate
- Deschis un nou prompt de comandă instanță.
- Tastați sau copiați-lipiți următoarea comandă:
start '' / AboveNormal 'C: Windows System32 notepad.exe'
 Acest lucru va porni Notepad cu prioritatea Deasupra normalului.
Acest lucru va porni Notepad cu prioritatea Deasupra normalului.
 Înlocuiți valoarea cu nivelul de prioritate dorit, de exemplu, ridicat sau sub normal. Înlocuiți calea executabilului cu calea completă către aplicația pe care doriți să o rulați.
Înlocuiți valoarea cu nivelul de prioritate dorit, de exemplu, ridicat sau sub normal. Înlocuiți calea executabilului cu calea completă către aplicația pe care doriți să o rulați.
În cele din urmă, folosind instrumentul consolăwmic, puteți modifica nivelul de prioritate de proces al unei aplicații care rulează deja. Acest lucru poate fi util în diferite scripturi de automatizare.
Cum se schimbă nivelul de prioritate al aplicației folosind wmic
- Deschis un nou prompt de comandă instanță.
- Tastați sau copiați-lipiți următoarea comandă:
proces wmic unde nume = „Nume proces” apel setat prioritate „Nivel de prioritate”
Înlocuiți porțiunea „Nume proces” cu numele real al procesului, de exemplu, „notepad.exe”.
Înlocuiți porțiunea „Nivel de prioritate” conform tabelului următor:Valoarea nivelului de prioritate Numele nivelului de prioritate 256 Timp real 128 Înalt 32768 Peste normal 32 Normal 16384 Sub normal 64 Scăzut Puteți utiliza Valoare sau Nume în comandă. Următoarele două exemple fac același lucru:
proces wmic unde nume = „notepad.exe” apel setpriority 32768
proces wmic unde name = „notepad.exe” apelează setprioritatea „Peste normal”

Asta e.




 Confirmați operațiunea și ați terminat.
Confirmați operațiunea și ați terminat.
 Acest lucru va porni Notepad cu prioritatea Deasupra normalului.
Acest lucru va porni Notepad cu prioritatea Deasupra normalului. Înlocuiți valoarea cu nivelul de prioritate dorit, de exemplu, ridicat sau sub normal. Înlocuiți calea executabilului cu calea completă către aplicația pe care doriți să o rulați.
Înlocuiți valoarea cu nivelul de prioritate dorit, de exemplu, ridicat sau sub normal. Înlocuiți calea executabilului cu calea completă către aplicația pe care doriți să o rulați.