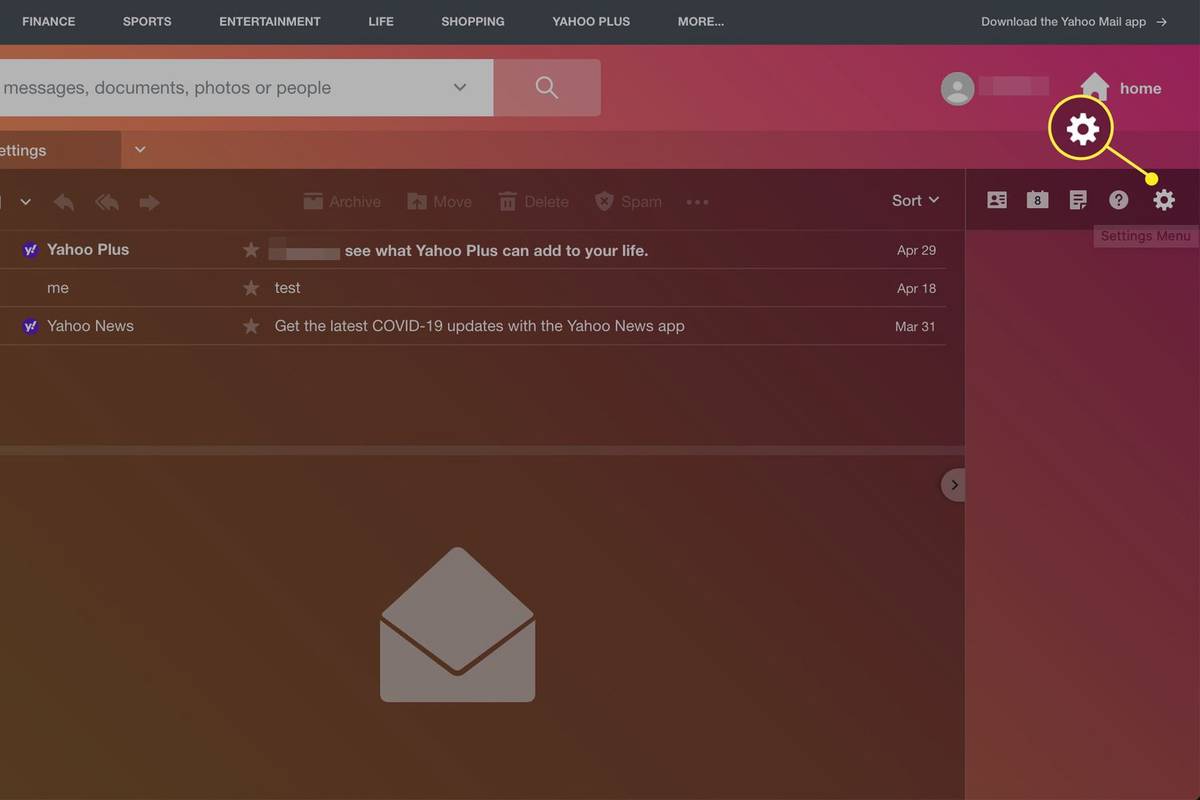Device Links
Știați că semnătura dvs. de e-mail este un instrument de informare puternic pentru afaceri sau uz personal? Semnătura dvs. Gmail devine o carte de vizită digitală familiară dacă adăugați informațiile de contact sau sigla companiei dvs. Sau puteți adăuga o fotografie a dvs. pentru o semnătură cu o notă personală. Semnăturile gratuite Gmail vă permit să profitați de imobilul valoros din partea de jos a mesajelor dvs. de e-mail.

Vă puteți modifica semnătura Gmail oricând doriți și din orice motiv. Acest articol vă va arăta cum să schimbați rapid semnătura din contul dvs. Gmail. Indiferent de dispozitivul pe care îl utilizați, acești pași ușor de urmat vă vor ghida prin proces.
Cum să vă schimbați semnătura Gmail din aplicația pentru iPhone
Apple, Inc. a făcut crearea unei semnături mobile folosind Gmail doar câțiva pași, după cum urmează:
- Descărcați și deschideți aplicația Gmail.

- Atingeți Meniu (3 linii orizontale în partea stângă sus a ecranului).

- Atingeți Opțiuni Setări.

- Alegeți contul pe care doriți să îl schimbați.

- Atingeți linkul Setări semnături.

- Activați comutatorul Semnătură mobilă.

- Faceți modificările dvs.
- Atinge înapoi pentru a salva modificările.

Semnăturile Gmail de pe toate dispozitivele mobile sunt doar text. Nu veți avea opțiunea de a formata textul sau de a insera hyperlinkuri și imagini. În plus, dacă semnătura dvs. nu este creată în aplicația Gmail, mesajele dvs. vor afișa semnătura pe care ați configurat-o pe computer.
Cum să vă schimbați semnătura Gmail din aplicația Android
Schimbați-vă semnătura Gmail pe orice dispozitiv Android utilizând acești pași:
- Deschideți aplicația Gmail.

- Atingeți opțiunea Meniu din stânga sus a ecranului (3 bare orizontale).

- Derulați în jos la opțiunile Setări.

- Alegeți contul Gmail pe care doriți să îl editați.

- Atingeți Semnătură mobilă și efectuați modificările.

- Atingeți OK pentru a salva actualizările.

Cum să vă schimbați semnătura Gmail de pe un computer
Există mai multe opțiuni de design pentru semnătura dvs. Gmail creată pe computer. Aruncă o privire la cum să începi:
- Deschideți Gmail în browser și conectați-vă la contul dvs.

- Faceți clic pe butonul Setări (pictograma de schimbare a vitezei din partea dreaptă sus a ecranului).

- Selectați opțiunea Vedeți toate setările.

- Derulați în jos la secțiunea Semnătură din partea de jos a listei.

- Efectuați modificările și selectați Salvați în partea de jos a paginii.

Puteți modifica aspectul semnăturii dvs. Gmail utilizând bara de instrumente de formatare. Fiți creativ cu semnătura dvs. schimbând culorile fonturilor, tipurile și dimensiunile fonturilor. Gmail vă permite, de asemenea, să vă amenajați semnătura cu o imagine. Imaginea pe care o utilizați poate fi încărcată de pe computer sau din contul Google Drive de pe computer. De asemenea, puteți utiliza o imagine într-o adresă URL.
Iată cum să vă schimbați semnătura Gmail adăugând o imagine:
- Conectați-vă la contul dvs. Gmail.

- Atingeți Setări (pictograma roată din dreapta sus).

- Derulați în jos și deschideți opțiunea Semnătură.
- Selectați Creare nou dacă nu aveți o semnătură existentă.

- Dați un nume noii semnături.
- Alegeți o locație de încărcare a imaginii.
- Plasați cursorul unde ar trebui să meargă imaginea. Dacă adăugați și numele dvs. sau alt text, introduceți-l mai întâi și apăsați Enter. Va apărea o nouă linie pentru a vă plasa fotografia.
- Plasați cursorul unde ar trebui să meargă imaginea. Dacă adăugați și numele dvs. sau alt text, introduceți-l mai întâi și apăsați Enter. Va apărea o nouă linie pentru a vă plasa fotografia.
- Selectați Inserare imagine din meniul editorului de semnături.
- Răsfoiți imaginile din locația pe care ați selectat-o. Introduceți imaginea dvs.
Din acest punct, puteți redimensiona imaginea. Asigurați-vă că derulați până în jos și atingeți Salvați modificările când ați terminat.
Cum să vă schimbați semnătura Gmail de pe un iPad
Este nevoie de doar câteva minute pentru a vă actualiza semnătura Gmail pe iPad. Urmați pașii de mai jos pentru un nou aspect de semnătură:
- Deschideți aplicația Gmail.

- Atingeți butonul Meniu din partea stângă sus a ecranului (3 linii orizontale).

- Derulați în jos la Opțiuni Setări.

- Alegeți contul Gmail pe care doriți să îl schimbați.

- Atingeți Setări semnături.

- Activați comutatorul de setare Semnătură mobilă.

- Introduceți modificările semnăturii dvs. Gmail.

- Atinge Înapoi pentru a salva modificările.

Modificările pe care le faci semnăturii tale Gmail sunt specifice dispozitivului. Acestea nu se sincronizează automat cu celelalte dispozitive ale dvs. Dacă doriți aceeași semnătură pe toate dispozitivele dvs., actualizați separat modificările semnăturii fiecărui dispozitiv.
Întrebări frecvente suplimentare
De ce Gmail nu poate să-mi actualizeze semnătura?
Mai jos sunt câteva motive comune pentru această problemă și pașii pentru a le depana.
· Este posibil să nu fi debifat opțiunea fără semnătură când ați făcut modificările. În aplicația Gmail pentru dispozitive Android, atingeți pictograma roată la Setări. Accesați Vezi toate setările și semnăturile. Derulați în jos și debifați opțiunea fără semnătură.
· Semnătura dvs. poate fi prea lungă. Dacă da, veți primi un mesaj de eroare când încercați să salvați modificările. Există o limită de 10.000 de caractere pentru semnăturile Gmail. Încercați să vă scurtați semnătura pentru a rezolva mesajul de eroare.
Pot avea mai multe semnături în Gmail?
Gmail vă permite să creați mai multe semnături de e-mail. Este o idee bună să configurați semnături Gmail separate. Puteți personaliza semnăturile potrivit pentru afaceri, prieteni și familie.
Pentru a genera semnături suplimentare:
1. Deschideți aplicația Gmail.
2. Atingeți pictograma roată pentru gestionarea setărilor.
3. Derulați în jos la Opțiuni pentru semnătură.
4. Selectați Creare nou pentru fiecare semnătură nouă pe care o adăugați.
Când scrieți un e-mail, utilizați meniul de semnătură din bara de instrumente Scriere pentru a comuta între semnături. Puteți crea o semnătură diferită pentru mesajele implicite, noi și de răspuns. Gmail vă permite să alegeți o semnătură diferită pentru fiecare e-mail pe care îl trimiteți, dacă doriți.
ps4 nu va porni în modul sigur
Când unic este cum gândești
Așa cum semnătura dvs. scrisă de mână servește drept identificator exclusiv, o semnătură distinctivă Gmail semnifică rezultatul dvs. într-un mesaj de e-mail. O semnătură Gmail este o modalitate profesională gratuită de a vă promova marca dacă sunteți proprietarul unei afaceri. Într-un e-mail personal, o semnătură Gmail unică reflectă creativitatea dvs. individuală.
Spuneți-ne dacă utilizați o semnătură unică de e-mail. A fost greu de creat? De asemenea, spuneți-ne dacă ați folosit oricare dintre pașii din acest articol în secțiunea de comentarii de mai jos.