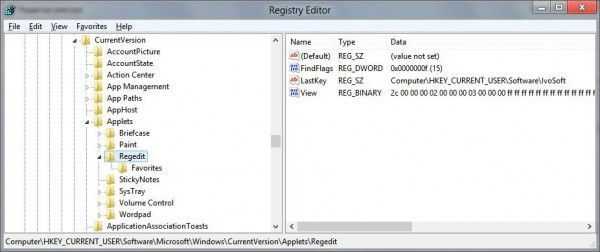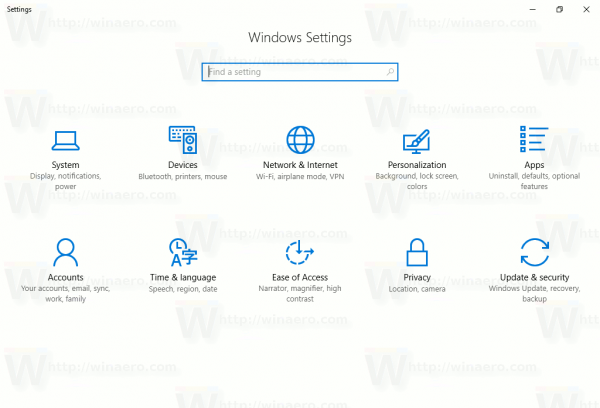Deși memoria cache și cookie-urile sunt concepute pentru a vă îmbunătăți experiența utilizatorului, ele pot duce la performanțe reduse ale browserului atunci când încep să se acumuleze. Niciun browser nu va oferi să șteargă singuri memoria cache și cookie-urile. Va trebui să o faci singur.
Cunoașterea modului de gestionare a cache-ului și a cookie-urilor este navigarea pe internet 101. A vedea cum Chrome este unul dintre cele mai populare browsere de acolo, este esențial să știi cum să gestionezi cache-ul și cookie-urile. Iată cum puteți șterge memoria cache și cookie-urile din Chrome pe diferite dispozitive.
Ce sunt în mod exact cache-ul și modulele cookie?
Memoria cache și cookie-urile sunt denumite în mod obișnuit date de navigare. Din toate punctele de vedere, exact asta este. Dar ce înseamnă asta de fapt?
Vorbim despre stocarea temporară a datelor care vă ajută cu experiența generală a utilizatorului în browser și crește performanța paginilor online. Mai simplu spus: datele de navigare stochează unele informații pe dispozitiv pentru a reduce timpul de încărcare a anumitor pagini și a accelera situațiile de introducere a datelor.
Dar acest lucru nici măcar nu începe să descrie ceea ce sunt cu adevărat aceste date. Având în vedere cum intenționați probabil să ștergeți aceste date, nu ar fi rău să știțiexactce reprezintă memoria cache și cookie-urile.
Cookie-uri
În timp ce navigați pe web, ați văzut fără îndoială instrucțiuni care vă solicită să permiteți utilizarea cookie-urilor pe anumite site-uri web. Dar ce faci permițând aceste informații pe computerul tău? În marea majoritate a cazurilor, atât timp cât o pagină este sigură, permiterea cookie-urilor nu va face altceva decât lucruri bune pentru dvs.
Cookie-urile sunt fișiere minuscule care conțin anumite date utile unui anumit site web. Aceste date includ preferințe, parole, adrese IP, informații despre browser, data și ora vizitei etc. În esență, după ce ați permis cookie-urile de pe un site web, de fiecare dată când încercați să îl încărcați din nou, Chrome va trimite fișierele către server, pentru a-l anunța. a activității tale.
Un lucru important de menționat aici este că cookie-urile au o durată de viață, care este definită de creator - expiră după expirarea perioadei de timp.
Deci, cookie-urile vă ajută pe dvs. și pe site-ul web pe care îl vizitați - primesc date despre preferințele dvs., articole pe care le-ați cumpărat, timp de vizitare, bannere cu clicuri și așa mai departe. În schimb, veți obține o experiență mai personalizată - cât mai adaptată posibil preferințelor dvs.
Cache
Web sau HTTP cache este o stocare temporară a diverselor documente web, cum ar fi imagini și pagini HTML, pentru acces rapid la site-ul web. Cache reduce încărcarea serverului, utilizarea lățimii de bandă, precum și întârzierea. În general, memoria cache vă face experiența online mai ușoară.
Fiecare browser, inclusiv Chrome, are un sistem de cache web care stochează copii ale datelor care trec prin el. Acest lucru se face astfel încât orice solicitări ulterioare să poată fi satisfăcute din cache, în loc să fie nevoie să faceți din nou cereri de pe web, ceea ce ar dovedi o experiență semnificativ mai lentă.
Acest lucru este deosebit de util pentru site-urile web cu videoclipuri mari și imagini care necesită ceva timp pentru încărcare. Ce face cache-ul este să vă permite să încărcați instantaneu imaginile / videoclipurile data viitoare când încercați să accesați site-ul web.
Cookie-uri vs. Cache
Cookie-urile și memoria cache sunt unite sub bannerul datelor de navigare. Ambele tipuri de date sunt stocate pe computerul utilizatorului (de către browser). Cu toate acestea, ele sunt diferite. În primul rând, cookie-urile urmăresc informațiile despre utilizator, permițând astfel site-ului web să creeze o experiență mai adaptată utilizatorului. Pe de altă parte, memoria cache salvează clar datele pe computerul utilizatorului pentru timpi de încărcare mai rapide.
Cookie-urile vor stoca date precum preferințele utilizatorului. Cache-ul se referă în principal la fișiere video, audio și flash.
instalare sonerie fără sonerie existentă
Cu toate acestea, cea mai mare diferență dintre cele două este probabil faptul că cookie-urile sunt setate să expire automat. În schimb, memoria cache rămâne pe computer până când este eliminată manual.
Cum se șterge memoria cache și cookie-urile din Chrome pe Windows 10
Dacă utilizați un computer cu Windows, este probabil ca Chrome să fie browserul dvs. inițial. PC-urile Windows au nevoie de multă atenție, ceea ce se traduce absolut în browserele web, inclusiv Chrome. Deci, dacă browserul dvs. începe să acționeze dintr-o dată, nu îl dezinstalați și încercați să-l instalați imediat. Încercați mai întâi să ștergeți datele de navigare.
Ștergerea datelor de navigare nu este deloc complicată și se poate face foarte repede. Rețineți, totuși, că datele de navigare vă permit să faceți conectări automate și rapide, așa că vă recomandăm să luați în considerare acest lucru.
Faceți clic pe pictograma meniului cu trei puncte
Deschideți browserul Chrome. Navigați în colțul din dreapta sus al ferestrei și faceți clic pe pictograma cu trei puncte.
cum să schimbați unde este stocată copia de rezervă a iPhone-ului

Faceți clic pe „Mai multe instrumente”
Va apărea un meniu derulant. Navigați la Mai multe instrumente și plasați cursorul peste intrare.

Faceți clic pe „Ștergeți datele de navigare”
Va apărea un alt submeniu. Găsiți și faceți clic pe Ștergeți datele de navigare din acesta.
Acest lucru vă va duce la o filă nouă, fila Setări, pentru a fi exact. Vă recomandăm să utilizați fila Basic, dar puteți accesa și fila Advanced pentru opțiuni de ștergere mai selective.
În mod implicit, în fila Basic, totul va fi verificat. Aceasta include cookie-uri și fișiere memorate în cache, dar și istoricul dvs. de navigare. Dacă nu doriți să eliminați istoricul de navigare, debifați caseta din fața intrării.
De asemenea, veți putea selecta intervalul de timp. Aceasta va elimina cookie-urile / memoria cache obținute în ultima oră, în ultimele 24 de ore, în ultimele 7 zile, în ultimele 4 săptămâni sau pe toate. După ce ați terminat, selectați Ștergeți datele pentru a șterge memoria cache din cookie-urile din browserul Chrome.
Fila Avansat vă permite să selectați manual ce cookie-uri / cache doriți să ștergeți și ce date doriți să păstrați. Aceasta include parolele și datele de conectare, imaginile și fișierele, datele de completare automată, setările site-ului, datele aplicațiilor găzduite și așa mai departe.
Cum să ștergeți memoria cache și cookie-urile din Chrome pe un Mac
Deși aplicația Mac Chrome diferea de aplicația Chrome pentru computer la un moment dat, acum este identică. Aceasta înseamnă că, dacă doriți să ștergeți memoria cache și cookie-urile de pe un computer Mac, tot ce trebuie să faceți este să rulați browserul Chrome și să urmați instrucțiunile PC descrise mai sus.
Cum să ștergeți memoria cache și cookie-urile din Chrome pe un dispozitiv iOS
Dacă sunteți utilizator Apple iPhone sau iPad, probabil că sunteți obișnuit să utilizați Safari ca browser principal. Cu toate acestea, utilizarea Chrome are propriile avantaje. În primul rând, există mulți utilizatori de PC care sunt și utilizatori iOS. Dacă preferă Chrome pe computerele lor, ar putea dori să importe setările și orice altceva pe dispozitivul lor iOS.
Ștergerea datelor browserului într-o aplicație iOS Chrome este ușoară și nu lipsește din opțiunile pe care le are omologul său Android. Pentru a șterge cookie-urile și cache-ul în Chrome pe iOS:
Faceți clic pe pictograma meniului cu trei puncte
Rulați aplicația și accesați pictograma cu trei puncte din colțul din dreapta jos.

Atingeți „Istorie”
Navigați la Istorie.

Atingeți „Ștergeți datele de navigare”
În fereastra care apare, selectați Ștergeți datele de navigare.

Selectați elementele de șters
În ecranul următor, veți alege ce date de navigare doriți să ștergeți. Dacă doriți să ștergeți numai cookie-urile și memoria cache, deselectați opțiunile de completare automată a datelor și istoricul de navigare și asigurați-vă că opțiunea Parole salvate este, de asemenea, debifată. Apoi, asigurați-vă că sunt selectate opțiunile Cookie-uri, date de site și imagini și fișiere memorate în cache.

Atingeți intervalul de timp
Selectați intervalul de timp pentru ștergere. Opțiunile pe care le aveți sunt aceleași opțiuni pe care le obțineți în versiunea desktop.

Atingeți „Ștergeți datele de navigare”
Finalizați atingând Ștergeți datele de navigare din partea de jos a ecranului.

Cum să ștergeți memoria cache și cookie-urile din Chrome pe un dispozitiv Android
Ștergerea datelor de navigare pe telefoanele și tabletele Android funcționează cam la fel ca pe iOS. Există câteva ușoare diferențe. De exemplu, opțiunea More cu trei puncte este situată în colțul din dreapta sus al ecranului, mai degrabă decât în stânga jos.
Atingeți meniul cu trei puncte

Atingeți „Setări”, apoi atingeți „Confidențialitate”

Atingeți „Ștergeți datele de navigare”

De acolo, totul este destul de simplu. Selectați datele pe care doriți să le eliminați și finalizați atingând Ștergeți datele.
Întrebări frecvente suplimentare
Va mai avea browserul meu toate numele de utilizator și parolele mele?
Acest lucru depinde de istoricul browserului pe care alegeți să îl ștergeți. În mod implicit, indiferent dacă utilizați modul de ștergere a datelor de bază sau avansat din browser, parolele salvate, împreună cu numele de utilizator, nu sunt selectate. Dacă ștergeți numai cookie-urile și memoria cache, s-ar putea să vă deconectați de pe anumite site-uri web, dar numele dvs. de utilizator și parolele salvate vor fi în continuare acolo. Cu toate acestea, ștergeți parolele salvate în timpul ștergerii datelor browserului și va trebui să le introduceți din nou.
Îmi va mai aminti computerul site-urile mele vizitate?
Când accesați meniul de ștergere a datelor browserului pe Chrome, indiferent de dispozitivul pe care îl utilizați, opțiunea Istoric navigare va fi selectată în mod prestabilit. Dacă nu acordați atenție și treceți direct la ștergerea datelor, este posibil să ajungeți la ștergerea istoricului browserului. Deci, dacă ștergeți datele browserului, dispozitivul dvs. nu își va aminti site-urile și paginile vizitate anterior.
Dacă doriți să împiedicați acest lucru, asigurați-vă că debifați caseta de lângă Istoricul navigării, indiferent de dispozitivul pe care îl utilizați. Faceți acest lucru, ștergeți datele de navigare, iar dispozitivul dvs. își va aminti în continuare ce site-uri / pagini ați vizitat.
Datele au dispărut? Ce se întâmplă exact cu asta?
Datele browserului, inclusiv cookie-urile și memoria cache, nu sunt deosebit de relevante în marea majoritate a cazurilor. Nu există o modalitate de a face backup automat al datelor de fiecare dată când alegeți să le ștergeți. Cu toate acestea, puteți copia / exporta datele browserului. Din păcate, Chrome nu oferă această opțiune. Acest lucru se datorează faptului că, în majoritatea situațiilor, datele browserului nu sunt prea importante.
Există, totuși, piese de software ale unor terțe părți disponibile acolo, care vă vor ajuta să exportați și să copiați datele de navigare, dacă aveți cu adevărat nevoie de ele. Unele dintre aceste instrumente sunt disponibile ca extensii, în timp ce altele funcționează ca aplicații independente.
De asemenea, puteți accesa aceste date manual. Se află sub numele dvs. de utilizator, în AppData Local Google Chrome User Data Default. Cu toate acestea, pentru a utiliza aceste fișiere, va trebui să deranjați sistemul de foldere Windows. Același lucru este valabil și pentru computerele Mac. Pe dispozitivele mobile și tablete, nu există o modalitate ușoară de a face manual copii de siguranță ale datelor cookie / cache.
linkedin opri notificarea rețelei
Ștergerea datelor din browser în Chrome
Indiferent de dispozitivul pe care utilizați Chrome, ștergerea datelor de navigare este cu siguranță o posibilitate. De fapt, se recomandă să ștergeți din când în când memoria cache și cookie-urile, doar pentru a vă asigura că lucrurile rulează cât mai bine pe dispozitivul dvs. Acestea fiind spuse, aveți grijă când îl ștergeți. Dacă lăsați istoricul de navigare sau parolele salvate selectate, s-ar putea să vă regăsiți într-o lume cu noi probleme. Nu vă grăbiți, totuși, și sunteți cu toții buni!
Ați reușit să ștergeți cu succes cache-ul și cookie-urile din Chrome? Aplicația dvs. funcționează mai bine acum? Simțiți-vă liber să accesați secțiunea de comentarii de mai jos și să adăugați cei doi cenți la acest subiect. Preferați să faceți curățări complete ale datelor de navigare sau preferați să ștergeți anumite date? Discuta!