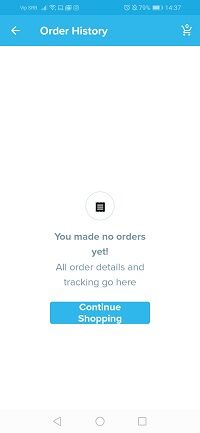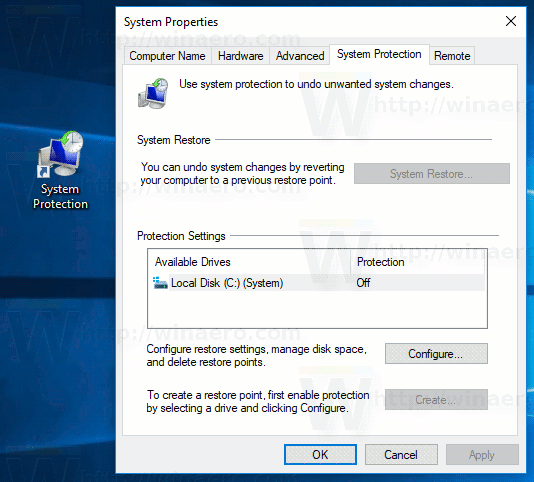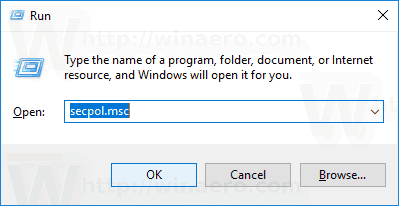Opțiunea pentru istoricul căutărilor din aplicațiile de cumpărături poate fi destul de utilă. Este mai ușor să găsiți articole căutate anterior, chiar și atunci când nu vă puteți aminti exact ceea ce au fost.

Pe de altă parte, poate să nu mai fie util atunci când ați cumpărat deja un articol și acum căutați ceva complet diferit. Indiferent, sugestiile legate de interogarea dvs. anterioară sunt pe toată pagina de navigare. Vrei să scapi de ea? Iată cum.
Ștergerea istoricului căutărilor la dorință
Din păcate, nu există nicio opțiune pe care să puteți da clic pentru a șterge articolele pe care le-ați căutat în aplicația Wish. Unele aplicații de socializare vă permit să accesați setările și să atingeți pur și simplu Ștergeți istoricul de căutare / căutare. Din păcate, nu există așa ceva în Wish.
Cu toate acestea, există modalități de a elimina elementele nedorite din pagina dvs. de navigare și de a începe să vedeți ceea ce vă interesează cu adevărat. Înainte de a face acest lucru, amintiți-vă că aplicația folosește datele colectate din căutările dvs. pentru a vă îmbunătăți experiența utilizatorului și pentru a vă ajuta să găsiți Produse care te-ar putea interesa. Acest lucru poate fi util, dar dacă totuși doriți să ștergeți istoricul căutărilor, iată ce puteți încerca.

Căutați alte articole
Modurile convenționale, cum ar fi ștergerea datelor aplicației sau a cache-ului, nu funcționează cu aplicația Wish. Această metodă poate consuma mai mult timp, dar funcționează. Mulți utilizatori de internet au confirmat că au șters cu succes istoricul căutărilor de produse nedorite. Ce ai nevoie sa faci?
ce înseamnă numerele din poveștile Snapchat
Ei bine, când faceți clic sau atingeți bara de căutare din partea de sus a computerului sau a dispozitivului mobil, veți vedea lista articolelor căutate recent. Lista poate conține până la 15 articole.
Ceea ce vedeți în prezent pe pagina dvs. de navigare se bazează pe căutările anterioare. Dacă nu vă place, puteți căuta 15 articole noi care vor înlocui unul câte unul produsele care se află acum pe lista Căutări recente. Când toate cele 15 articole sunt înlocuite, sugestiile dvs. de pagină de navigare se vor baza pe aceste produse noi.

cum să pui o melodie pe povestea Instagram
Eliminați comenzile anterioare din Istoricul comenzilor
Aplicația Wish vă permite să ștergeți istoricul comenzilor. Tot ce trebuie să faceți este să urmați pașii de mai jos:
- Deschideți aplicația Wish pe dispozitivul dvs. mobil.
- Atingeți pictograma hamburger din colțul din stânga sus pentru a deschide meniul din bara laterală pentru Android. Dacă aveți un iOS, găsiți această pictogramă în colțul din dreapta jos.
- Selectați Istoricul comenzilor.
- Veți vedea toate comenzile anterioare listate pe acest ecran.
- Atingeți pictograma coș de gunoi pentru a șterge o comandă.
- Atingeți Da pentru a confirma.
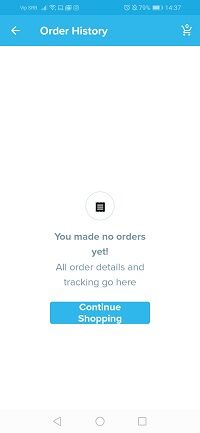
Dacă doriți să faceți acest lucru de pe computerul dvs. desktop, urmați aceste instrucțiuni:
- Deschideți un browser și accesați contul dvs. Wish.
- Selectați pictograma cu trei linii din partea de sus pentru a deschide meniul principal.
- Din acest meniu, selectați Istoricul comenzilor.
- Selectați pictograma coș de gunoi și confirmați că doriți să ștergeți comanda.
Eliminați articolele din lista de dorințe
De asemenea, puteți elimina articolele pe care le-ați adăugat odată la lista de dorințe atunci când nu le mai doriți sau le-ați cumpărat deja.
De pe un computer desktop, faceți următoarele:
- Într-un browser, deschideți site-ul web Wish și conectați-vă la contul dvs.
- Navigați la fotografia de profil din colțul din dreapta sus.
- Faceți clic pe acesta sau plasați cursorul peste și veți vedea opțiunea Lista de dorințe.
- Selectați lista de dorințe dorită și alegeți Editați lista de dorințe.
- Selectați elementele pe care doriți să le eliminați bifând casetele de lângă ele.
- Selectați Eliminare și faceți clic pe Da pentru a confirma.
- Când ați terminat, selectați Gata.
Pașii diferă ușor în funcție de dispozitivul mobil pe care îl utilizați. Dacă utilizați un smartphone sau o tabletă Android, urmați acești pași:
Windows Start Bar nu funcționează Windows 10
- Lansați aplicația Wish pe telefon.
- Accesați meniul contului atingând pictograma hamburger din colțul din stânga sus.
- În partea de sus, selectați Vizualizare profil sub numele dvs.
- Selectați lista de dorințe care conține elementele pe care doriți să le eliminați.
- Alegeți Editare, apoi Editați elemente.
- Selectați produsele pe care doriți să le eliminați.
- Selectați butonul Ștergere pe care îl vedeți în partea de jos a ecranului.
Pe dispozitivele iOS, trebuie să faceți acest lucru:
- Deschideți aplicația Wish pe dispozitiv și atingeți pictograma hamburger pentru a vedea meniul principal.
- Apăsați pe Vizualizare profil sub numele dvs.
- Din liste de dorințe, alegeți-l pe cel care conține produsele pe care doriți să le eliminați.
- Selectați Editați, apoi Editați elemente.
- Selectați din listă toate elementele pe care doriți să le ștergeți.
- Apăsați pe Ștergeți în partea de jos pentru a termina.
Rețineți că un articol va fi afișat în continuare în lista dvs. Vizualizate recent, chiar și după ce l-ați eliminat din lista de dorințe. Puteți elimina articole din coșul de cumpărături înainte de a plasa o comandă. Cu toate acestea, nu puteți elimina produse din ecranul Vizualizat recent.
Personalizați-vă pagina de navigare
Deși puteți șterge articole din liste de dorințe sau din coș, aplicația Wish nu le permite utilizatorilor să șteargă istoricul căutărilor sau să șteargă lista produselor pe care le-au vizionat recent. Cu toate acestea, acest lucru nu înseamnă că nu poți să te descurci și să-ți personalizezi pagina de navigare. După ce aplicați metoda pe care am descris-o, veți vedea sugestii diferite și este posibil să găsiți articole noi pe care doriți să le cumpărați.
Pagina dvs. de navigare este plină de aceleași produse vechi bazate pe istoricul căutărilor? Sugestiile noastre au funcționat? Spuneți-ne în secțiunea de comentarii de mai jos.