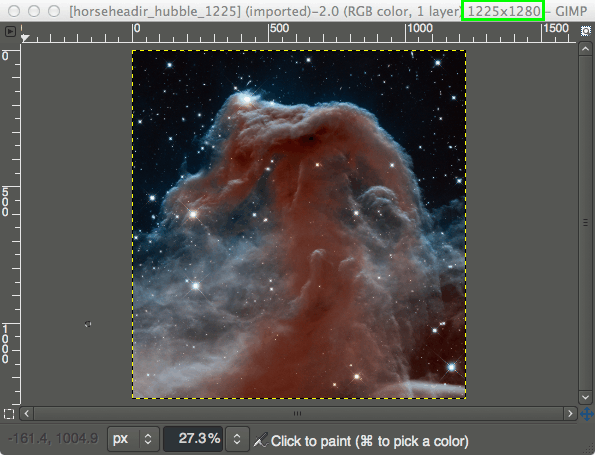Atâta timp cât Mac-ul și AirPod-urile sunt compatibile, este foarte simplu să conectați cele două dispozitive pentru a asculta muzică. Și chiar dacă întâmpinați unele probleme, sunt necesari doar câțiva pași pentru a le asocia și a începe să vă bucurați din nou de sunetul preferat.

Acest articol vă va oferi tutoriale rapide despre cum să faceți acest lucru pe MacBooks. Dar aceiași pași se aplică și altor computere Mac, presupunând că rulează versiunea corectă a software-ului.
Fără prea multă prelungire, haideți să ne scufundăm.
Cum să conectați AirPod-urile la un MacBook
Această secțiune presupune că AirPod-urile dvs. nu sunt conectate la iPhone sau iPad. Indiferent, le puteți conecta cu ușurință la un MacBook. Iată pașii:
- Puneți AirPod-urile în carcasă cu capacul deschis.

- Apăsați butonul de configurare și așteptați ca ledul de stare să clipească alb. Aceasta arată că dispozitivul este pregătit pentru asociere.

- Lansați Preferințe de sistem pe Macbook-ul dvs. și alegeți Bluetooth.

- AirPod-urile ar trebui să apară în lista de dispozitive. Selectați-le.

Pași suplimentari
Este posibil ca AirPod-urile dvs. să accepte Siri și vi se poate cere să ajutați la îmbunătățirea Dictării și Siri. Dacă da, faceți următoarele.
- Faceți clic pe Activare când vi se solicită să începeți să utilizați Siri cu AirPods.

- Pentru a îmbunătăți dictarea și Siri, selectați Partajare înregistrări audio.

Notă importantă
Puteți alege oricând să nu partajați înregistrările făcând clic pe Nu acum. Dar dacă decideți să o faceți, știți că Apple va analiza mostre ale interacțiunilor AI cu Mac-ul dvs. pentru a îmbunătăți performanța.
De asemenea, este posibil să modificați aceste preferințe mai târziu, făcând următoarele:
- Lansați Preferințe de sistem și faceți clic pe Securitate și confidențialitate.

- Accesați fila Confidențialitate și selectați Analytics și îmbunătățiri din meniul lateral.
- Debifați caseta Îmbunătățiți Siri și dictare și gata.
Dacă vă îngrijorează confidențialitatea, puteți, de asemenea, să ștergeți istoricul înregistrărilor.
cum să redirecționați aol mail către Gmail
- În Preferințe de sistem, selectați Siri.

- Alegeți Delete Siri & Dictation History și confirmați selecția.

Merită să subliniem că niciunul dintre pașii suplimentari nu vă afectează conexiunea cu AirPods.
Sfat de depanare: Este posibil ca Mac-ul dvs. să nu răspundă la intrarea vocală pentru a declanșa Siri, chiar dacă AirPod-urile îl acceptă. Dacă da, lansați Preferințe Siri și activați Hey Siri pentru AirPods.
AirPod-urile sunt deja conectate cu un iPhone
Când iPhone-ul dvs. este deja conectat, puteți începe să utilizați AirPods în două clicuri.
- Deschide carcasa.

- Faceți clic pe pictograma Volum din bara de meniu, selectați AirPods și sunteți gata.

Notă: Mac-ul dvs. are nevoie de suport Handoff și trebuie să utilizați același ID Apple pe ambele dispozitive. MacBook-urile compatibile cu Handoff încep de la MacBook Pro la jumătatea anului 2012 și mai departe. Același lucru este valabil și pentru iMac-urile de la sfârșitul anului 2012 și Mac Mini-urile de la jumătatea anului 2011.
Cum să conectați AirPod-urile la MacBook după ce ați uitat dispozitivul?
Reconectarea AirPod-urilor la un MacBook sau la orice alt Mac compatibil este de obicei simplă. Desigur, acest lucru este posibil atâta timp cât cele două dispozitive sunt compatibile, actualizate și folosesc același ID Apple.
cum să descărcați un gif twitter
În afară de asta, următorul lucru pe care ar trebui să-l faci este:
- Deschideți capacul carcasei AirPods cu căștile înăuntru.

- Apăsați butonul de configurare de pe spatele carcasei și așteptați ca lumina verde să devină albă.

- Lasă butonul să plece; lumina va continua să clipească pentru a indica că AirPod-urile sunt gata de asociere.
- AirPod-urile se afișează automat pe Mac compatibil.
- Deschide Bluetooth pe Mac, selectează AirPods și poți începe să le folosești.

Conexiunea este respinsă?
Există câteva lucruri de verificat pentru a determina de ce conexiunea este respinsă. Și ar putea fi nevoie să resetați AirPod-urile.
Mai întâi, verificați compatibilitatea AirPod-urilor cu MacBook-ul dvs. De exemplu, AirPods 2nd Gen. funcționează numai cu macOS 10.14.4 și iterații software ulterioare. Și dacă sunteți un utilizator AirPods 1st Gen, veți avea nevoie de macOS Sierra sau de un macOS mai nou.
Dacă software-ul este incompatibil, executați o actualizare din Preferințe de sistem înainte de a reconecta AirPod-urile.
Dar, dacă puteți vedea AirPod-urile în lista de dispozitive Bluetooth și nu se vor conecta, faceți următoarele.
- Evidențiați AirPod-urile din listă și selectați X din partea dreaptă pentru a le elimina.
- Puneți AirPod-urile în carcasă și deschideți capacul.
- Așezați carcasa aproape de MacBook.
- Ar trebui să se conecteze automat la computer și să apară în lista de dispozitive Bluetooth.
Uneori, asta nu funcționează și va trebui să resetați AirPod-urile.
Cum să resetați AirPod-urile
- Puneți AirPod-urile în carcasă, închideți-o și așteptați aproximativ 30 de secunde.
- Deschideți capacul și accesați Bluetooth sub Preferințe de sistem pe Mac.
- Selectați AirPod-urile din lista de dispozitive.
- Faceți clic pe Uitați acest dispozitiv și confirmați acțiunea.
- Deschideți capacul carcasei AirPods și apăsați butonul de configurare timp de 15 secunde. Lumina va clipi chihlimbar, apoi albă când sunt gata pentru asociere.
- Reveniți la setările Bluetooth, selectați-vă AirPod-urile și testați-le.
Resetarea AirPods Max
Lăsați AirPods-urile Max să se încarce pentru un timp înainte de a le reseta. Apoi, faceți acești pași:
- Apăsați coroana digitală și butonul de control al zgomotului timp de aproximativ 15 secunde.
- Ledul de stare va clipi chihlimbar, apoi alb.
- Eliberați butoanele și continuați să reconectați AirPods Max prin setările Bluetooth pe Mac.
Uneori, doar repornirea acestor AirPods face truc.
- Apăsați butoanele Coroana digitală și Controlul zgomotului până când ledul de semnal luminează intermitent chihlimbar.
- Eliberați butoanele și așteptați până când AirPod-urile se reconecta la Mac.
Notă: Resetarea AirPods Max sau a oricărui alt model revine totul la setările inițiale din fabrică. Aceasta înseamnă că va trebui să reveniți la setările AirPods de pe dispozitivul dvs. mobil și să modificați preferințele după cum doriți.
Bucurați-vă de AirPod-urile dvs
Lucrul minunat despre conectarea AirPod-urilor este că pași similari pentru a remedia conexiunea se aplică dacă asociați căștile wireless cu dispozitive mobile: pur și simplu eliminați sau uitați dispozitivul prin setările Bluetooth și urmați aceleași acțiuni pentru a reporni sau reseta AirPod-urile prin intermediul lor. caz.
Cu toate acestea, nu ar trebui să uitați să verificați dacă iOS este actualizat pentru a vă asigura că puteți stabili conexiunea.
Câte dispozitive ai asociat cu AirPod-urile? Spune-ne mai multe în secțiunea de comentarii.