Ce să știi
- Conectați un cablu HDMI la laptop și la proiector (folosind un adaptor dacă este necesar), apoi porniți proiectorul.
- Deschideți setările de afișare pe laptop și ajustați după cum este necesar.
- Utilizare afișaj în oglindă pentru a vă proiecta desktopul sau extinde afișajul pentru ca proiectorul să acționeze ca un al doilea monitor.
Acest articol explică cum să conectați un laptop la un proiector pentru a proiecta desktop-ul sau a-l utiliza ca al doilea monitor.
Aveți nevoie de un adaptor pentru a conecta un laptop la un proiector?
În funcție de porturile disponibile pe laptop, este posibil să aveți sau nu nevoie de un adaptor. Majoritatea proiectoarelor includ un HDMI port de intrare, deci probabil că nu veți avea nevoie de un adaptor dacă laptopul dvs. are un port HDMI de dimensiune completă. Același lucru este valabil dacă proiectorul are o intrare VGA și computerul include un VGA port. În cele mai multe alte cazuri, veți avea nevoie de un adaptor.
cum să reporniți ps4 în modul sigur
Iată tipurile de porturi pe care le poate avea laptopul dvs. și o explicație a adaptorului pe care va trebui să-l obțineți, dacă există:
-
Conectați un cablu HDMI, un adaptor sau un cablu VGA la laptop și porniți-l.
Dacă utilizați un adaptor, conectați și un cablu HDMI la adaptor.

Jeremy Laukkonen / Lifewire
-
Conectați celălalt capăt al cablului la proiector.

Jeremy Laukkonen / Lifewire
-
Porniți proiectorul.

Jeremy Laukkonen / Lifewire
-
Scoateți capacul proiectorului și deschideți lentila proiectorului.

Jeremy Laukkonen / Lifewire
Este posibil ca proiectorul dvs. să nu necesite acest pas. Dacă proiectorul proiectează imediat o imagine pe perete după ce a fost pornit, puteți sări peste acest pas.
-
Proiectorul dvs. este acum gata de utilizare, deși poate fi necesară o configurare suplimentară.
Jeremy Laukkonen / Lifewire
-
presa Tasta Windows + P pentru a afișa meniul de proiecție Windows.

-
Selectați setarea de proiecție pe care o preferați.
-
Verificați pentru a vă asigura că imaginea proiectată arată corect. Dacă imaginea proiectată este întinsă sau strivită, faceți clic start > Setări .

-
Selectați Sistem în partea stângă, apoi selectați Afişa .

-
Selectați scară .

-
Ajustează scară până când imaginea proiectată arată corect.
vizualizați lista de dorințe a unui prieten pe Steam

-
Acum sunteți gata să utilizați proiectorul ca afișaj secundar sau în oglindă.
FAQ - De ce laptopul nu se conectează la proiector?
Poate părea evident, dar verificați conectorii și adaptoarele cablurilor și asigurați-vă că sunt sigure și în porturile potrivite. Dacă cablul pare uzat sau defect, încercați unul diferit. De asemenea, asigurați-vă că laptopul este configurat pentru a fi afișat pe un monitor extern.
- Cum instalezi un proiector?
Mai întâi, configurați proiectorul găsind o locație bună pentru proiector și ecran. Apoi, conectați toate dispozitivele și porniți-le. Odată ce totul este în funcțiune, optimizați-vă calitatea imaginii setând un raport de aspect implicit, ajustând setările pentru imagine și ajustând sunetul.
- Ce este un proiector cu rază scurtă?
Un proiector cu rază scurtă este, în general, unul care își aruncă imaginea la trei până la opt picioare distanță. Imaginea este de aproximativ 100 de inchi, unde proiectoarele mai mari creează de obicei imagini de până la 300 de inchi. Acest lucru îl face o alegere bună pentru camerele mai mici care nu au mult spațiu pe ecran.
Doar ecranul PC-ului : Proiectorul dumneavoastră nu va funcționa.Duplicat : Proiectorul dvs. va afișa același lucru ca și ecranul laptopului.Extinde : Proiectorul dumneavoastră va acționa ca un al doilea monitor. Poate fi necesar să modificați setările de afișare dacă imaginea este întinsă sau strivită.Doar al doilea ecran : Ecranul laptopului se va opri, iar imaginea proiectorului va acționa ca ecran principal.
Articole Interesante
Alegerea Editorului

Cum să schimbi limba pe Instagram
Îți place să folosești Instagram în limba ta, dar nu ești sigur unde să găsești acea opțiune? Poate că procesul este prea complicat și nu îl poți face de pe telefon? Continuați să citiți pentru a afla

Plăci de bază, plăci de sistem și plăci de bază
Placa de bază este placa de circuit principală a unui computer. Aflați aici despre cum oferă o modalitate prin care hardware-ul din computer să comunice.
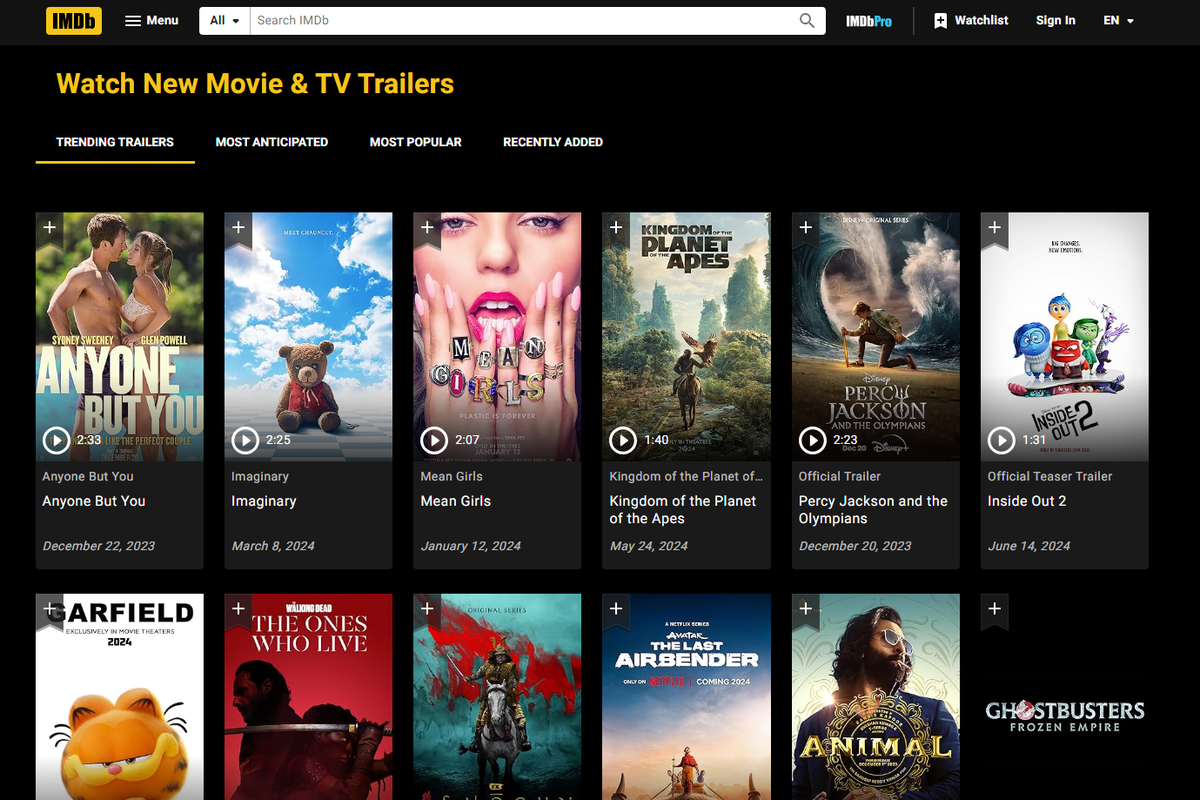
7 cele mai bune site-uri web de trailer de film
Obțineți cele mai recente trailere de filme pe aceste cele mai bune site-uri de previzualizare a filmelor online. Există, de asemenea, trailere de filme anterioare și detalii despre trailere viitoare.

Cum se utilizează semnul manual în petrecerea casei
Chiar și cei care nu au folosit niciodată House Party își vor recunoaște celebrul logo - mâna galbenă care flutură pe fundalul roșu. Se pare că te invită să participi la distracție și să începi să conversezi cu prietenii tăi.

Cum să vă schimbați locația în Instacart
Instacart este o bijuterie uimitoare și relativ nouă a tehnologiei moderne. Este un serviciu de livrare la cerere, care vă aduce alimente acasă, la un preț de serviciu rezonabil. Dacă ești client, trebuie doar să faci un

Taste rapide pentru a șterge istoricul descărcărilor și a roti PDF-ul în Google Chrome
În Google Chrome, au fost adăugate două comenzi rapide de la tastatură suplimentare: aflați aici tastele rapide pentru a șterge istoricul descărcărilor și a roti PDF-ul în Google Chrome.

Cum să deblochezi o tastatură care este blocată
Tastatura ta este blocată și nu răspunde? Pașii de depanare pentru deblocarea acestuia pot include curățarea acestuia, verificarea deteriorărilor și restabilirea conexiunii sale la computer.
-
Cum să utilizați un proiector cu un laptop
Pentru a vă conecta laptopul la un proiector, veți avea nevoie de laptop, proiector, un cablu și orice adaptor necesar, așa cum este menționat mai sus. După ce ați adunat toate aceste articole, iată cum să conectați totul:
Dacă nu v-ați configurat încă proiectorul, imaginea poate fi neclară. Asigurați-vă că imaginea este clară înainte de a continua.
Personalizați afișajul proiectorului de pe laptop
Deși proiectorul ar trebui să fie gata de utilizare, este posibil să descoperiți că nu afișează imaginea potrivită, imaginea este distorsionată sau arată desktopul dvs. principal atunci când doriți să acționeze ca un afișaj separat.
Iată cum să personalizați afișajul proiectorului pe Windows:
Aflați cum să conectați un Mac la un proiector pentru instrucțiuni specifice macOS.













