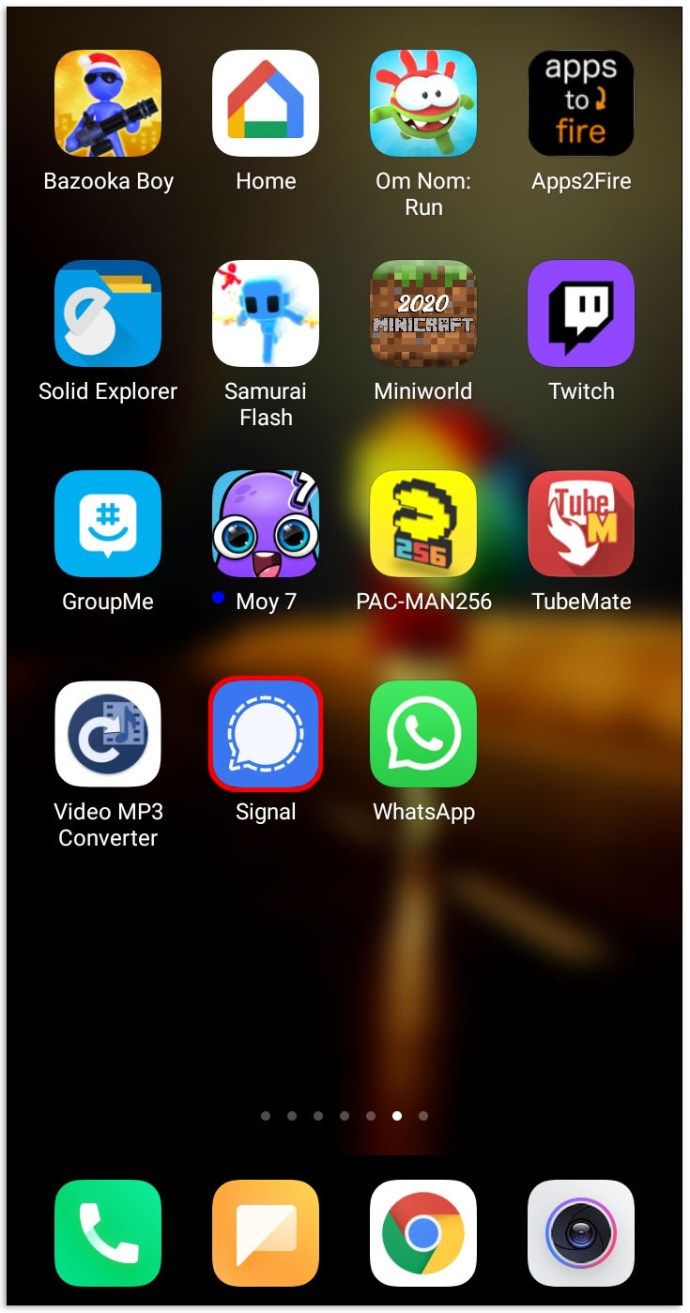Laptopurile sunt alegerea perfectă pentru lucrul în deplasare, dar afișajele lor relativ mici pot simți adesea un pic de piedică. Conectarea unui al doilea, al treilea sau chiar al patrulea ecran vă poate ajuta să vă oferiți puțin spațiu de respirație și să vă faceți volumul de lucru mult mai ușor de gestionat.

În esență, dacă aveți mai multe afișaje, nu mai trebuie să comutați între aplicații pe un singur ecran. De exemplu, vă puteți afișa clientul de e-mail pe ecranul nativ al laptopului și puteți rula Photoshop pe un monitor extern mai mare. Poate aveți un monitor dedicat Slack și altul pentru navigare.
Acest articol explică cum să conectați laptopul la monitorul extern și să configurați afișajul pentru a funcționa așa cum doriți. Există, de asemenea, detalii despre limitările rezoluției pentru diferite conexiuni și sfaturi despre găsirea adaptorului potrivit dacă intrările dvs. video nu se potrivesc.
1. Verificați conexiunile

Dacă dețineți un laptop Windows, conectarea ecranelor externe ar trebui să fie foarte ușor de configurat. Primul pas este de a determina ce tip de cablu aveți nevoie. Majoritatea laptopurilor moderne vor avea HDMI, DisplayPort, mini-DisplayPort sau USB Type-C.
Dacă intrările și ieșirile de pe monitor și laptop se potrivesc, zile fericite: puteți cumpăra un cablu pentru câteva quid - cum ar fi acest simplu Plumb HDMI pe Amazon - și agățați-i pe cei doi. Dacă intrările nu se potrivesc sau dacă ați încercat să vă conectați computerul la monitor și nu aveți nicio imagine, derulați în jos pentru mai multe informații despre adaptoare și convertoare.
2. Alegeți să extindeți sau să copiați
După ce ați obținut cablul, conectați-l la monitor și laptop, partea Windows a lucrurilor este simplă. Pe Windows 8 sau 10, apăsați WIN-P și vi se vor prezenta patru opțiuni, care apar într-un meniu din partea dreaptă.
Cum să conectați un al doilea ecran la laptop: Verificați conexiunile
Utilizați opțiunile Duplicate sau Second screen doar pentru a afișa o prezentare printr-un proiector sau pentru a reda un film. Cu toate acestea, pentru muncă, opțiunea de care aveți nevoie este Extind. Această setare vă va permite să vă răspândiți întregul desktop pe ambele ecrane și să glisați ferestrele și alte elemente de la unul la altul.
Utilizatorii Windows 7 trebuie să urmeze o procedură diferită. Faceți clic dreapta oriunde pe desktop și selectați Rezoluția ecranului, apoi alegeți Extindeți aceste afișaje din meniul derulant Afișaje multiple și faceți clic pe OK sau Aplicare.

Notă: Dacă monitorul nu afișează automat ieșirea laptopului după toate acestea, poate fi necesar să utilizați comenzile monitorului pentru a comuta manual la intrarea corectă.
3. Reglați fin Poziționarea
În mod implicit, Windows va poziționa ecranul încorporat al laptopului spre stânga și monitorul extern spre dreapta, ceea ce înseamnă că trebuie să mutați cursorul de pe partea dreaptă a ecranului intern atunci când navigați la monitor. Dacă aveți lucrurile invers, va trebui să faceți o mică ajustare, deoarece monitorul este staționat în partea stângă.
Pe desktopul Windows, faceți clic dreapta și selectați Rezoluție ecran. Apoi, în caseta de dialog care apare în continuare, faceți clic și trageți pictogramele ecranului (ecrane numerotate ca 1, 2 etc.) până când acestea sunt în ordinea / poziția corectă așa cum apar în spațiul dvs. de lucru. Dacă nu sunteți sigur care ecran este numărul unu și doi, apăsați butonul Identificare și acesta va afișa numerele pe fiecare ecran.

Veți observa că Windows nu vă restricționează doar la configurațiile din stânga și din dreapta; de asemenea, puteți aranja monitorul astfel încât să stea deasupra laptopului sau sub acesta. De asemenea, puteți regla fin poziția ecranelor, astfel încât diferite ferestre și alte elemente să se întindă pe cele două ecrane și să se potrivească.
cum să schimbați unde iTunes stochează copiile de rezervă
4. Rezolvați adaptoarele video și problemele USB-C

Dacă aveți DVI și HDMI, HDMI și DisplayPort sau chiar VGA și oricare dintre conexiunile de mai sus, nu vă temeți. Puteți conecta în continuare mai multe ecrane utilizând un cablu cu dublu scop, cum ar fi DVI-la-VGA, HDMI-la-DVI, sau un alt adaptor sau convertor. Un număr din ce în ce mai mare de laptopuri utilizează o priză USB de tip C pentru a complica mai mult lucrurile, transportând date, video și capacități de încărcare.
MacBook-ul Apple, destul de impracticabil, are o singură priză USB Type-C, dar se obișnuiește pentru orice, așa că va trebui să adăugați un adaptor multiplu dacă doriți să îl conectați la un al doilea monitor sau hard disk USB pentru backup . Noile laptopuri MacBook Pro au două până la patru porturi USB de tip C și oferă o flexibilitate mult mai bună.
USB de tip C este genial, dar nu este întotdeauna evident ce poate și ce nu poate face portul de pe laptop. Într-adevăr, unele dispozitive acceptă doar conectivitatea USB 2 și transferul de energie și nu vor transmite deloc un semnal video. În schimb, altele oferă până la USB 3, dar nu vă permit să vă conectați la un monitor. Din păcate, nu există nicio modalitate de a spune decât să încerci sau să verifici specificațiile hardware-ului controlerului USB pe care îl folosește laptopul tău.
Există, de asemenea, variații în specificațiile USB-C: cablul Thunderbolt 3 USB-C furnizat împreună cu laptopurile MacBook Pro 2016, de exemplu, transmite doar date și energie.

Dacă încercați să utilizați același cablu pentru a vă conecta MacBook Pro la monitor, nu veți avea noroc. Din nou, nu există nicio modalitate de a spune dincolo de încercări și erori sau de a cumpăra un cablu compatibil video.

Din fericire, cablurile sunt destul de ieftine, chiar dacă USB Type-C este un standard relativ mai nou. Dacă aveți nevoie de un adaptor HDMI la USB de tip C, de exemplu, puteți obține un convertor low-cost pe Amazon, dacă nu vă deranjează să atașați un mic adaptor USB de tip C la HDMI la sfârșitul tipului dvs. C cablu.
Cu toate acestea, este mai bine să achiziționați un adaptor multiplu, ceea ce vă oferă mult mai multă flexibilitate. Acești conectori sunt puțin mai scumpi decât adaptoarele unu-la-unu, dar nu vor rupe banii și vă vor oferi conexiuni pentru monitorul dvs., accesoriile USB standard și puterea de intrare totul într-unul.
5. Reglați calitatea afișajului
Cu toate acestea, există un alt factor în alegerea cablului sau adaptorului. În funcție de specificațiile monitorului secundar, este posibil ca unele conexiuni video să nu poată afișa imagini la rezoluția nativă a monitorului.
Deși puteți conecta monitorul în continuare ca afișaj secundar, puteți constata că ecranul se întinde sau pare mai neclar decât ar trebui să fie. Cu multe monitoare accesibile pentru consumatori care oferă rezoluții WQHD (2.560 x 1.440 pixeli) sau 4K (3.840 x 2.160 pixeli), merită să faceți alegerea potrivită pentru a obține cea mai bună calitate pe dispozitivul dvs. particular.

Deși nu există nicio limită dură pentru rezoluția maximă a unei conexiuni VGA, plăcile grafice pentru laptop depășesc adesea în jur de 2.048 x 1.536. Merită să știți că imaginile pot arăta mai moale și mai puțin clare prin intermediul unui cablu VGA, deoarece este un semnal analog, mai degrabă decât o conexiune digitală.
O conexiune DVI este o alegere mai bună, parțial pentru că este o conexiune digitală, dar trebuie totuși să fii atent. Dacă doriți să utilizați rezoluții de peste 1.920 x 1.200, veți avea nevoie atât de un cablu DVI dual-link, cât și de un conector compatibil dual-link pe laptop. Aruncați o privire la imaginea de mai jos pentru a vedea diferența dintre un cablu dual-link (stânga) și un cablu single-link (dreapta).

În mod similar, deși standardul HDMI 1.3 a adăugat suport pentru monitoare și afișaje care depășesc rezoluția populară Full HD (1.920 x 1.080 pixeli), iar HDMI 1.4 și HDMI 2.0 acceptă acum rezoluții de până la 4K, atât laptopul, cât și monitorul vor trebui să accepte standardul pentru conexiunea la lucru. Dacă aveți un computer portabil cu un port HDMI 1.2 sau anterior, nu veți putea împinge rezoluția monitorului secundar mai mare de 1.920 x 1.200.
DisplayPort este cea mai flexibilă conexiune a grupului (la fel ca și USB Type-C, deoarece este doar un suport pentru o conexiune DisplayPort sau HDMI). Chiar și standardul mai vechi DisplayPort 1.1 acceptă rezoluții de până la 4K la 30Hz. Această specificație limitează framerate-ul pe ecran la 30 fps sacadat. Deci, în timp ce filmele arată bine, nu este potrivit pentru jocurile 4K. DisplayPort 1.2 adaugă suport pentru 4K la o rată de reîmprospătare de 60Hz.
Cel mai recent standard, DisplayPort 1.3, adaugă suport pentru 8K (7.680 x 4.320 pixeli). Cu unele laptopuri și plăci grafice, diferite ieșiri vor suporta rezoluții diferite și rate de reîmprospătare. Prin urmare, merită să verificați ce conexiune este cea mai capabilă înainte de a cumpăra cabluri sau adaptoare. Dacă nu obțineți cea potrivită, este posibil să aveți o rezoluție și o rată de reîmprospătare mai mici, produse de un monitor capabil să ofere o calitate mai bună.
Dacă aveți un laptop sau un desktop Apple recent cu o conexiune Thunderbolt, rețineți că puteți utiliza un cablu „mini DisplayPort-to-DisplayPort” (sau un adaptor DisplayPort) pentru a vă conecta la orice monitor compatibil - monitorul nu Nu trebuie să ai o intrare Thunderbolt. Puteți ridica un cablu „mini DisplayPort-to-DisplayPort” pentru câțiva dolari pe Amazon.
6. Conectați două sau mai multe monitoare
În multe cazuri, conectarea a două (sau mai multe) monitoare la laptop este la fel de simplă ca conectarea lor la mai multe ieșiri video. În funcție de vârsta computerului portabil și de chipsetul grafic din interior, pot exista limitări hardware care vă împiedică să faceți acest lucru. Laptopurile mai vechi pot accepta doar două afișaje: ecranul laptopului și un monitor secundar. Modelele mai noi pot permite până la trei afișaje externe. Alte dispozitive, cum ar fi Ultrabook-urile, hibrizii și tabletele, pot fi limitate doar având o singură ieșire de afișaj sau, probabil, niciuna.
Cu toate acestea, există modalități de a adăuga un monitor suplimentar chiar dacă ați utilizat deja toate conexiunile sau laptopul dvs. nu are o ieșire video funcțională.

Pentru dispozitivele cu o conexiune DisplayPort 1.2, există câteva opțiuni. În primul rând, puteți cumpăra un hub DisplayPort care vă împarte singura conexiune în mai multe ieșiri. Aceste divizoare nu sunt ieftine, dar permit o conexiune DisplayPort disponibilă pentru a alimenta două monitoare 2.560 x 1.600 și un al treilea afișaj 1.920 x 1.200 simultan. O altă opțiune este cumpărarea unui monitor cu funcționalitate lanț de margaretă: monitoarele compatibile utilizează o ieșire DisplayPort în spate pentru a vă permite să conectați mai multe monitoare printr-o singură conexiune DisplayPort.
Chiar dacă aveți un laptop mai vechi sau un dispozitiv fără conexiuni video funcționale, tot ce aveți nevoie este un port USB de rezervă pentru a adăuga un alt ecran. Există o varietate de convertoare USB la DVI, VGA sau HDMI la un preț rezonabil pe piață, ceea ce vă va permite să adăugați un monitor suplimentar. Este posibil să aveți nevoie de drivere pentru Windows 7 și versiuni anterioare, dar dispozitivele Windows 8 ar trebui să le preia automat.
Orice veți decide să faceți, asigurați-vă că vă gândiți la problema de rezoluție pe care am menționat-o mai devreme atunci când conectați mai multe monitoare. De exemplu, dacă doriți să rulați simultan un monitor 4K și un monitor 1.920 x 1.080, asigurați-vă că conectați monitorul 4K la conexiunea video, ceea ce va permite să se obișnuiască cea mai înaltă și ideală rezoluție nativă. Obțineți-le într-un mod greșit și nu veți obține cele mai bune rezultate din afișaj.