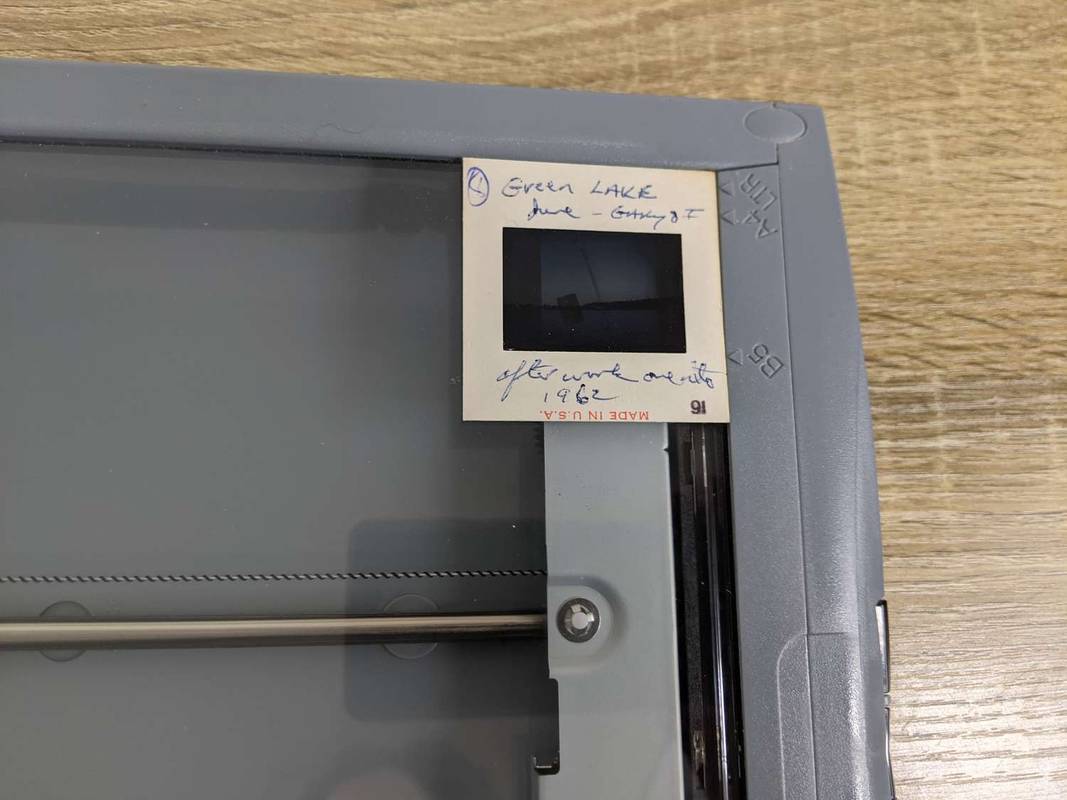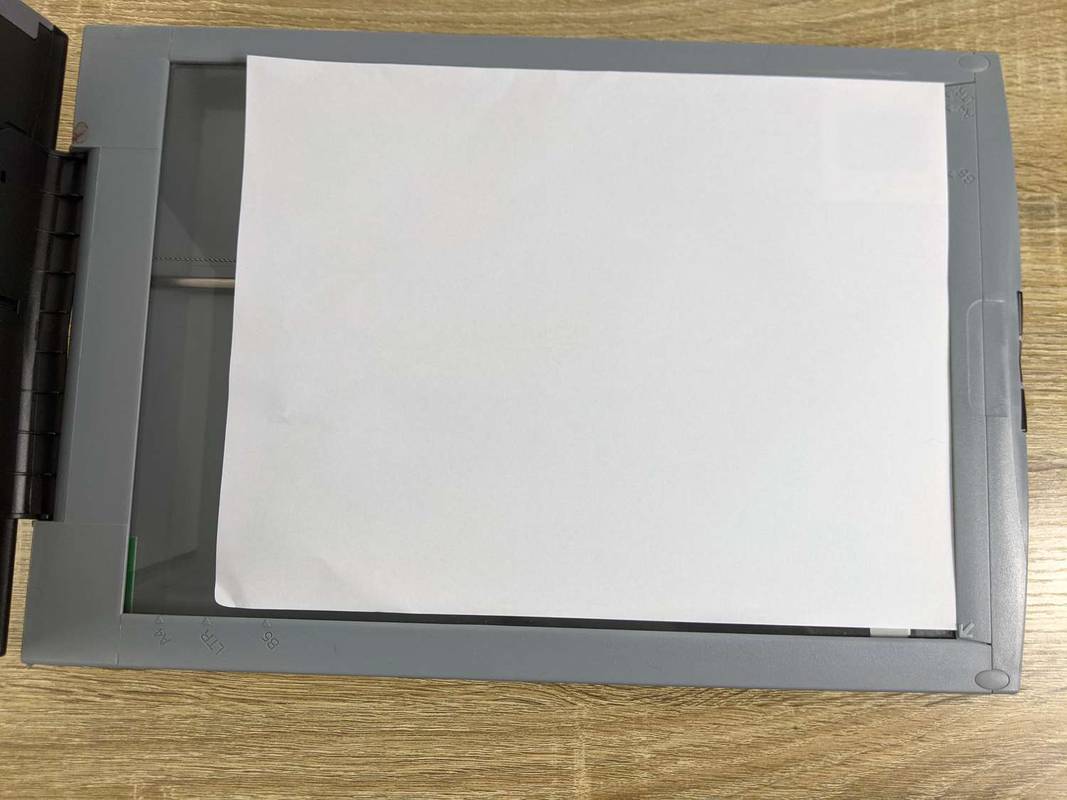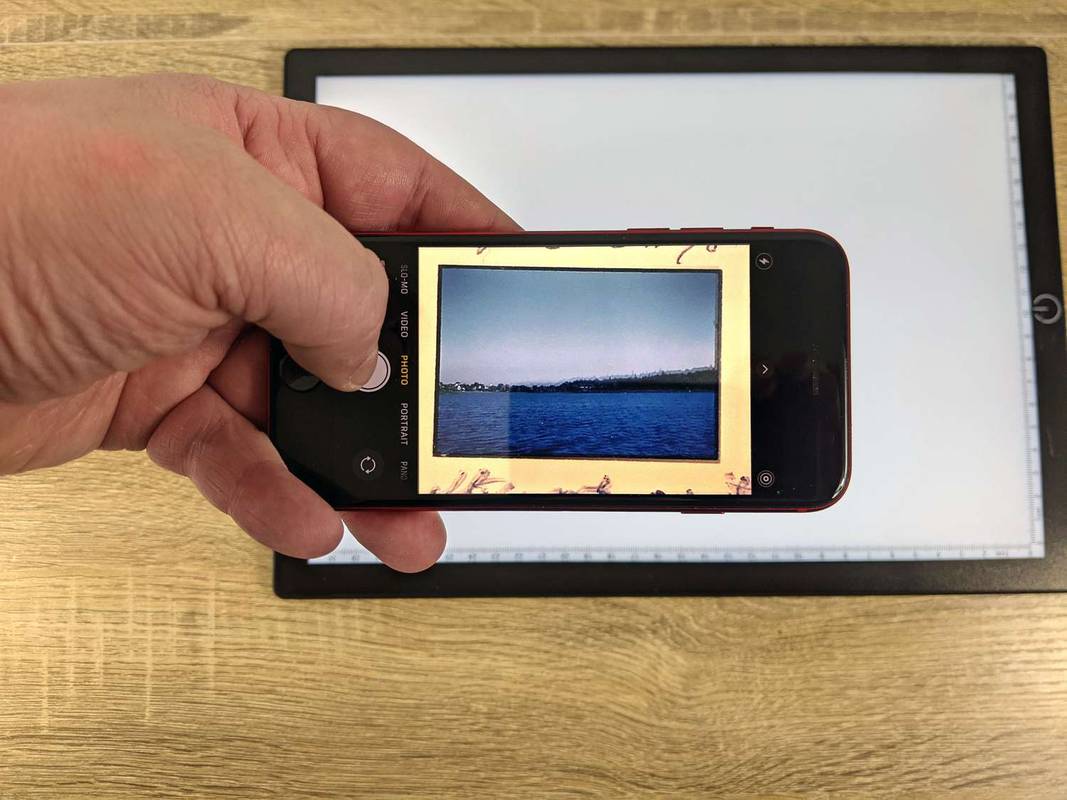Ce să știi
- Utilizați un scaner de film și diapozitive, un scaner plat cu opțiune de transparență sau o masă luminoasă și o cameră foto.
- Negativele și diapozitivele sunt digitizate în același mod, dar negativele necesită un pas suplimentar de inversare a culorilor.
- Scanerele de film și diapozitive pot inversa automat scanările negative ale filmului, dar veți avea nevoie de o aplicație de editare a imaginilor pentru celelalte metode.
Acest articol explică cum să convertiți negative foto și diapozitive în imagini digitale utilizând un scaner de film și diapozitive, un scaner plat și folosind o cameră digitală ca scaner .
Care sunt diferențele dintre scanere?Cum convertesc elementele negative în fotografii digitale?
Există câteva moduri de a converti negativele în fotografii digitale, inclusiv trei metode pe care le puteți face singur acasă. Cel mai bun mod este să utilizați un scanner de film și diapozitive, un dispozitiv de scanare specializat, conceput pentru această sarcină specifică.
De asemenea, puteți converti negativele în fotografii digitale folosind un scaner plat obișnuit, dar procesul este mai complicat. Metoda finală este să vă iluminați negativele sau diapozitivele din spate și să le fotografiați cu o cameră digitală sau cu telefonul. Dacă aceste metode sună a prea mult de lucru, unele servicii vă vor converti negativele contra cost.
Cum îmi digitizez negativele?
Cel mai bun mod de a digitiza negativele și diapozitivele este să utilizați un scanner de film și diapozitive. Aceste dispozitive sunt similare cu scanerele obișnuite, dar sunt concepute special pentru a scana negative și diapozitive care trebuie să fie iluminate din spate pentru a le vizualiza. Aceste dispozitive au de obicei și o setare pentru a inversa culorile negativelor după scanare, astfel încât să nu fie nevoie să le editați după fapt.
Iată cum să digitalizați negative și diapozitive:
-
Examinați-vă negativele sau diapozitivele pentru praf și curățați-le cu aer conservat, dacă este necesar.

Jeremy Laukkonen / Lifewire
-
Utilizați aer comprimat pentru a vă curăța dispozitivul de scanare, dacă este necesar.
Dacă există praf pe diapozitive sau în interiorul dispozitivului de scanare, calitatea fotografiilor dvs. digitalizate va avea de suferit.
-
Introduceți un negativ sau un diapozitiv în dispozitivul dvs. de scanare.

Jeremy Laukkonen / Lifewire
Dispozitivul dvs. de scanare poate avea un cărucior pentru a vă ține negativele sau diapozitivele sau le puteți plasa direct în dispozitiv.
-
Verificați afișajul pentru a vizualiza negativul sau diapozitivul. Imaginea poate apărea automat sau poate fi necesar să apăsați un buton de previzualizare. Întoarceți, oglindiți sau inversați imaginea, după cum este necesar, folosind comenzile de pe scanerul de film și diapozitive.
cum să citiți e-mailurile necitite în Gmail

Jeremy Laukkonen
-
apasă pe scanează sau copie buton.

Jeremy Laukkonen
-
Repetați pașii 3-6 pentru a digitiza negative sau diapozitive suplimentare.
La digitizarea negativelor, unele scanere vor alimenta automat o bandă întreagă. Dacă scanerul dvs. are această caracteristică, urmăriți-l pentru a vă asigura că mecanismul de alimentare automată nu deteriorează banda.
-
Apoi vă puteți conecta scanerul la un computer sau puteți transfera fișierele printr-un card SD sau un stick USB dacă scanerul acceptă acest lucru.
Puteți scana negative cu un scaner obișnuit?
În timp ce un scanner de film și diapozitive este cea mai ușoară modalitate de a scana negative, puteți, de asemenea, converti negativele și diapozitivele în imagini digitale cu un scaner plat obișnuit. Unele scanere de ultimă generație au o caracteristică care vă permite să scanați direct de pe filme negative, dar majoritatea scanerelor nu au această opțiune.
Dacă aveți un scaner obișnuit care nu are o opțiune de transparență, puteți scana în continuare negative, dar trebuie să furnizați o sursă de lumină. Există multe modalități de a face acest lucru și va trebui să experimentați cu instrumentele pe care le aveți la dispoziție pentru a obține cel mai bun rezultat posibil.
Cea mai simplă metodă necesită o coală de hârtie albă pentru imprimantă și o lampă de birou sau altă sursă de lumină. După scanare, va trebui să utilizați și o aplicație de editare a imaginilor pentru a inversa culorile dacă digitalizați negative.
Iată cum să scanați negative cu un scaner obișnuit folosind această metodă:
-
Curățați negativul și sticla patului scanerului cu aer comprimat, dacă este necesar.

Jeremy Laukkonen / Lifewire
-
Așezați negativul sau glisați drept de-a lungul unei margini a scanerului.
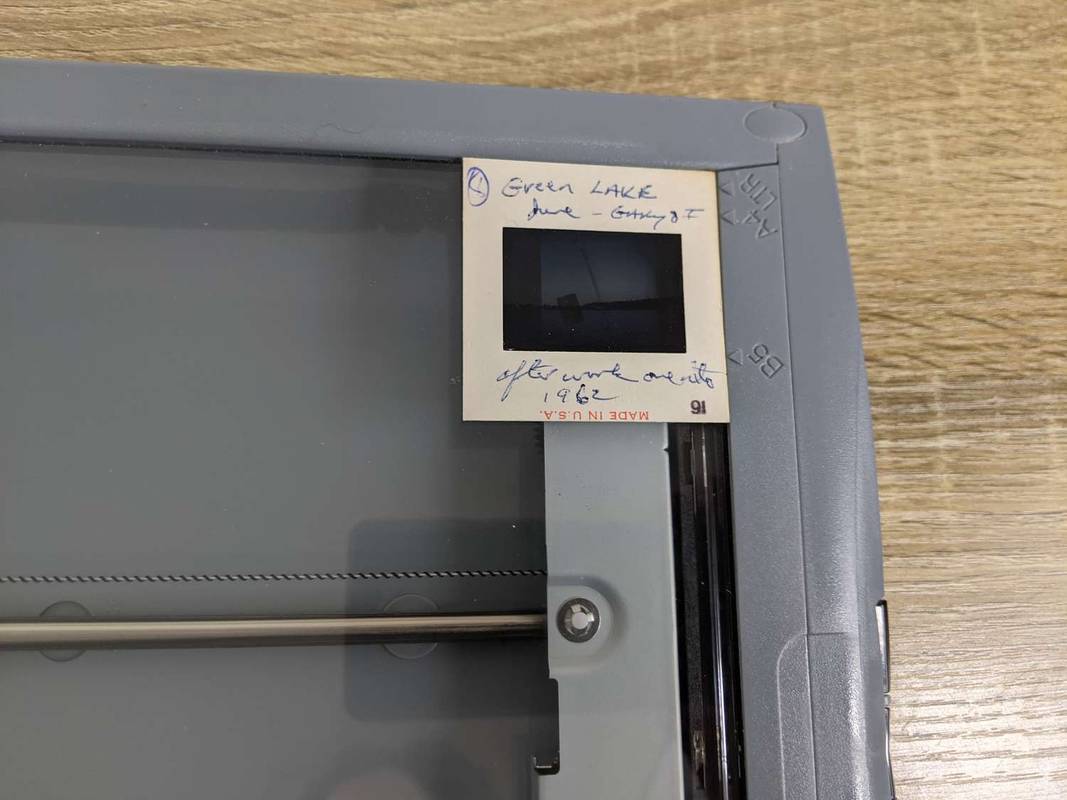
Jeremy Laukkonen / Lifewire
-
Așezați o bucată de hârtie albă pentru imprimantă peste negativ sau diapozitiv, având grijă să nu mutați negativul sau diapozitivul.
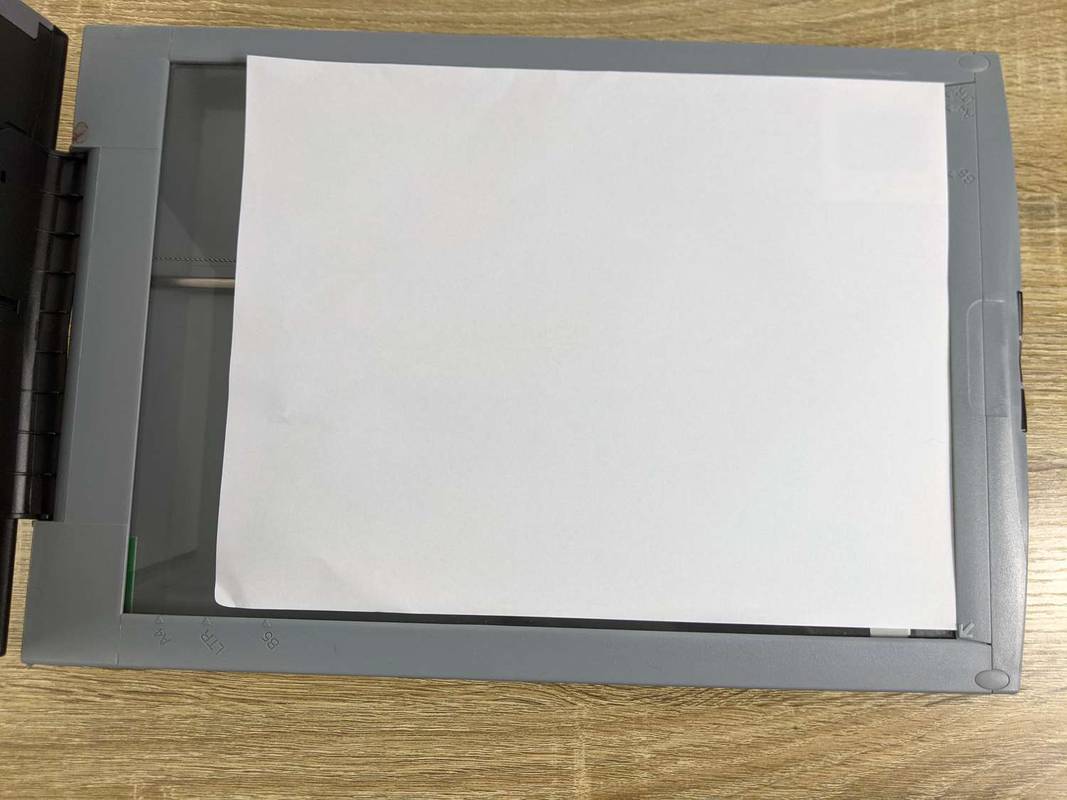
Jeremy Laukkonen / Lifewire
-
Așezați o lampă de birou pe patul scanerului și poziționați-o astfel încât să strălucească pe diapozitiv sau negativ prin hârtie.

Jeremy Laukkonen / Lifewire
-
Aprindeți lumina și asigurați-vă că strălucește pe diapozitivul de sub hârtie.

Jeremy Laukkonen / Lifewire
-
Scanați negativul sau diapozitivul.

Jeremy Laukkonen / Lifewire
-
Dacă ați scanat un negativ, deschideți imaginea scanată în aplicația de editare a imaginii la alegere și inversați culorile.
Există și alte modalități de a converti elementele negative în imagini digitale?
Pe lângă scanarea negativelor utilizând cele două metode descrise mai sus, puteți, de asemenea, să digitizați negativele prin simpla fotografiere a acestora cu o cameră digitală . Dacă asta este tot ce aveți, puteți folosi camera telefonului mobil sau puteți folosi un DSLR de înaltă calitate cu un obiectiv macro pentru rezultate mai bune. Diapozitivele sau imaginile trebuie să fie iluminate din spate, lucru pe care îl puteți realiza așezându-le pe o casetă luminoasă.
Iată cum să fotografiați negative de film și diapozitive pentru a le digitiza:
-
Așezați negativul sau glisați pe o cutie luminoasă și porniți-o.

Jeremy Laukkonen / Lifewire
-
Încadrați cu grijă diapozitivul sau negativul cu camera dvs. și faceți o fotografie.
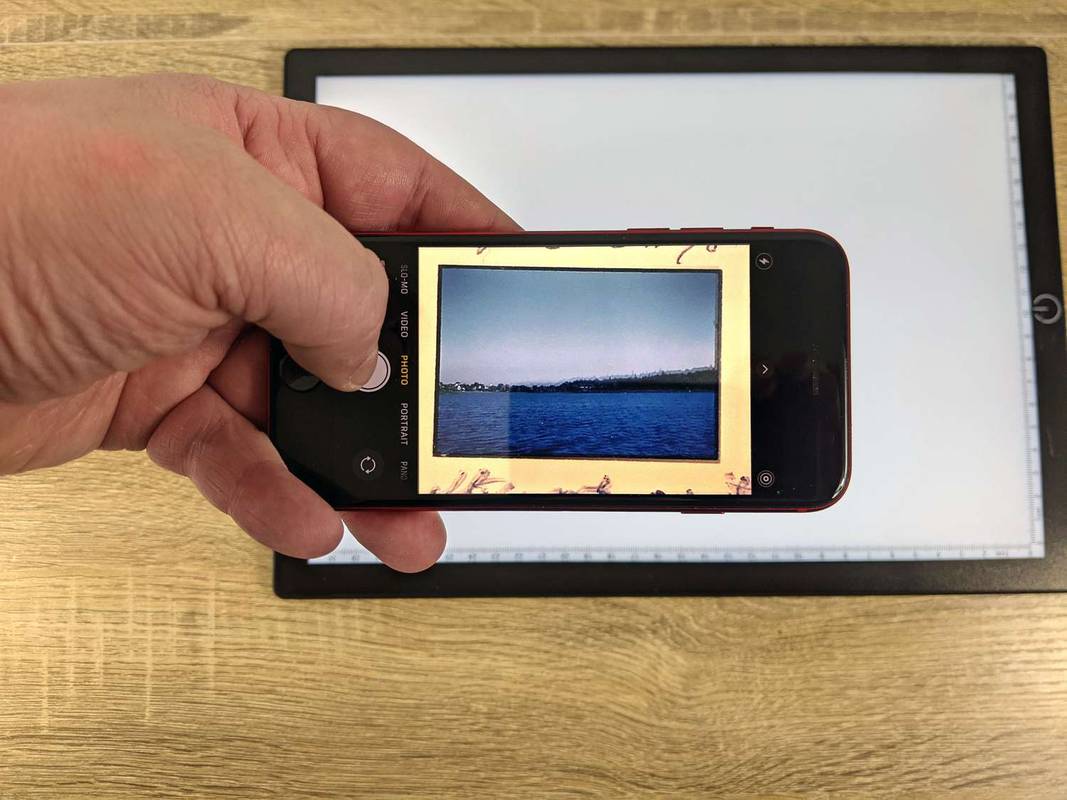
Jeremy Laukkonen / Lifewire
Puteți face acest lucru manual cu o mână fermă sau utilizați un trepied pentru rezultate mai consistente.
-
Dacă convertiți negative, deschideți fotografia pe care ați făcut-o într-o aplicație de editare foto și inversați culorile.
Cât costă convertirea negativelor în digital?
Puteți cumpăra un scaner de film și diapozitive ieftin pentru mai puțin de 100 USD, iar convertirea negativelor în digital nu costă altceva decât timp dacă aveți un scaner plat și o lampă de birou. Scanerele plat cu o funcție de transparență concepută pentru a scana negative tind să fie semnificativ mai scumpe. Puteți găsi casete luminoase pentru aproximativ 20 USD sau puteți utiliza un ecran de telefon sau tabletă cu o imagine alb pur pe ecran, iar luminozitatea a crescut pentru rezultate de calitate puțin mai scăzute.
În loc să vă convertească negativele sau diapozitivele, acestea taxează de obicei pe imagine, nu pe bandă, dacă alegeți să utilizați un serviciu de conversie. Dacă aveți o bandă de film care conține mai multe imagini, plătiți o sumă fixă per imagine. Prețurile variază, dar de obicei vă puteți aștepta să plătiți între 0,25 USD și 1,00 USD per imagine. Negativele de specialitate, cum ar fi negativele de disc, costă de obicei mai mult.
- Cum convertesc negativele de film în digital folosind GIMP?
Puteți utiliza GIMP pentru a converti negativele scanate în imagini digitale pozitive dacă vă scanați negativele. Deschideți un fișier scanat în GIMP și selectați Culori > Inversa din bara de meniu. Dacă culorile par inadecvat, s-ar putea să vă fie util să ajustați balansul de alb în GIMP înainte de a inversa imaginea.
- Cum convertesc negativele de disc Kodak în digitale?
Deși sunt rare, este posibil să găsiți un suport special pentru discuri negative pe care să îl utilizați cu anumite scanere. Dacă nu aveți echipamentul, obțineți ajutor de la un serviciu de scanare a discurilor negative.
- Cum convertesc negative mari în digitale?
Utilizați un scanner de film care vine cu suporturi pentru negative de format mare. De asemenea, puteți utiliza o casetă de lumină cu o cameră digitală și un software similar Photoshop pentru a inversa și edita negativele.