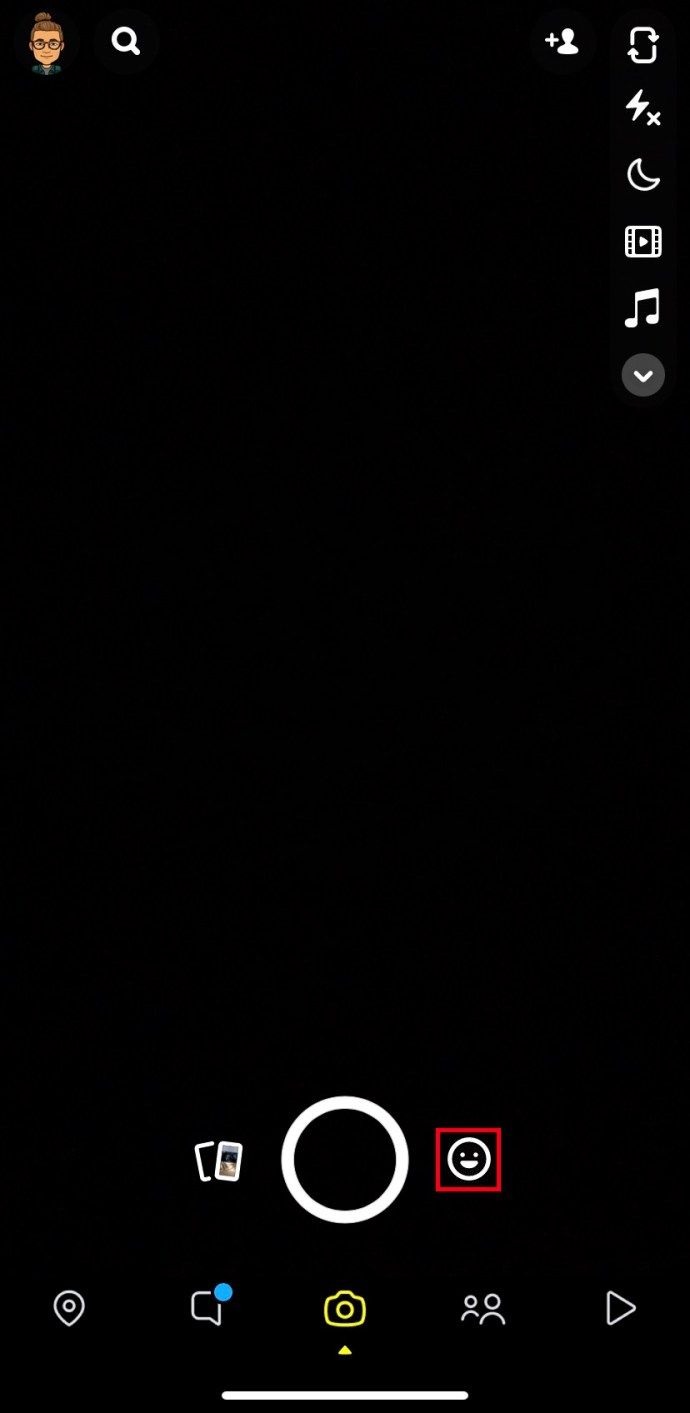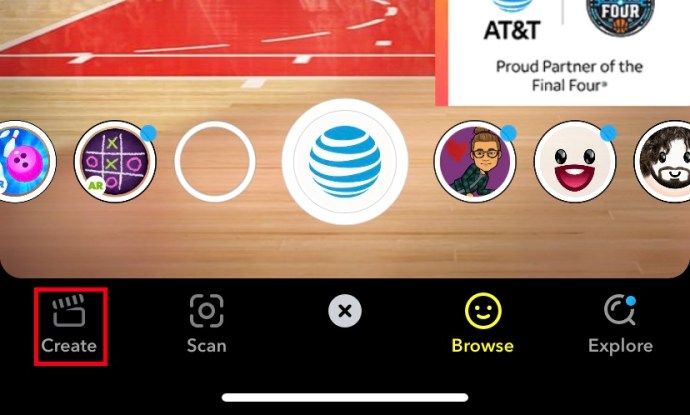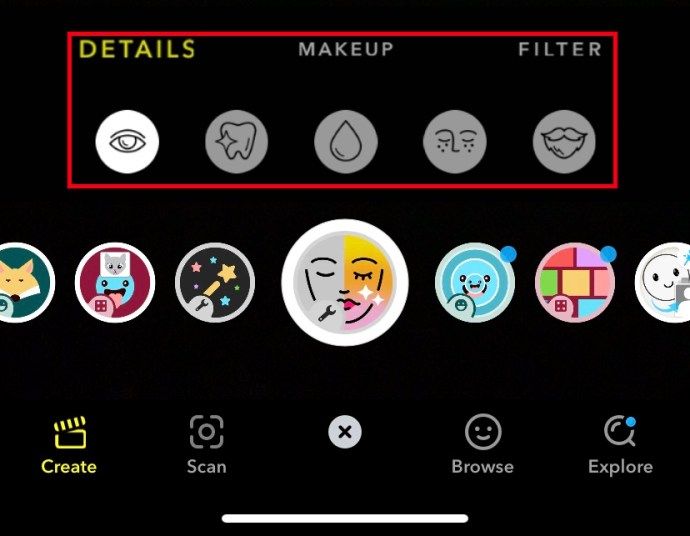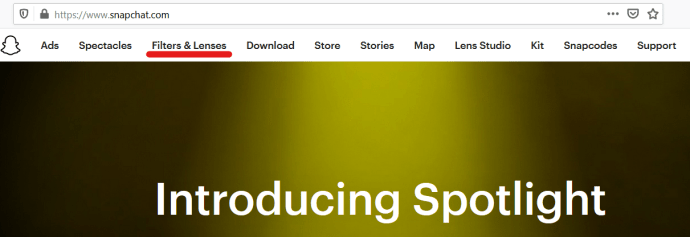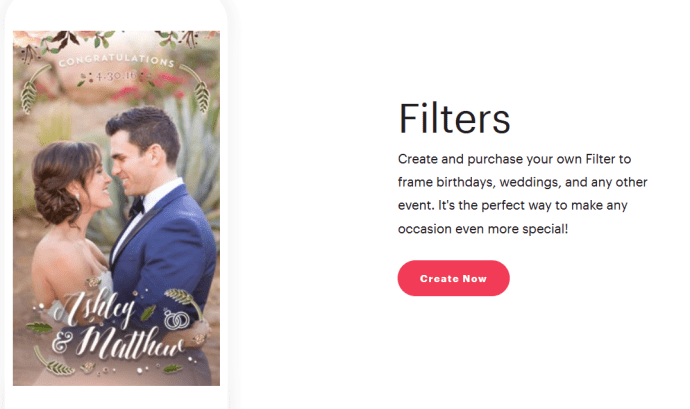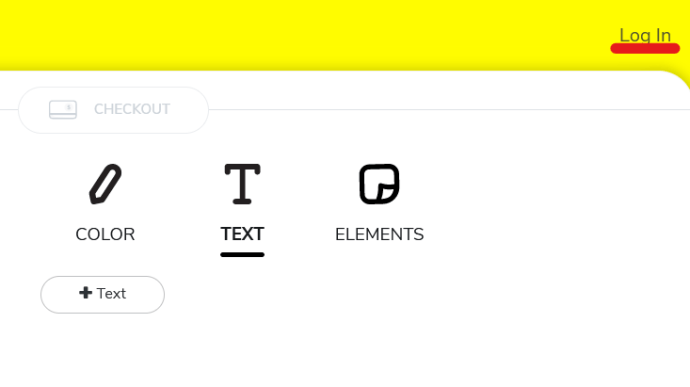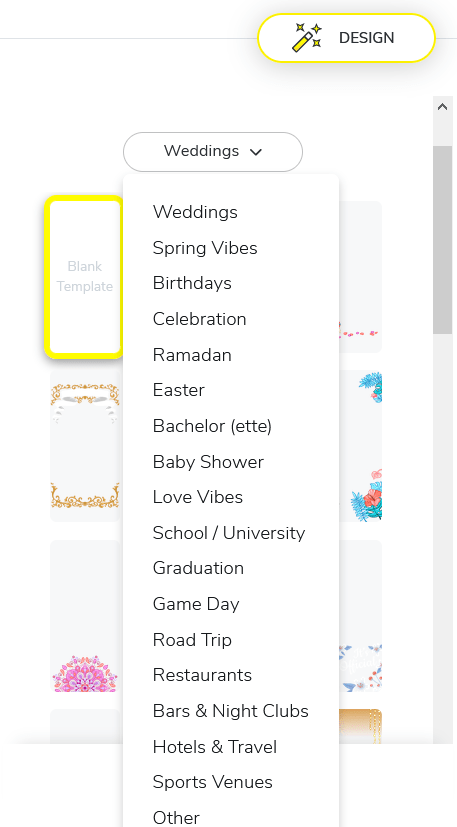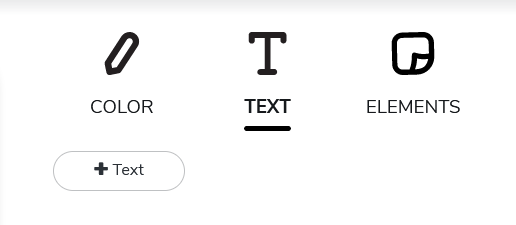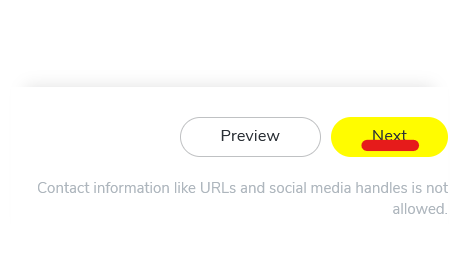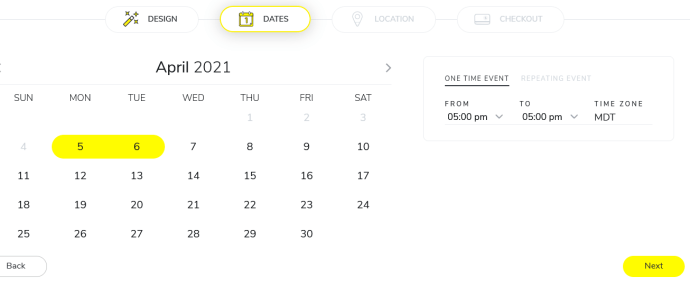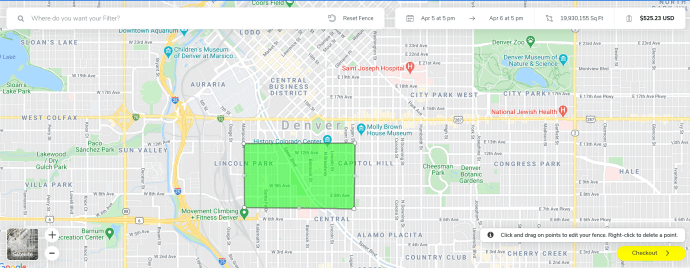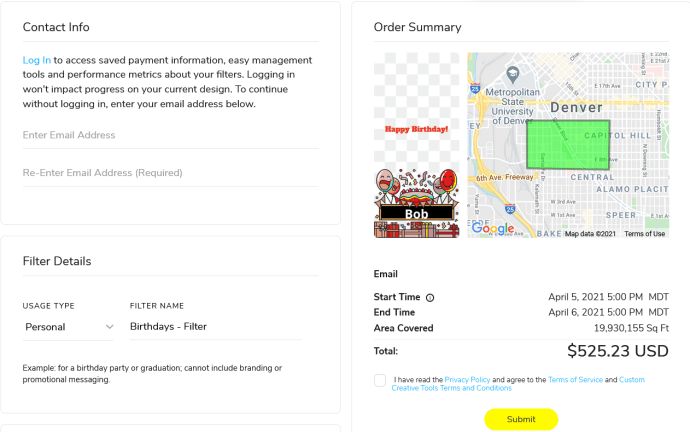Snapchat a explodat în popularitate în ultimii ani. Unul dintre motivele pentru aceasta este popularizarea filtrelor. Ei pot transforma o imagine normală în ceva complet diferit. Filtre normale sunt presetate de Snapchat și se schimbă regulat. Geofiltre sunt legate de o anumită locație. Ambele tipuri de filtre permit un anumit grad de personalizare a utilizatorului. Dacă doriți să știți cum să vă creați propriul filtru Snapchat, acest articol va intra în detaliu.


Tipuri de filtre Snapchat
Filtrele Snapchat pot fi împărțite în două tipuri; filtre normale și Geofiltre.
Filtre normale sunt cele presetate de Snapchat și se rotesc regulat. Ele sunt de obicei de natură ușoară, variind de la efecte de schimbare a feței, la fundaluri colorate, până la efecte de modificare a vocii. Snapchat descompune în continuare aceste filtre normale în două categorii: filtre și lentile. Snapchat consideră că funcțiile precum cadrele și ilustrațiile de tip autocolant sunt filtre, iar caracteristicile care măresc realitatea, precum schimbarea feței, sunt obiective. Acestea sunt utilizate în principal pentru distracție și pot fi personalizate gratuit de către utilizator în aplicație.

Opțiuni de creare a filtrelor pe site-ul browserului
Geofiltre sunt cele mai utilitare dintre cele două. Acestea sunt legate de o anumită locație geografică și sunt mult mai utile; pot fi folosite pentru a promova atât evenimente de afaceri, cât și evenimente personale. Din nou, Snapchat împarte geofiltrele în două tipuri: filtre de comunitate și filtre personale. Filtrele comunitare sunt legate de un anumit oraș, universitate sau reper local și sunt gratuite pentru orice utilizator de a le crea și utiliza. Filtrele personale sunt cele legate de evenimente, cum ar fi zile de naștere, nunți sau deschideri de afaceri. Plătiți pentru ele, însă, deoarece prețurile încep de la doar 5,99 USD, nu vor rupe banca. Geofiltrele personale sunt, de asemenea, limitate atât de intervalul de timp, cât și de zona fizică pe care o acoperă. Ele pot fi active de la 24 de ore până la 30 de zile și acoperă o zonă geografică cuprinsă între 20.000 și 5.000.000 de metri pătrați. Prețul se extinde în funcție de aceste setări.
Filtrele Snapchat pentru persoane fizice nu pot include branding de niciun fel, nici logo-uri de afaceri, nume sau orice altceva ar folosi o companie. Intenția este ca indivizii să le folosească pentru a promova evenimente personale sau sărbători.
Întreprinderile trebuie să includă numele companiei și pot folosi propriul material de marcă după cum consideră potrivit. Se aplică restricțiile obișnuite privind drepturile de autor. Termenii și condițiile Geofilter sunt aici dacă doriți să aruncați o privire .
Snapchat este o platformă absolut masivă și, ca atare, primește mii de cereri de filtre personalizate în fiecare zi. Fiecare Geofilter este verificat și aprobat manual. Acest lucru poate dura de la 24 de ore la câteva zile.

Asigurați-vă propriul filtru obișnuit Snapchat
Înainte de o actualizare în iunie 2017, puteai crea un filtru Snapchat numai dacă ai instrumentele adecvate și abilitățile potrivite pentru job. Snapchat a adăugat instrumentele pentru a-ți crea propriile aplicații, astfel încât să nu mai trebuie să folosești site-ul desktop pentru a personaliza filtrele obișnuite. Pentru a vă personaliza propriul filtru / obiectiv în aplicație, urmați acești pași:
- Deschideți Snapchat și intrați în ecranul foto general. Selectați pictograma filtrului (o mică față zâmbitoare) din dreapta butonului de fotografiere.
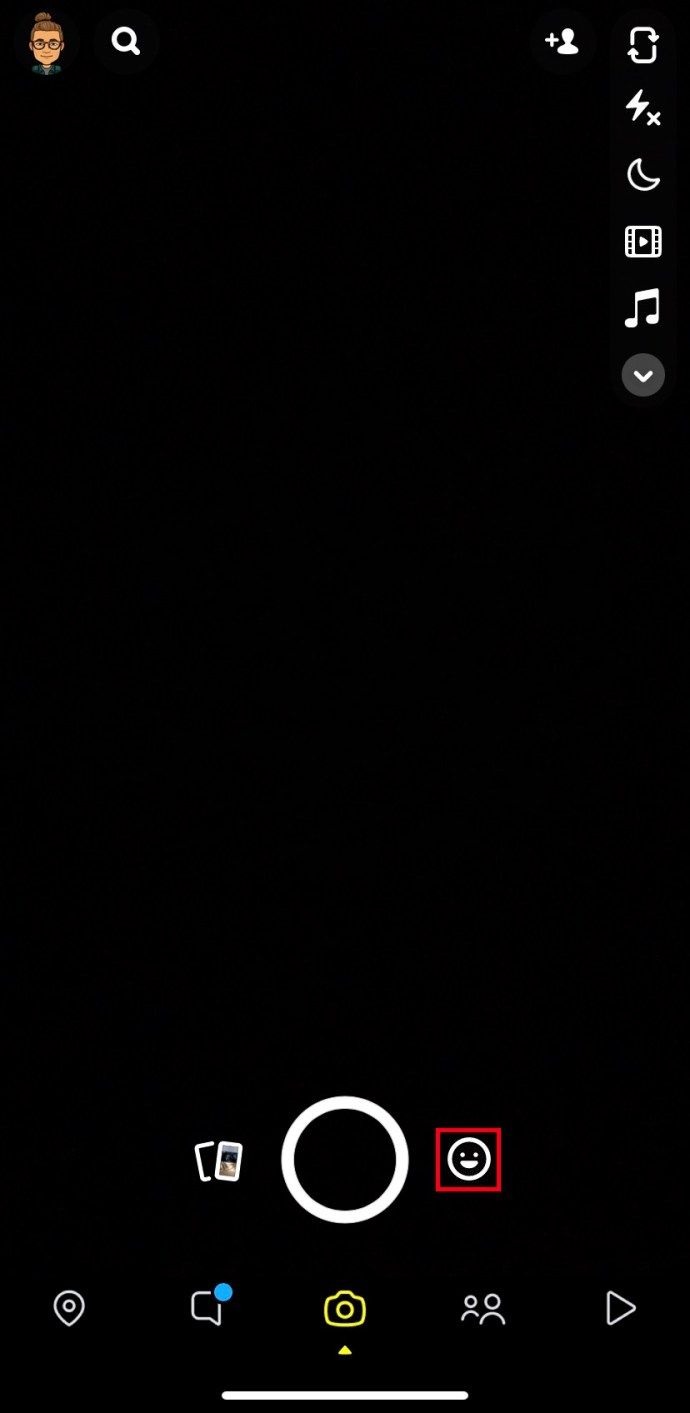
- Pe pagina de filtrare, selectați opțiunea care spune Creați în partea stângă jos
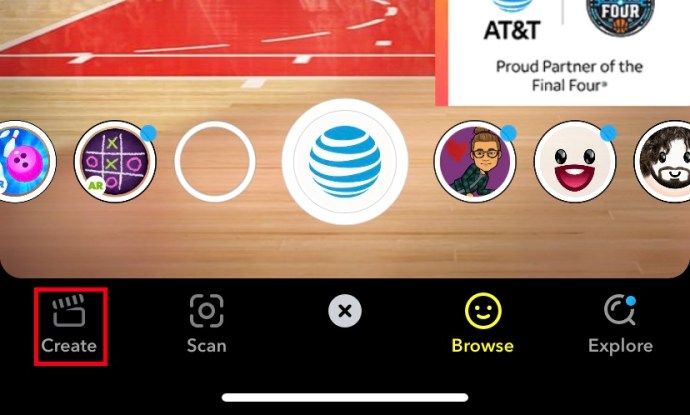
- Derulați prin opțiuni de la dreapta la stânga. Unele opțiuni au o capacitate de personalizare mult mai mare decât altele; de exemplu, opțiunea pentru față prezentată mai jos vă permite să modificați trăsăturile feței, machiajul, culoarea filtrului etc.
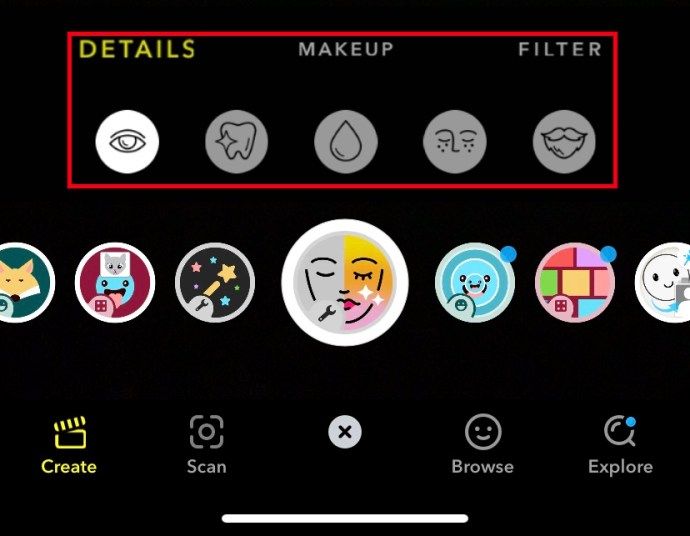
- Faceți-vă fotografia sau videoclipul și bucurați-vă de filtrul dvs.!
Din păcate, opțiunile gratuite pentru filtrele cu adevărat personalizate din aplicația mobilă sunt destul de limitate și nu puteți salva cu ușurință filtre personalizate pentru utilizare ulterioară. Cu toate acestea, dacă doriți mai multe opțiuni de personalizare și posibilitatea de a salva un filtru sau un obiectiv pentru utilizare ulterioară, citiți în următoarea secțiune a acestui articol despre crearea de filtre în Snapchat pe un browser.
Creați-vă propriul Geofilter Snapchat
Introducerea geofiltrelor la cerere de către Snapchat vă oferă libertatea de a vă crea propriul filtru și setați-l la ora, data și locația care vi se potrivește. Puteți crea un filtru ca persoană pentru a sărbători nunta, botezul, ziua de naștere sau orice altceva. De asemenea, puteți crea un filtru ca afacere pentru a promova o deschidere, un eveniment special sau orice vă place.
Există o opțiune pentru Geofiltere la cerere în meniul de setări Snapchat, dar odată selectată aplicația vă solicită să deschideți Snapchat.com în browser, făcând opțiunea în aplicație practic inutilă ... Cu toate acestea, pașii pentru crearea propriului dvs. Geofilter Snapchat sunt după cum urmează:
- Deschideți Snapchat pe browser și selectați Filtre și lentile
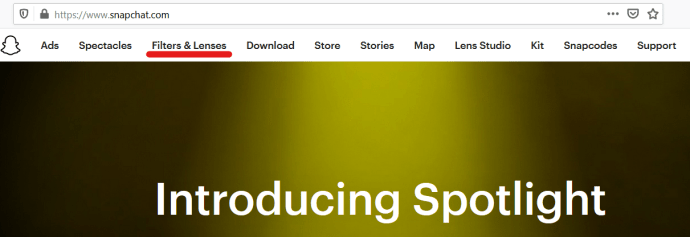
- Derulați în jos pe pagină și selectați Filtre
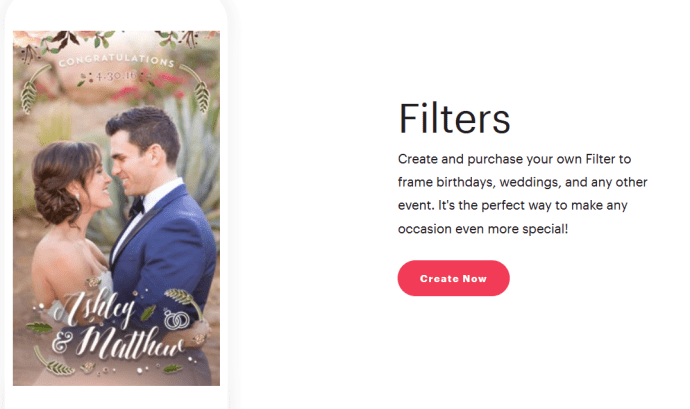
- În ecranul următor, există o opțiune în dreapta sus pentru a vă conecta la contul dvs. Snapchat. Dacă doriți să vă salvați munca, vă recomandăm să faceți acest lucru.
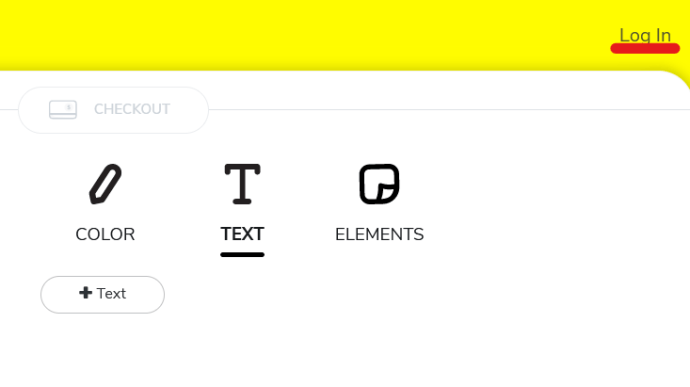
- Apoi, selectați o categorie pentru filtrul dvs. din lista derulantă din stânga. Există o serie de ele, de la nunți la dușuri pentru copii.
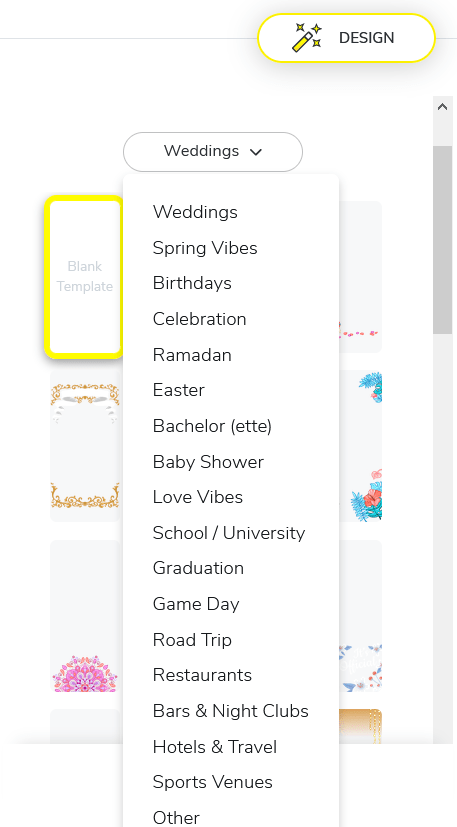
- Editați filtrul utilizând instrumentele din dreapta ecranului pentru a adăuga text, a schimba culorile și a muta lucrurile.
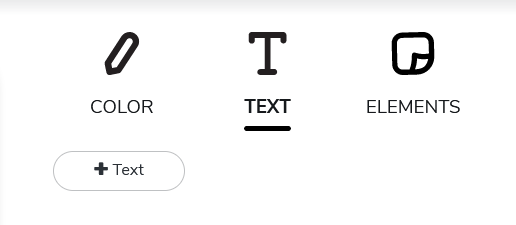
- Selectați Următorul.
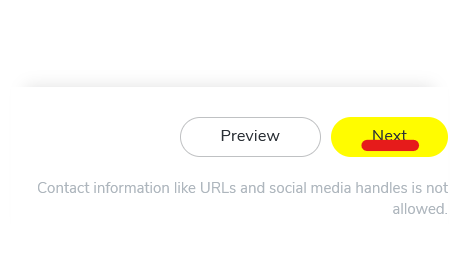
- Selectați o oră și o dată pentru ca filtrul Snapchat să fie activat. Apoi selectați un interval de timp pentru ca acesta să rămână live. Apăsați Next în dreapta jos când ați terminat.
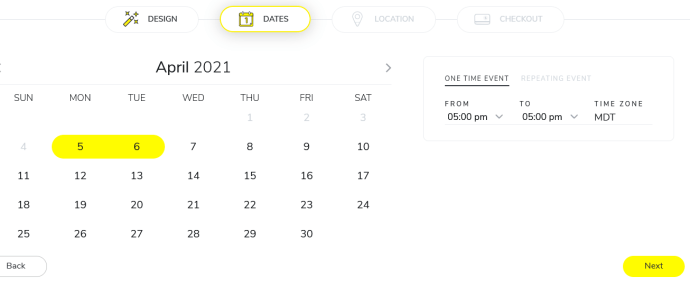
- Apoi, creați o zonă geografică în cadrul căreia va apărea filtrul. Minimul este de 20.000 de metri pătrați și maximul este de 5 milioane. Desenați o zonă pe hartă cu mouse-ul până când acoperă zona de care aveți nevoie și, atunci când sunteți mulțumit, selectați Checkout în partea dreaptă jos.
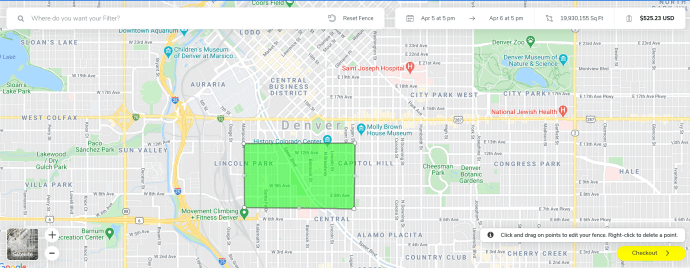
- Completați formularul de trimitere care include datele dvs. de contact și un acord de plată.
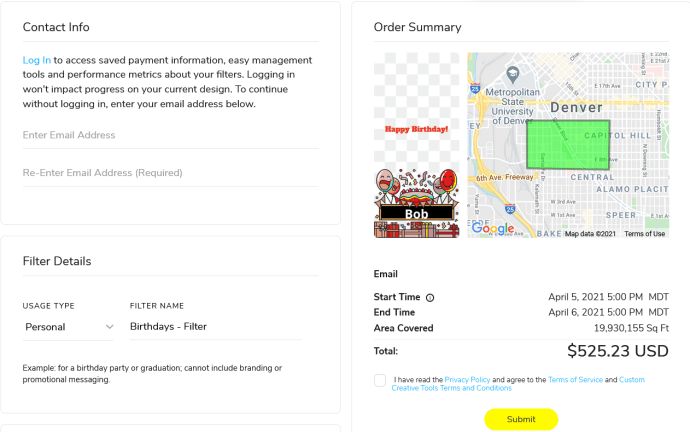
- Trimiteți filtrul către Snapchat și așteptați aprobarea de la echipa Snapchat!
La Pasul 8, când extindeți zona, prețul va crește în mod corespunzător. Ar trebui să apară în partea de sus a ecranului în caseta albă. Costul real depinde de cât timp doriți ca filtrul dvs. să fie disponibil și de cât de mare este o zonă pe care doriți să o acopere. Puteți modifica acest lucru destul de mult pentru a-l face corect.
Un lucru de reținut atunci când setați o zonă geografică este că GPS-ul nu este exact. În mod ideal, ar trebui să extindeți zona de acoperire puțin mai mare decât aveți nevoie pentru a vă asigura că va fi preluată de GPS-ul unui telefon. Va trebui să echilibrați acest lucru cu costul suplimentar al extinderii zonei respective.
cum să oglindesc telefonul la roku
Odată trimis, Snapchat vă va verifica și verifica manual filtrul înainte de a fi aprobat. Veți ști cât costă înainte să îl trimiteți, dar nu trebuie să plătiți până când nu a fost aprobat. Odată aprobat, trebuie să plătiți înainte ca filtrul să devină activ. Odată plătit, ar trebui să fie difuzat la momentul stabilit la pasul 7.
Filtrarea prin toate
Deși copleșitoare la început, opțiunile Snapchat pentru personalizarea și crearea filtrelor pot fi atât distractive, cât și utile. De la modificări simple la filtre existente, până la modele 100% personalizate pentru promovare, posibilitățile sunt aproape nelimitate.
Aveți sfaturi, trucuri sau întrebări legate de personalizarea și crearea filtrelor Snapchat? Spuneți-ne în secțiunea de comentarii de mai jos!