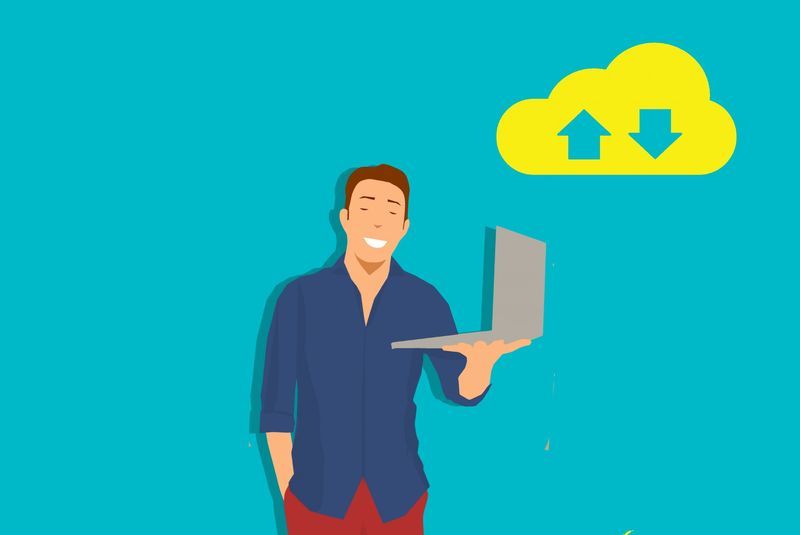Funcția iMessage de la Apple este aplicația de mesagerie standard a dezvoltatorului, cu o mulțime de funcții excelente. Cel mai cunoscut pentru faptul că face comunicațiile bazate pe text între utilizatorii de iPhone fără probleme, iMessage este de fapt o caracteristică pentru toate produsele Apple. De pe telefon, ceas și chiar computer Mac, iMessage este disponibil pe toate.

Unul dintre lucrurile minunate despre iMessage este că salvează automat și face backup pentru mesajele dvs. pe dispozitivele conectate. Cu toate acestea, acest lucru face lucrurile mai dificile atunci când decideți că doriți să ștergeți toate mesajele iMessage.
Dacă sunteți îngrijorat de cineva care caută prin intermediul computerului dvs. Mac și vă găsește mesajele sau doriți să ștergeți mesajele dvs. din orice alt motiv, acest lucru este, din fericire, relativ ușor.
Să aruncăm o privire asupra măsurilor pe care le puteți lua pentru a șterge toate mesajele iMessage de pe Mac sau MacBook.
Problema
Ștergerea mesajelor iMessages pe un computer Mac nu este o parte grea. Ștergerea acestora permanent necesită cunoașterea câtorva trucuri.
Când ștergeți în mod normal un mesaj sau o conversație și utilizați setările implicite iMessage, este posibil să le recuperați pe toate la un moment dat. Există, de asemenea, o mare diferență între ștergerea conversațiilor și închiderea acestora.
Deși textul poate dispărea scurt după ce închideți o conversație, mesajele reapar dacă începeți o conversație nouă cu același contact. Deci, cum poți rezolva acest lucru?
Cum să ștergeți definitiv toate iMessages de pe un Mac
Înainte de a începe să ștergeți mesajele, veți dori să accesați Preferințe din aplicația dvs. iMessage. Accesați meniul „Preferințe” deschizând iMessage pe Mac, apoi făcând clic Mesaje în colțul din stânga sus al ecranului computerului.

Sub general , veți observa următoarea opțiune:
Salvați istoricul când conversațiile sunt închise
Trebuie să debifați această opțiune dacă doriți să ștergeți definitiv mesajele iMessages.

Dar acest lucru nu vă rezolvă problema cu mesajele mai vechi care au fost deja salvate în setarea anterioară. Din fericire, puteți șterge definitiv tot istoricul dvs. de chat.
Urmați acești pași pentru a face acest lucru:
- Ieșire aplicația iMessage
- presa Comandă + Shift + G . Aceasta aduce în evidență Accesați dosarul fereastră (Vă rugăm să rețineți că ar trebui să scrie Căutător în vârf. Dacă nu, faceți clic pe desktop înainte de a finaliza acest pas)

- Introduceți ~ / Biblioteca / Mesaje și apăsați Merge

- Selectați următoarele fișiere: chat.db , chat.db-wal , chat.db-shm , și orice altceva ai putea găsi acolo

- Mutați fișierele selectate în Gunoi pliant
- Gol dosarul Coș de gunoi

- Deschide iMessage pentru a verifica dacă operațiunea a avut succes
Rețineți că nu ștergeți orice atașament din conversații, doar mesajele. Dacă doriți să ștergeți și atașamentele, trebuie să efectuați pașii următori:
- Ieșire aplicația iMessage
- presa Comandă + Shift + G pentru a deschide Accesați dosarul fereastră

- Introduceți ~ / Biblioteca / Mesaje / Atașamente și apăsați introduce

- Selectați toate fișierele pe care doriți să le ștergeți, cum ar fi text, arhive, fișiere muzicale, videoclipuri etc.

- Mutați-le la Gunoi pliant
- Gol dosarul Coș de gunoi

Aceasta va șterge definitiv toate atașamentele dvs. pe lângă mesajele pe care le-ați șters anterior.
Metode alternative
Dacă doriți să evitați selectarea manuală a fișierelor de șters, puteți folosi întotdeauna terminalul și puteți rula o linie de comandă simplă care goleste complet dosarul.
Pentru aceasta, deschideți terminalul și introduceți următoarea comandă:
rm –r ~ / Bibliotecă / Mesaje / chat. *
modul de utilizare mă simt norocos

Aceasta va elimina definitiv toate iMessages fără a fi nevoie să goliți folderul Coș de gunoi.
Pentru a șterge atașamente, introduceți următoarea comandă:
rm –r ~ / Bibliotecă / Mesaje / Atașamente / ??
Aceasta va elimina tot ceea ce se află în folderul Atașamente, indiferent dacă ați golit mai întâi chatul.
Rețineți că ambele linii de comandă duc la o acțiune permanentă. Niciuna dintre datele șterse nu poate fi recuperată decât dacă ați efectuat copii de rezervă înainte de ștergerea fișierelor.
Ștergeți conversațiile direct
De asemenea, puteți șterge mesajele dintr-o conversație direct în fereastra conversației. Puteți face acest lucru selectând bule de mesaj în mod individual. După ce ați terminat selecțiile, deschideți meniul contextual și apăsați Șterge .
Apăsați ștergeți încă o dată pentru a vă confirma acțiunea. Rețineți că acest lucru va elimina mesajele definitiv, nu le va muta în folderul Coș de gunoi.
Utilizarea funcției Clear Transcript
O altă metodă implică utilizarea funcției Clear Transcript. Deschideți o fereastră de conversație pe care doriți să o curățați. Fără a face nicio selecție cu bule, selectați fila Editare din bara de instrumente a aplicației.
Derulați lista în jos până ajungeți Ștergeți transcrierea . Faceți clic pe acesta și toate mesajele vor fi șterse, chiar dacă conversația va rămâne deschisă.
De asemenea, puteți utiliza o comandă rapidă pentru a face acest lucru și mai rapid. presa Opțiune + Comandă + K , sau puteți face clic dreapta pe un spațiu gol dintr-o fereastră de conversație și selectați opțiunea Ștergeți transcrierea chatului.

Puteți face acest lucru pentru fiecare conversație de pe Mac sau Macbook pentru a șterge rapid toate mesajele iMessages.
Un gând final
Dacă utilizați un Mac, aveți la dispoziție mai multe metode atunci când vine vorba de ștergerea istoricului dvs. de chat. Puteți elimina mesaje individuale, mesaje în bloc, atașamente, chiar conversații întregi.
Cu toate acestea, rețineți că oricare dintre aceste metode va elimina aceste date definitiv. Deci, gândiți-vă serios înainte de a considera că este cu adevărat necesar să ascundeți istoricul chat-ului de ochii curioși.