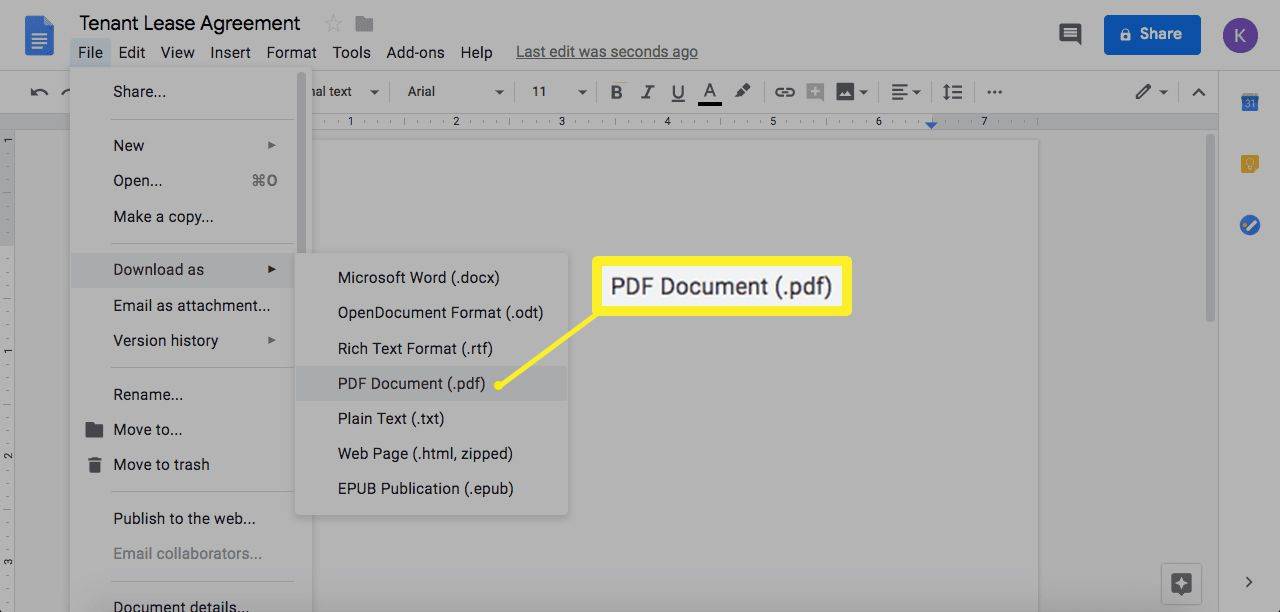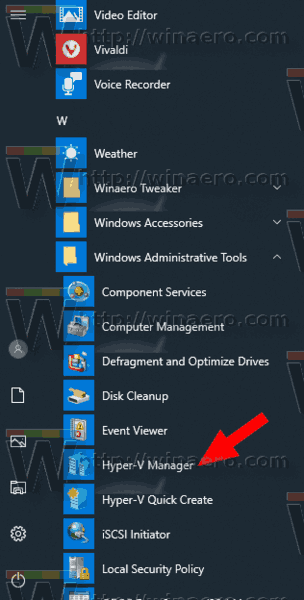Pictograma dvs. Gmail are un blob roșu cu un număr din 4 cifre în colțul din dreapta sus?

Dacă folosiți Gmail de ceva timp, există șanse mari ca răspunsul să fie „da”. Indiferent cât de mult încercați să stați departe de tot felul de liste de discuții, dezordinea Gmail se va întâmpla la un moment dat. Dacă îl utilizați în scopuri comerciale, acest lucru se va întâmpla probabil mai devreme decât mai târziu.
Deci, ce faci în această situație? Din păcate, versiunea iOS a aplicației Gmail nu vă permite să ștergeți toate e-mailurile. Nu există o astfel de caracteristică nativă a aplicației, așa că va trebui să găsiți o altă abordare. Mai întâi, să aruncăm o privire la ceea ce avețipoate safaceți din aplicație.
Ștergerea mai multor e-mailuri Gmail
Când vine vorba de ștergerea e-mailurilor, aplicația iOS Gmail nu este cu adevărat bogată în funcții. Puteți șterge fiecare e-mail separat sau puteți selecta mai multe e-mailuri și le puteți șterge. Problema cu cea de-a doua opțiune este că trebuie să selectați fiecare e-mail manual, ceea ce ar putea dura mult timp sau chiar pentru o eternitate.
Totuși, dacă așa doriți să faceți acest lucru, iată ce trebuie să faceți:
- Deschideți aplicația Gmail pe iPhone.
- Alegeți un folder în care se află e-mailurile.

- În lista de e-mailuri, atingeți miniatura rotundă care reprezintă profilul utilizatorului. Aceasta va transforma miniaturile în casete de selectare.

- Selectați e-mailul sau e-mailurile pe care doriți să le eliminați, apoi atingeți pictograma coș de gunoi din partea de sus a ecranului.

După cum puteți vedea, acest lucru este foarte ușor de făcut, dar este departe de a fi un mod convenabil de a vă elimina toate e-mailurile Gmail. Acesta este motivul pentru care, dacă doriți cu adevărat să faceți acest lucru, va trebui să utilizați versiunea desktop a Gmail.
Ștergerea tuturor e-mailurilor de pe Gmail pe un desktop
Acum, aici lucrurile devin ușoare. Versiunea desktop sau web a Gmail include un mod foarte convenabil de a elimina toate e-mailurile nedorite în cel mai scurt timp. Să aruncăm o privire la modul în care funcționează.
- Deschide Gmail în browserul tău web.
- Accesați dosarul din care doriți să eliminați toate e-mailurile.
- Faceți clic pe caseta de selectare Selectare totală din colțul din dreapta sus al ecranului. Veți fi selectat toate e-mailurile de pe pagină. Pentru a selecta toate e-mailurile din dosar, accesați Selectează totXXXconversații înPliant .

- Faceți clic pe pictograma coș de gunoi pentru a muta e-mailurile selectate în dosarul coșului de gunoi.

Dacă nu aveți prea multe dosare, nu ar trebui să treacă mult timp pentru a șterge toate dosarele de e-mail Gmail dintr-un dosar la rând. Tot ceea ce faceți în versiunea desktop Gmail se va sincroniza automat cu aplicația de pe toate dispozitivele dvs., ceea ce se întâmplă data viitoare când deschideți aplicația atunci când există o conexiune la internet.
cum să joci aplicații iOS pe computer
Ștergerea tuturor e-mailurilor Gmail dintr-o anumită categorie
În afară de ștergerea tuturor e-mailurilor, există modalități ușoare de a alege un anumit grup sau categorie de e-mailuri de șters. Să presupunem că aveți un contact care vă îmbulzeste cu e-mailuri pe care nu le-ați citit niciodată. În acest caz, ceea ce puteți face este pur și simplu să ștergeți toate e-mailurile de la acel utilizator.
Pentru a face acest lucru, pur și simplu treceți cu mouse-ul peste numele lor și va apărea o fereastră pop-up.
Faceți clic pe butonul E-mailuri și veți obține o listă care conține doar e-mailurile de la acel utilizator. Le puteți șterge urmând pașii descriși în secțiunea anterioară.

De asemenea, puteți utiliza bara de căutare și funcția Etichetă pentru a selecta e-mailurile pentru ștergere. De exemplu, dacă introduceți etichetă: necitită , veți primi o listă cu toate e-mailurile necitite, pe care apoi le puteți șterge în câteva clicuri.
Puteți introduce aproape orice altă etichetă și puteți filtra e-mailurile, cum ar fi utilizatorul, conținutul e-mailului, diferite foldere și multe alte criterii.
Dacă aveți o mulțime de mesaje spam sau e-mailuri promoționale, puteți introduce expeditorul în bara de căutare pentru a le restrânge. După filtrare, puteți continua să le ștergeți pe toate. De asemenea, este o idee bună să marcați opțiunea de dezabonare pentru fiecare expeditor pentru a vă asigura că nu vă umple din nou căsuța poștală.
Eliminați notificarea roșie
Pentru cei care nu doresc să-și șteargă toate e-mailurile, există o altă opțiune simplă. Datorită interfeței ușor de utilizat Apple, puteți personaliza modul în care primiți notificări. Notificarea roșie se numește de fapt „insignă”. Pentru a elimina aceste ecusoane, urmați acești pași:
- Deschideți „Setări” pe iPhone
- Derulați în jos și atingeți „Notificări”

- Găsiți Gmail în lista dvs. de opțiuni (acestea ar trebui să fie listate alfabetic)

- Dezactivați opțiunea ecusoane astfel încât să devină gri.

Dacă doriți să evitați să vă ștergeți mesajele, aceasta va dezactiva notificările roșii enervante și persistente.
Marcheaza totul ca fiind citit
Pentru cei care folosesc aplicația de e-mail a Apple pentru a-și monitoriza și controla contul Gmail, există câteva lucruri pe care le puteți face pentru a scăpa de blobul roșu și de a vă reaminti constant că aveți multe e-mailuri.
Puteți marca toate ca citite folosind aplicația:
- Deschide Poștă aplicația de pe telefon.
- Atingeți Editați | × în colțul din dreapta sus.

- Atingeți Selectează tot în colțul din stânga sus.

- În partea de jos, selectați marcă .

- Va apărea un meniu cu Flag și Marcheaza ca citit opțiuni - Atingeți Marcheaza ca citit .

Deși acest lucru nu vă șterge e-mailurile, elimină notificarea roșie.
Cuvântul final
Din păcate, aplicației Gmail iOS îi lipsesc unele dintre caracteristicile de comoditate de care au nevoie utilizatorii. Ștergerea în masă este cu siguranță una dintre cele mai importante, deoarece este o problemă care afectează mulți utilizatori Gmail.
Din fericire, versiunea desktop vine în ajutor. După cum ați putut vedea, este foarte ușor să scăpați de fiecare corespondență câte un dosar.
Dacă aveți nevoie de mai multe tutoriale iPhone sau Gmail, nu ezitați să postați întrebarea dvs. în secțiunea de comentarii de mai jos. Și dacă Google pune la dispoziție funcția de ștergere în masă, vă vom informa.