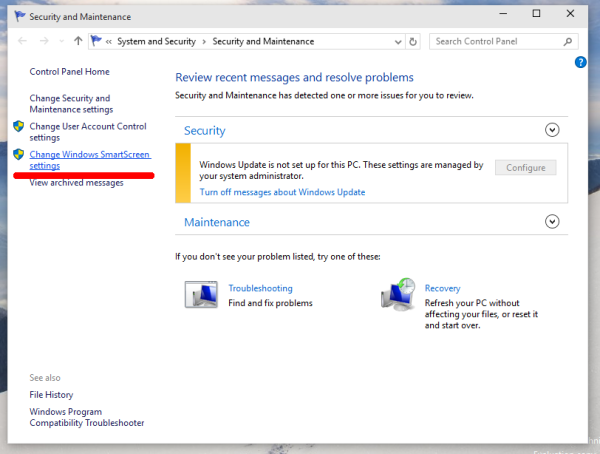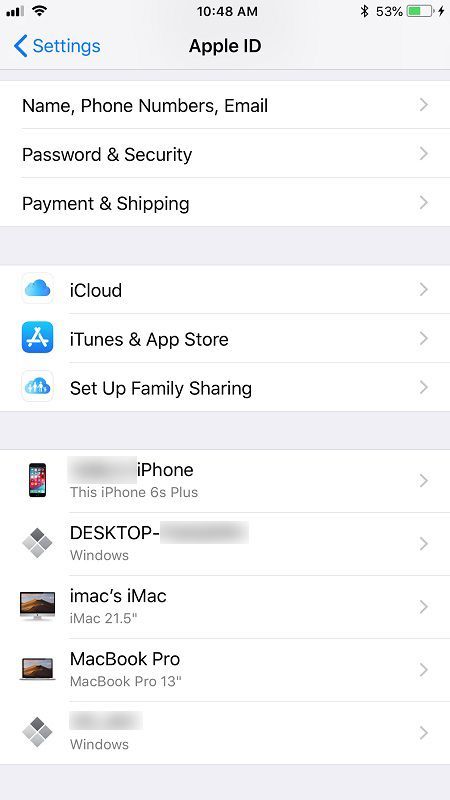Anteturile și subsolurile sunt elemente cheie ale documentelor Google Docs. Acestea sunt utilizate pentru a afișa diverse informații, cum ar fi titlurile, numerele paginilor, datele, numele autorului și alte date. Totul făcând ca documentul dvs. să pară mai formal și mai profesional. Chiar dacă aceste caracteristici ocupă spațiu pe pagină, acestea navighează prin cititor în tot textul și îl fac mai ușor de înțeles.

În acest ghid, vă vom arăta cum să eliminați și să adăugați anteturi și subsoluri în Google Docs, precum și să răspundem la câteva întrebări suplimentare referitoare la celelalte funcții ale software-ului.
Cum se șterg antetele din Google Docs?
Dacă anteturile din textul dvs. servesc doar ca îndrumare în procesul de elaborare și nu mai aveți nevoie de ele, există câteva modalități simple de a le șterge în doar câteva secunde. În secțiunea următoare, vă vom arăta cum să ștergeți anteturile din documentele dvs. pe diferite dispozitive.
Cum se șterg antetele din Google Docs de pe computer?
Dacă doriți să ștergeți antetele de pe computer, urmați acești pași:
- Deschideți Google Docs și introduceți textul din care doriți să eliminați antetul.
- Faceți dublu clic pe textul din antet pentru a-l evidenția.

- Ștergeți textul evidențiat.

- Faceți clic pe corpul textului și antetul va dispărea.

Ușor, nu? Există o altă modalitate rapidă de a face acest lucru:
- Deschideți fișierul Google Docs.
- Selectați antetul glisând cursorul peste text.
- Mergeți la Fișier din colțul din stânga sus și derulați până la capăt.

- Selectați Configurare pagină și va apărea un tabel.

- Navigați la Margini și setați măsurarea superioară la „0.”

Iată, antetul dvs. a fost șters.
Notă: A treia opțiune este de a selecta antetul, faceți clic pe butonul Opțiuni și pur și simplu alegeți Eliminare antet.
Cum să ștergeți anteturile din Google Docs de pe telefonul dvs.?
În cazul în care nu știați, puteți accesa Google Docs de pe telefon. Dacă vă grăbiți să vă editați textul, dar nu aveți un computer în apropiere, procesul de ștergere a anteturilor de pe telefon este puțin diferit. Iată cum se face:
- Deschideți textul în aplicația Google Docs.
- Atingeți pictograma stilou pentru a începe editarea.

- Atingeți cele trei puncte din colțul din dreapta sus.

- Comutați comutatorul de lângă Print Layout.

- Atingeți antetul pentru a selecta textul.

- Alegeți opțiunea Decupare pentru a elimina antetul.

- Atingeți orice alt spațiu de mai jos pentru a salva modificările.
Cum se adaugă un antet sau un subsol?
Procesul de adăugare a anteturilor și subsolurilor este ușor diferit de eliminarea acestora. După cum probabil știți deja, anteturile sunt situate în partea de sus a paginii și subsolurile în partea de jos. Anteturile sunt destinate titlurilor, datele și informațiilor despre autor. Subsolurile tind să fie utilizate pentru pagini, note de subsol și informații suplimentare.
Puteți adăuga anteturi / subsoluri utilizând diferite metode, în funcție de dispozitiv.
Cum se adaugă un antet / subsol pe computer?
Adăugarea anteturilor și subsolurilor este mult mai ușoară din browserul web și se face exact în același mod:
- Accesați Google Docs și deschideți documentul.
- Navigați la meniu și alegeți Inserare.

- Găsiți antet și subsol și alegeți una sau ambele.

Cum să adăugați un antet sau un subsol pe telefonul dvs.?
Dacă se întâmplă să lucrați la telefon, puteți adăuga în continuare anteturi și subsoluri în aplicație, deși este diferit. Iată cum puteți face acest lucru:
- Deschideți prima pagină a textului.
- Atinge pictograma stilou care se află în partea de jos a paginii.

- Continuați cu cele trei puncte din partea dreaptă a ecranului.

- Porniți comutatorul de comutare Print Layout astfel încât să devină albastru.

- Reveniți la pagină și atingeți antetul.

- Introduceți textul pe care doriți să îl aveți în antet.

Notă: Pentru a adăuga subsolul, trebuie să urmați exact aceiași pași, cu excepția locației. Când introduceți un subsol, atingeți partea de jos a paginii, apoi adăugați textul.
cum să salvați imaginea pe Mac
Personalizarea antetelor și subsolurilor
Acum că ați adăugat cu succes anteturile și subsolurile la documentul dvs., să vedem ce mai puteți face pentru a optimiza și mai mult textul.
- În bara de formatare, puteți alege dintr-o varietate de instrumente pentru a vă edita antetul / subsolul (fontul, dimensiunea textului, culoarea, alinierea etc.)
- Puteți personaliza prima dvs. pagină. Selectați antetul și faceți clic pe Altele prima pagină. Aceasta șterge antetul doar de pe prima pagină, ceea ce poate fi deosebit de util pentru textele academice.
- Adăugați numere de pagină - Puteți alege dacă doriți ca numerele să fie în antet sau subsol și puteți decide, de asemenea, care pagină va fi numerotată mai întâi.
- Dacă antetul / subsolul ocupă prea mult spațiu pe pagină, puteți personaliza marginile. Pur și simplu faceți dublu clic pe antet / subsol și faceți clic pe Opțiuni și pe formatul antet / subsol.
- De asemenea, puteți utiliza diferite anteturi / subsoluri pe paginile impare sau pare. În secțiunea Format antet / subsol, bifați caseta Diferite impare și pare.
După cum puteți vedea, există o mulțime de lucruri pe care le puteți face pentru a vă personaliza documentele în Google Docs.
Întrebări frecvente suplimentare
Cum ștergeți o bară în Google Docs?
Să știi cum să faci tabele în Google Docs poate fi destul de util. Puteți face acest lucru inserând numărul de coloane și rânduri de care aveți nevoie. Dacă vă întrebați cum să ștergeți coloane / rânduri, este relativ ușor.
1. Deschideți fișierul Google Docs.
2. Faceți dublu clic pe bara pe care doriți să o ștergeți.
3. Accesați Meniu și faceți clic pe Ștergere rând sau Ștergere coloană.
Notă: Dacă doriți să ștergeți un tabel întreg, faceți clic dreapta pe orice celulă din tabelul dvs. Accesați Meniu și alegeți Ștergeți tabelul, iar asta este tot ceea ce există.
Cum șterg toate anteturile dintr-un document?
În cazul în care nu știați, după ce ștergeți un antet pe o singură pagină, toate anteturile din întregul document vor fi șterse automat. Dacă ați ratat-o, reveniți înapoi pentru a afla cum să ștergeți anteturile din Documente Google în numeroase moduri.
Dacă doriți doar să eliminați un antet, selectați-l și faceți clic pe Opțiuni, apoi pe Prima pagină diferită.
Cum ștergeți o pagină nedorită din Google Docs?
Când lucrați la un text mai mare, uneori apar pagini nedorite și vă surprind. Există câteva modalități de a le șterge și toate sunt destul de ușoare. Iată cum se face:
1. Mergeți la sfârșitul paginii.
2. Pur și simplu apăsați șterge.
O altă opțiune este utilizarea spațierii personalizate. În situațiile în care spațiul mare este setat după fiecare paragraf, ar putea produce o pagină suplimentară. Dacă acesta este cazul, iată ce ar trebui să faceți:
1. Mergeți la Format în bara de instrumente.
2. Găsiți spațiere între linii.
3. Faceți clic pe opțiunea Custom Spacing.
4. Schimbați spațiul dintre linii la zero.
Ceea ce se întâmplă destul de frecvent este că se adaugă pagini suplimentare din cauza pauzei de pagină inserate. Dacă acesta este cazul, pur și simplu mergeți la Insert în Bara de instrumente și eliminați pauza de pagină.
Cum pot elimina spațiul antetului?
Întrucât am prezentat deja modul de eliminare a anteturilor din Google Docs, să vedem cum să eliminăm și spațiul antetului. Puteți face acest lucru personalizându-vă marginile.
1. Deschideți fișierul Google Docs.
2. Faceți dublu clic pe antet.
3. Apoi accesați Opțiuni și faceți clic pe Format antet.
4. Tastați dimensiunea marginilor dvs.
Această metodă vă va ajuta să eliminați spațiu suplimentar pentru antet de care nu aveți nevoie. Alternativ, puteți elimina manual spațiul nedorit apăsând butonul de ștergere.
Facebook caută prieteni fără să vă conectați
Cum pot elimina antetul din pagina de titlu?
Dacă doriți să eliminați antetul dintr-o singură pagină, și anume pagina de titlu, iată ce ar trebui să faceți:
1. Deschideți prima pagină a documentului Google Docs.
2. Faceți dublu clic pe antet pentru a o selecta.
3. Va apărea o opțiune diferită pentru prima pagină.
4. Bifați caseta.
Procedând astfel, doar antetul din prima pagină va fi șters, iar toate celelalte anteturi vor rămâne aceleași.
Profitați la maximum de Google Docs
Acum ați învățat cum să adăugați și să eliminați anteturi și subsoluri în documente. Nu numai asta, dar puteți șterge pagini și tabele nedorite, precum și să vă modificați anteturile și subsolurile. Când veți cunoaște toate caracteristicile uimitoare pe care le oferă Google Docs, vă puteți optimiza munca la maximum. Procedând astfel, veți face documentele dvs. profesionale și ușor de înțeles.
Ați șters sau adăugat vreodată un antet în Google Docs? Dacă da, ați folosit metodele din articolul nostru? Spuneți-ne în secțiunea de comentarii de mai jos.