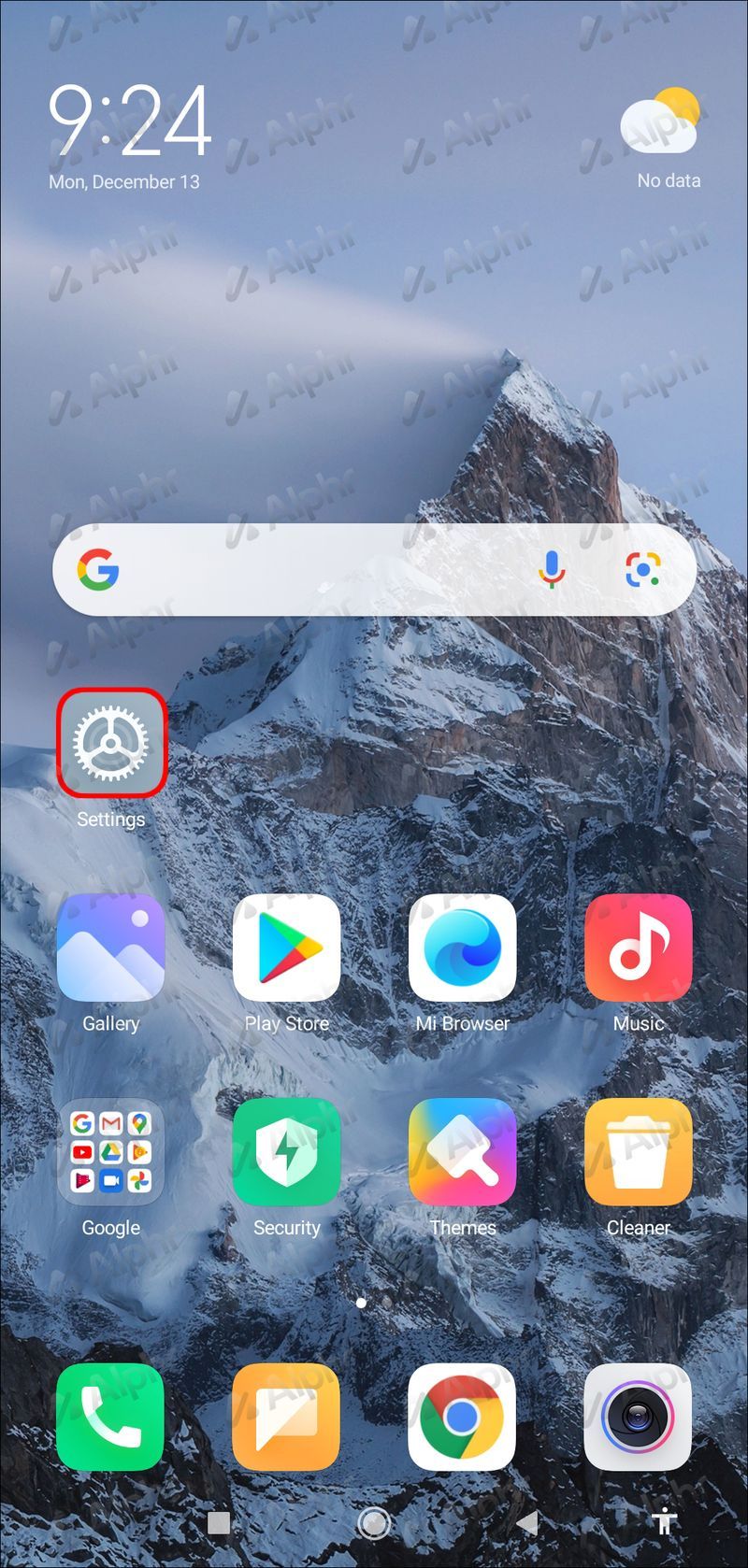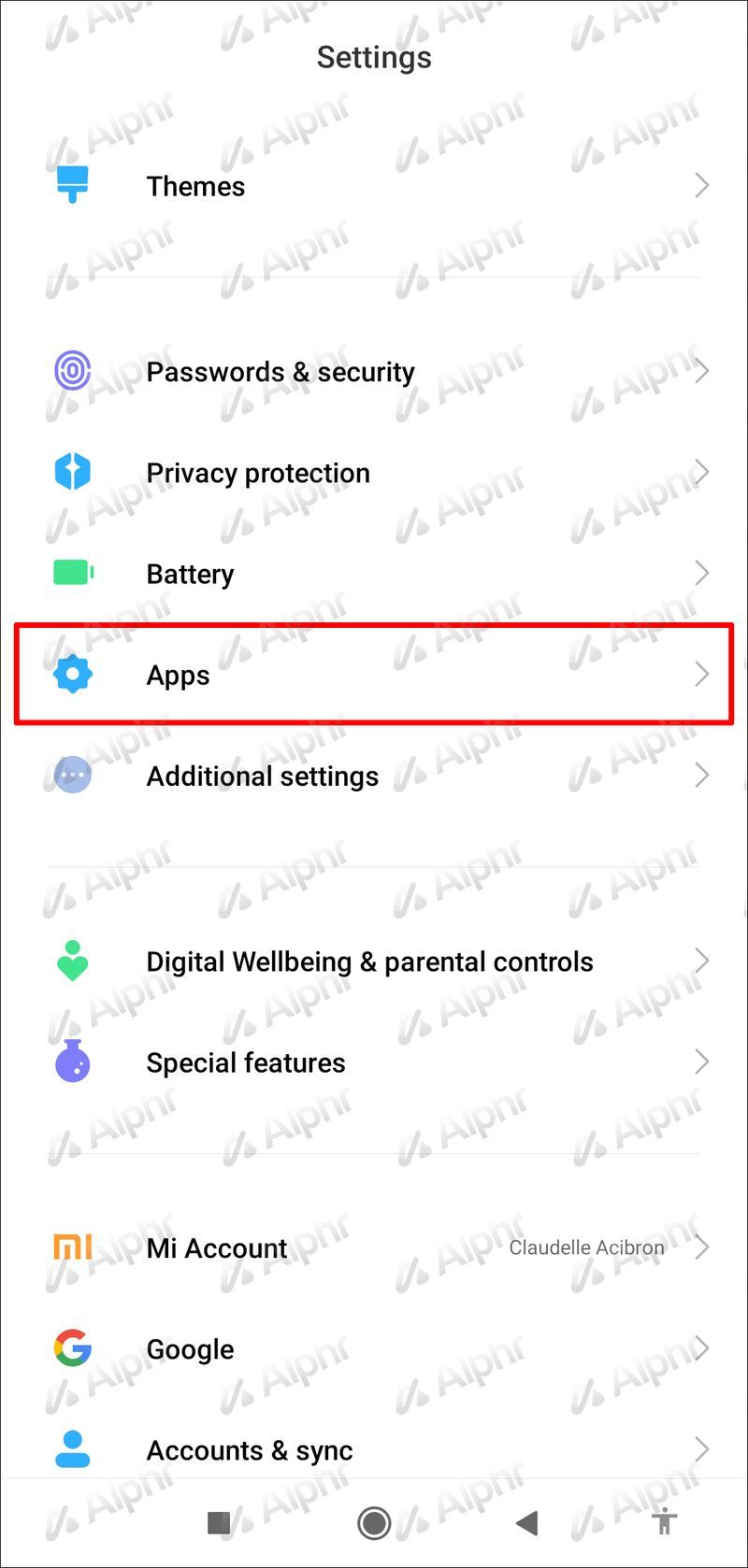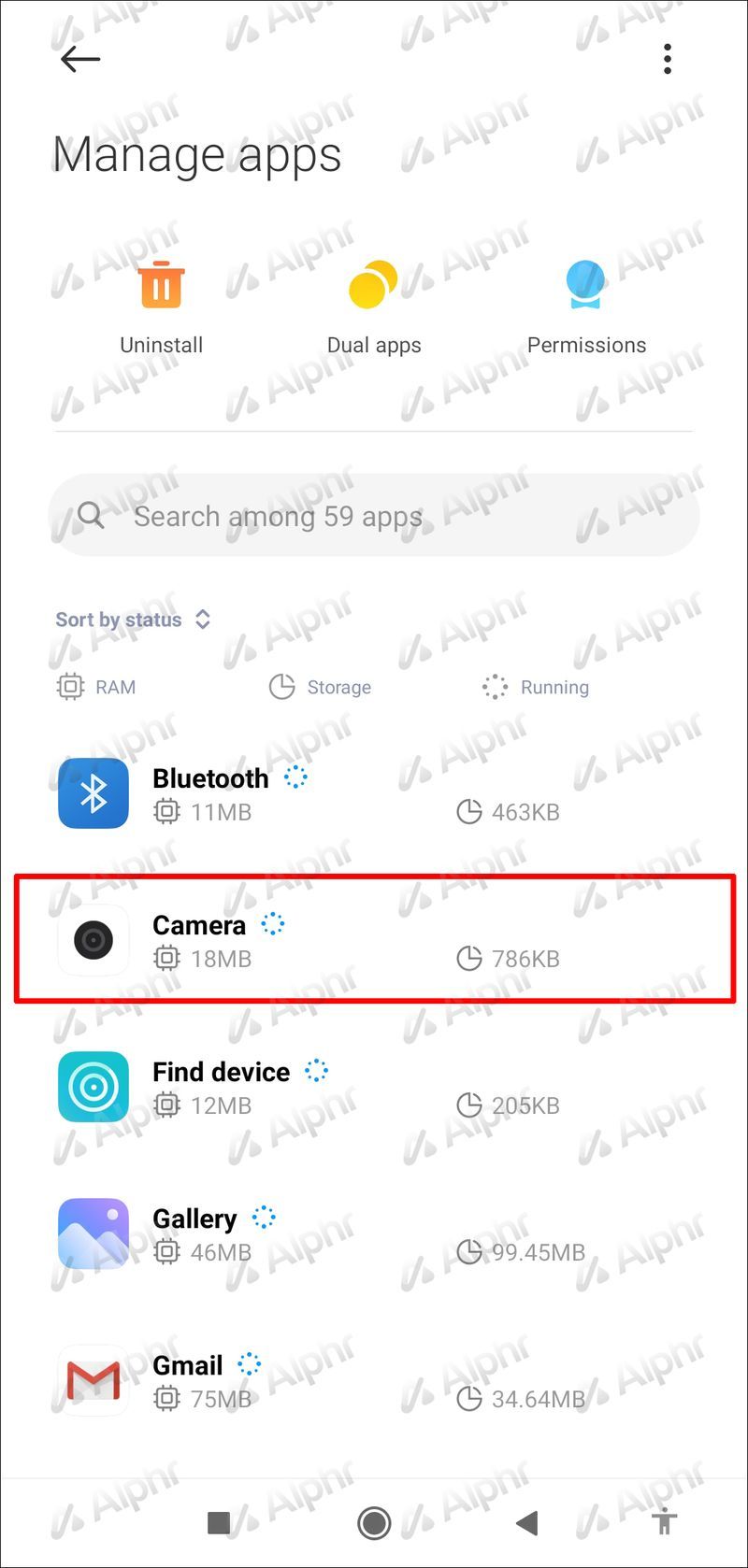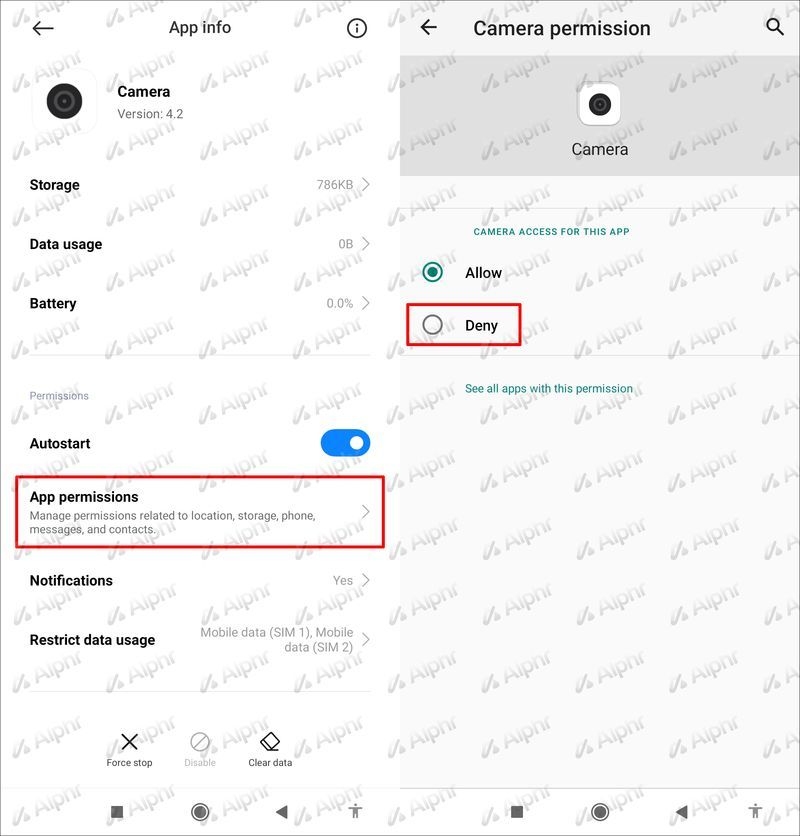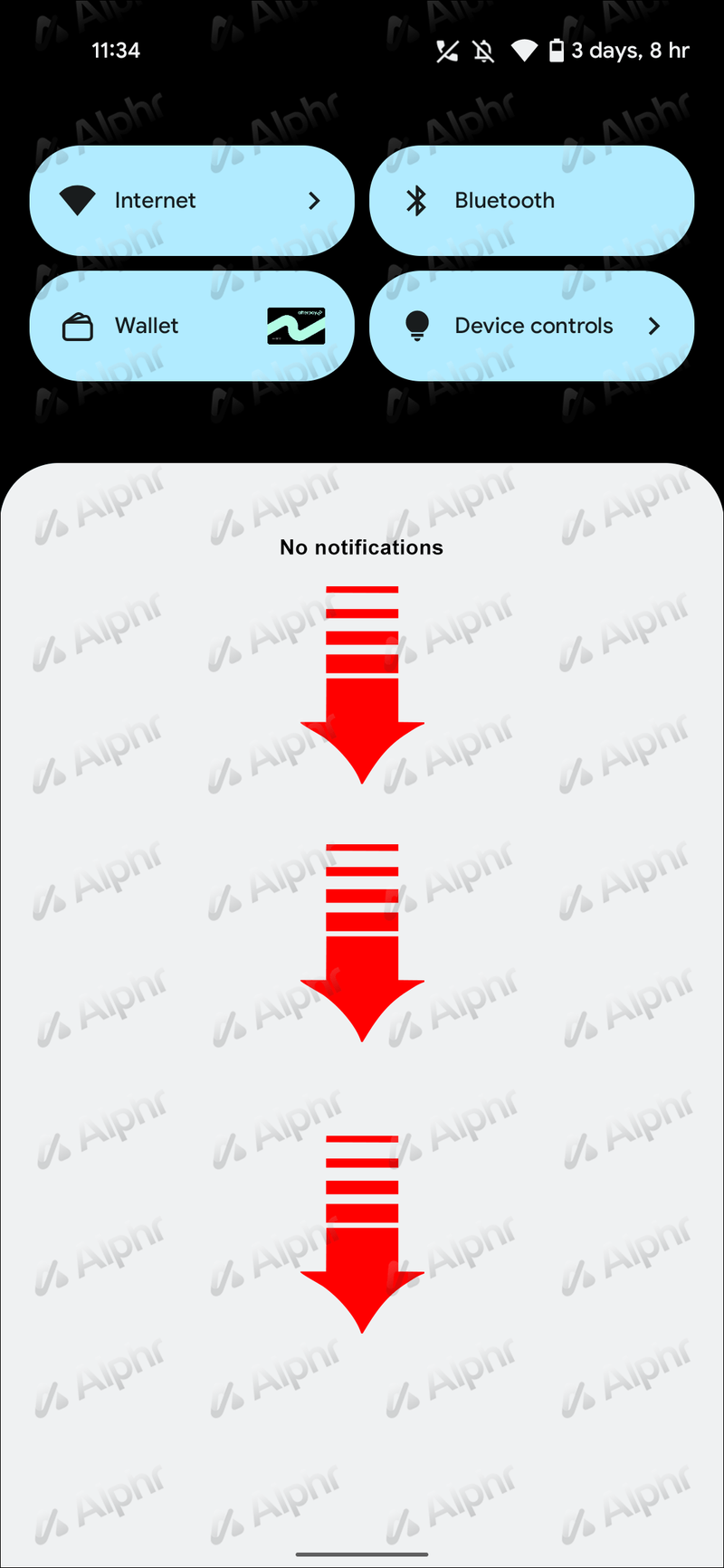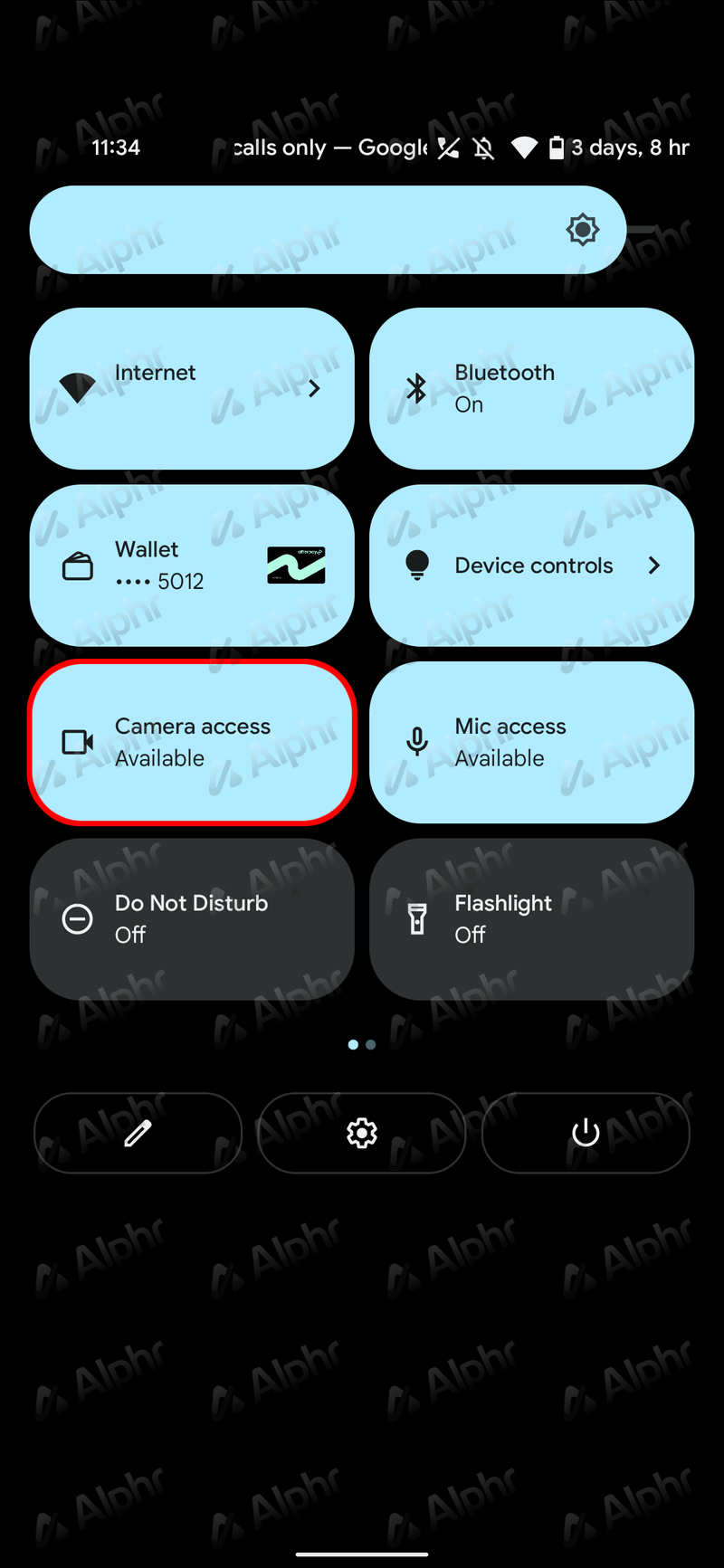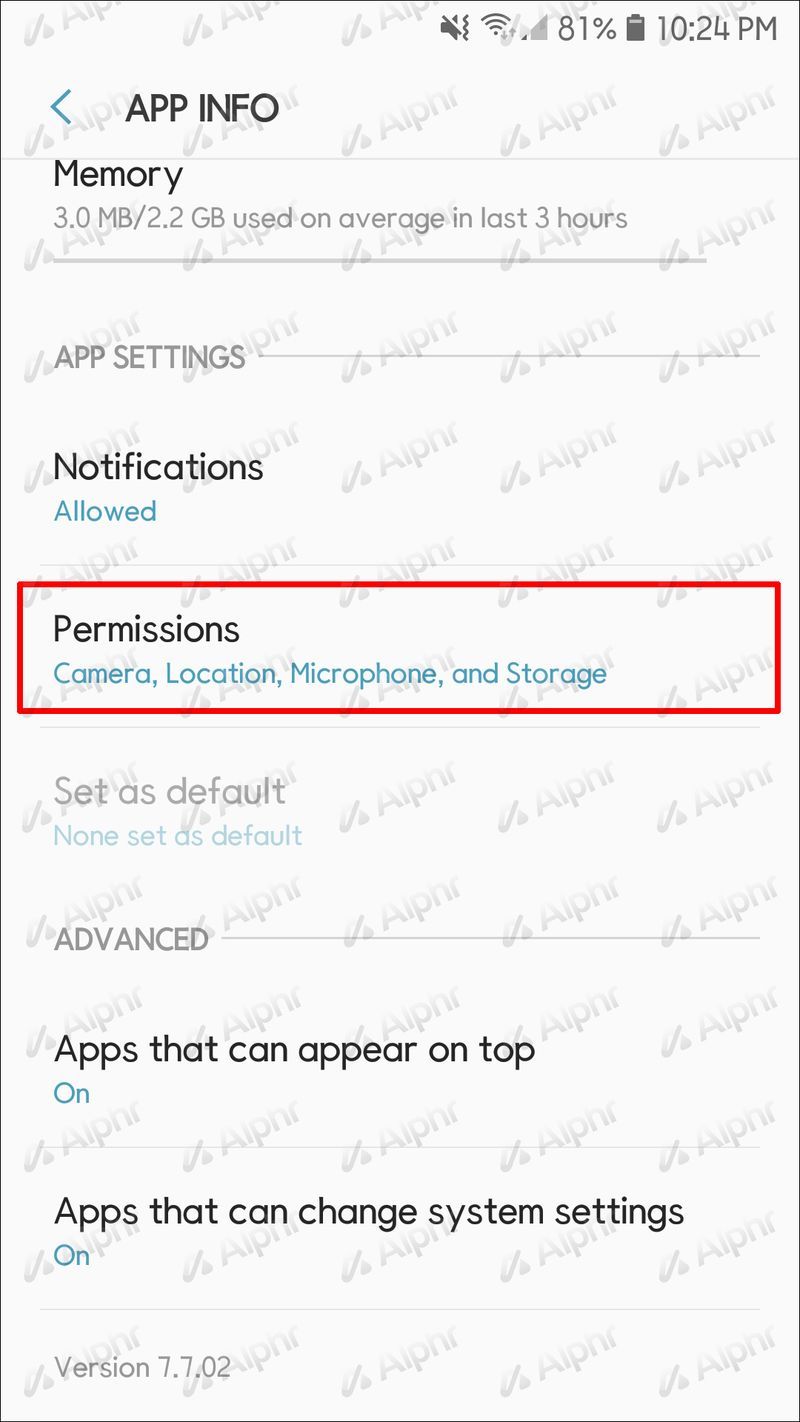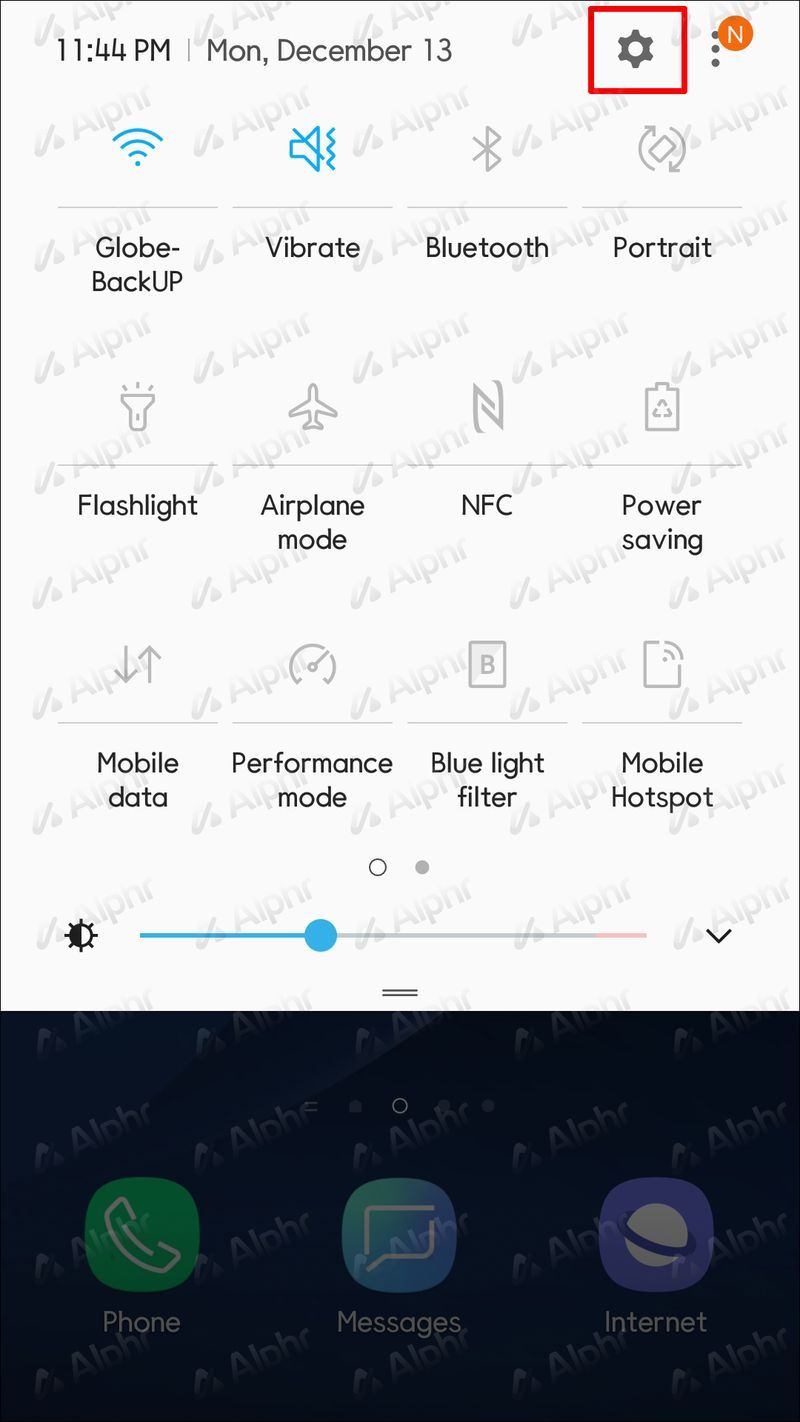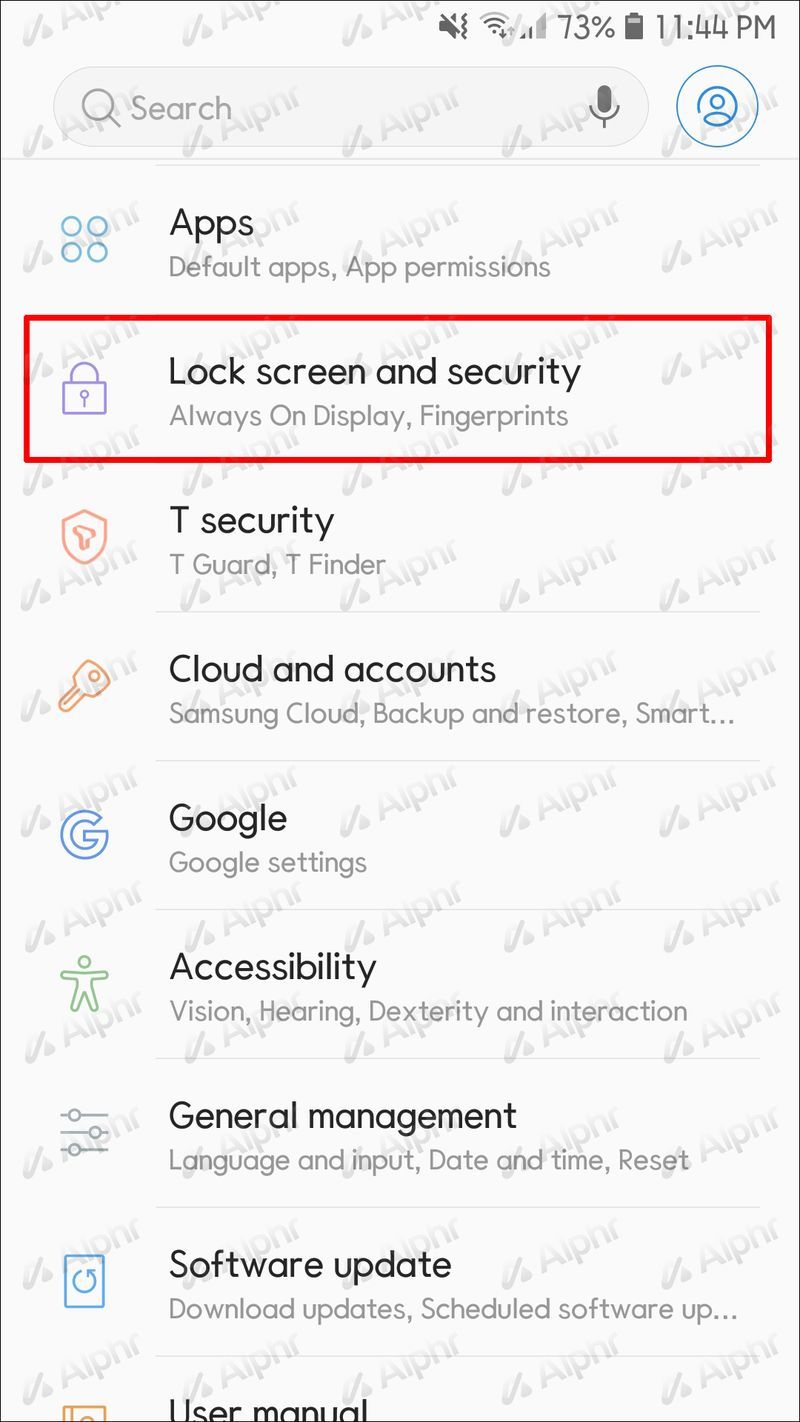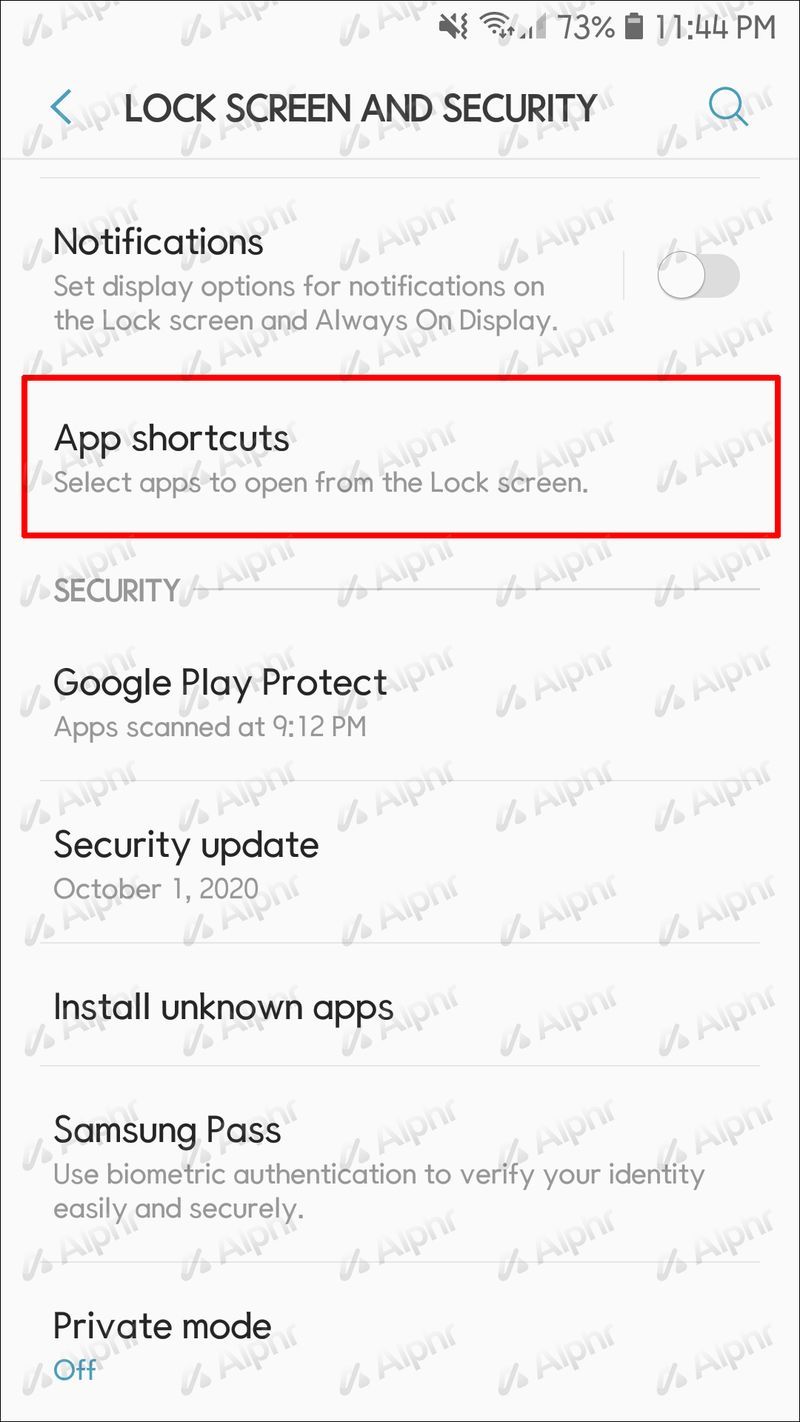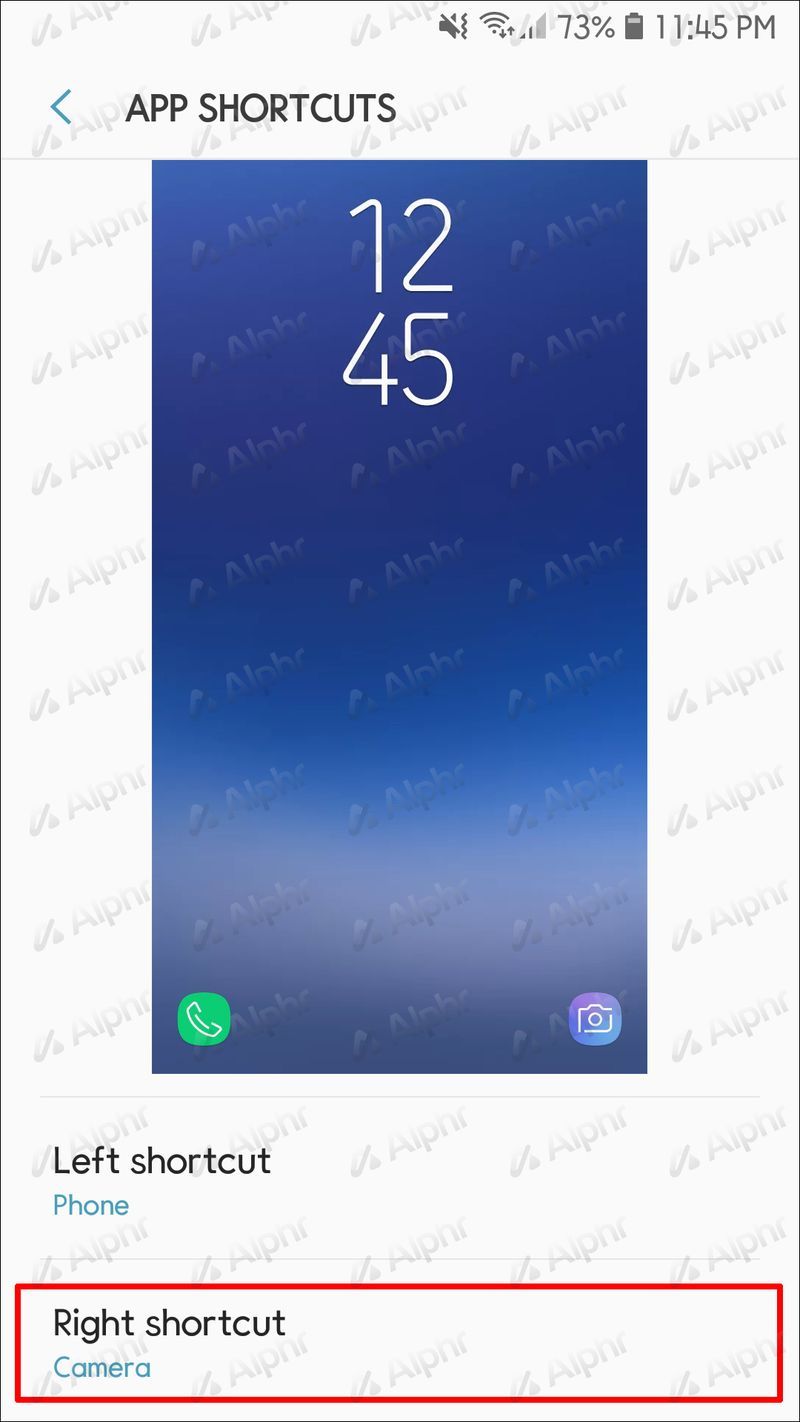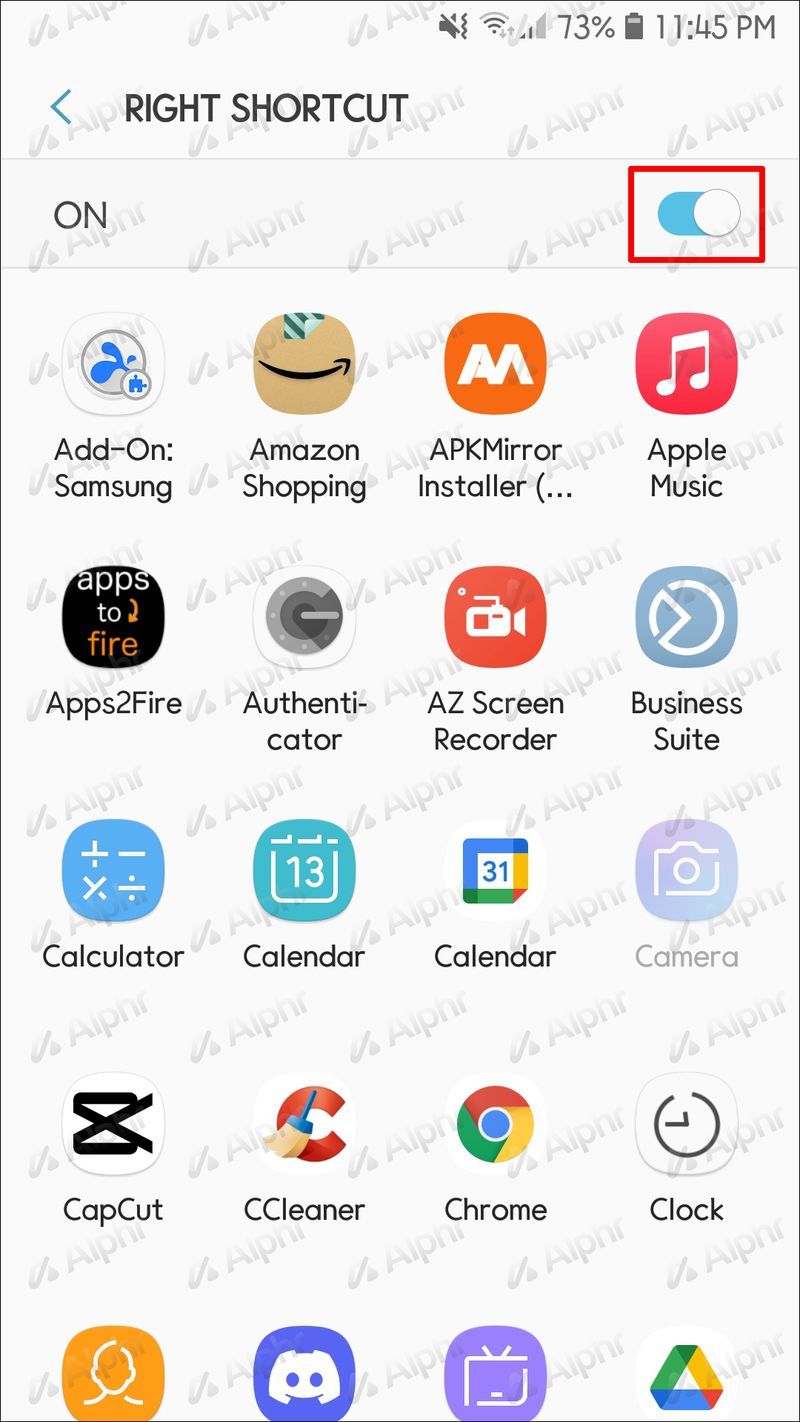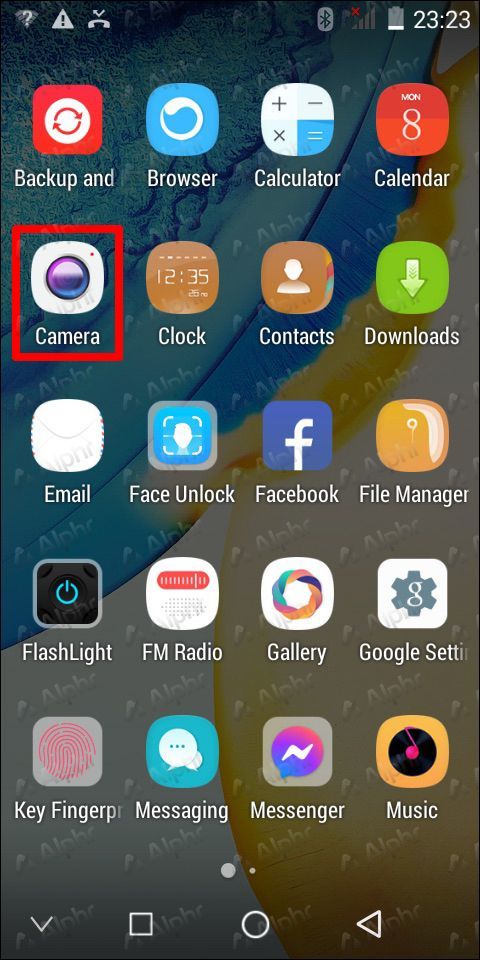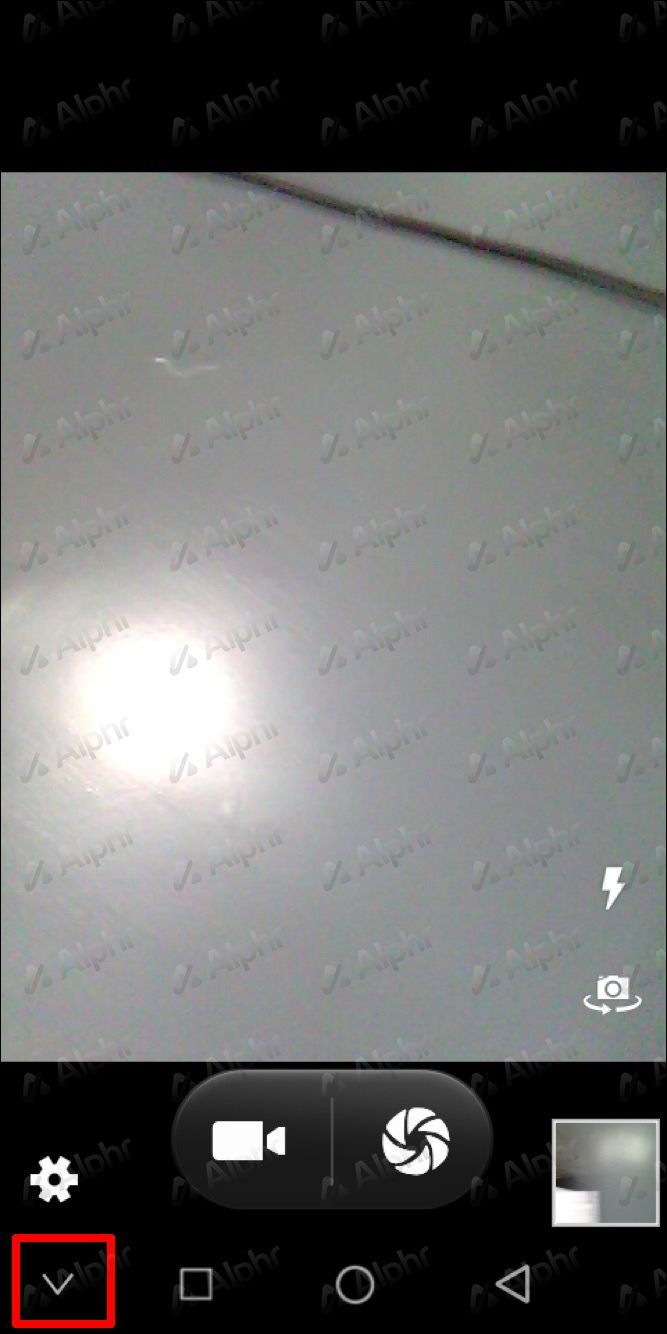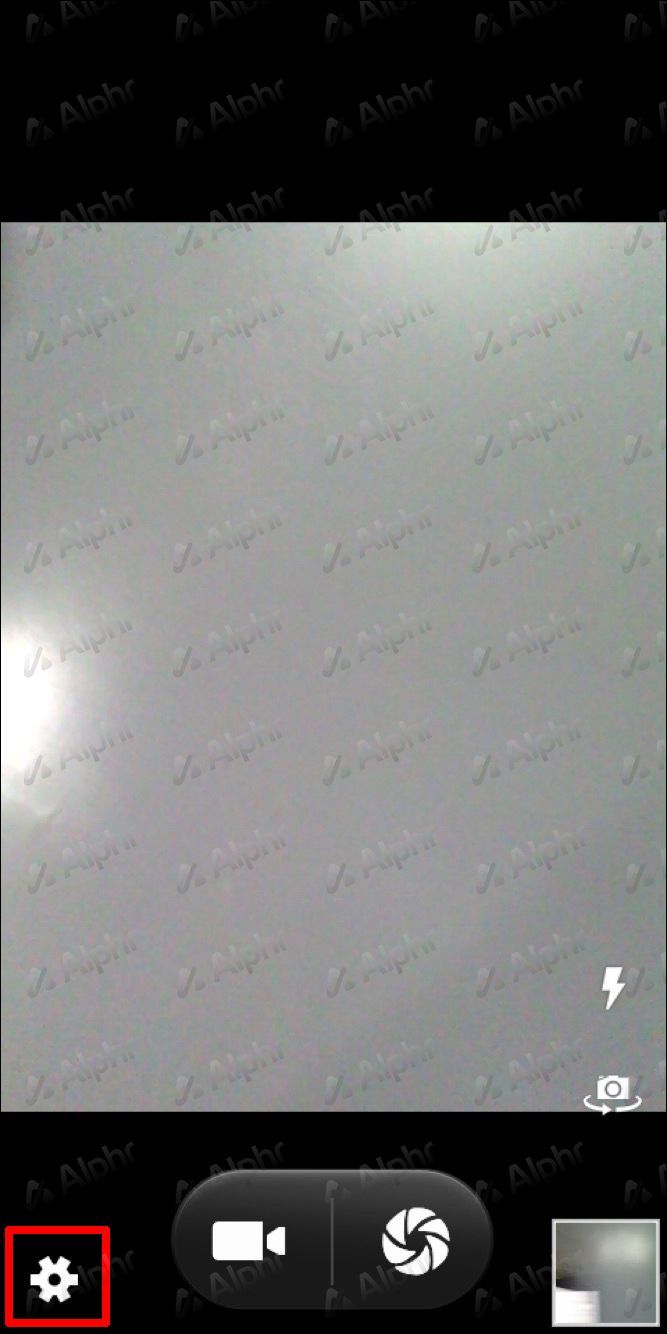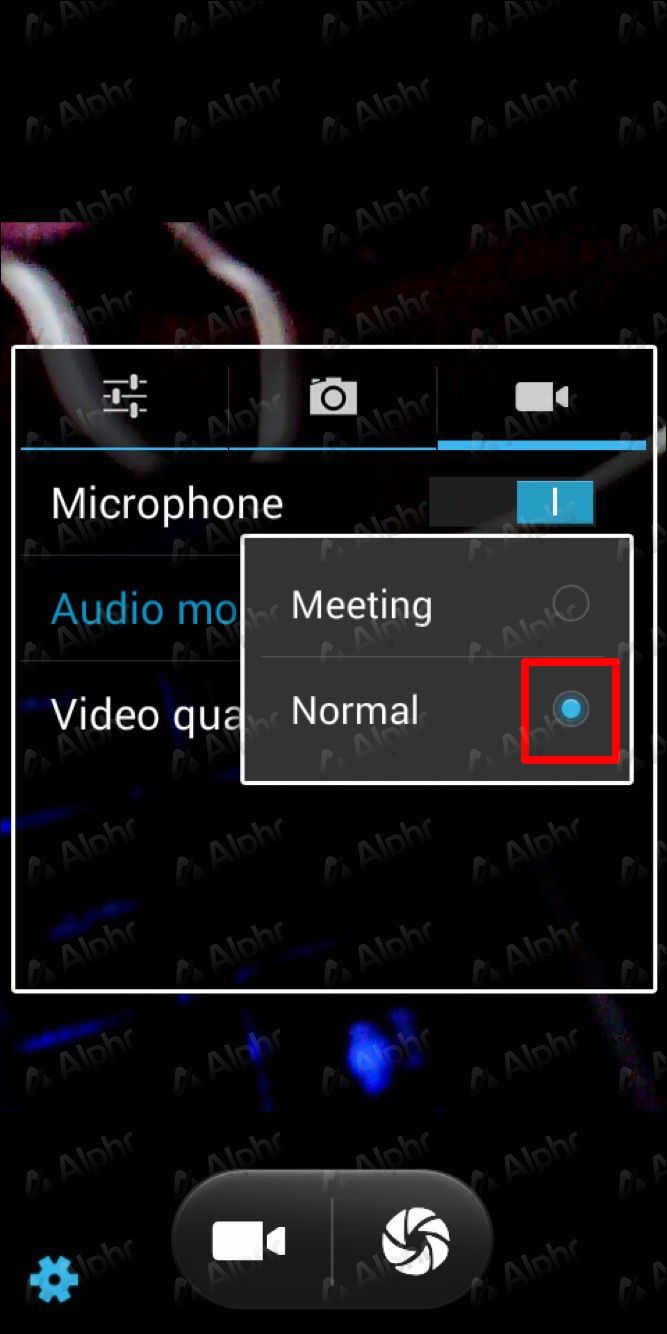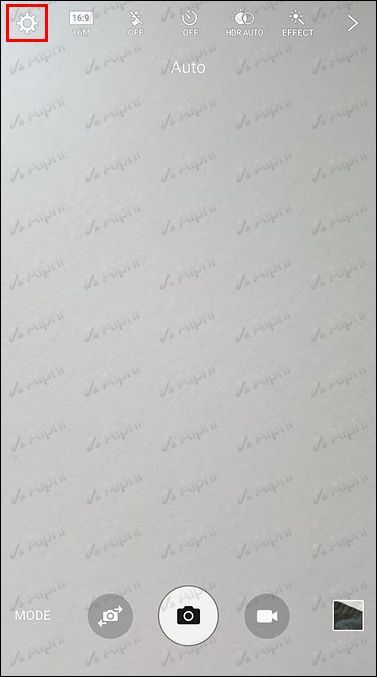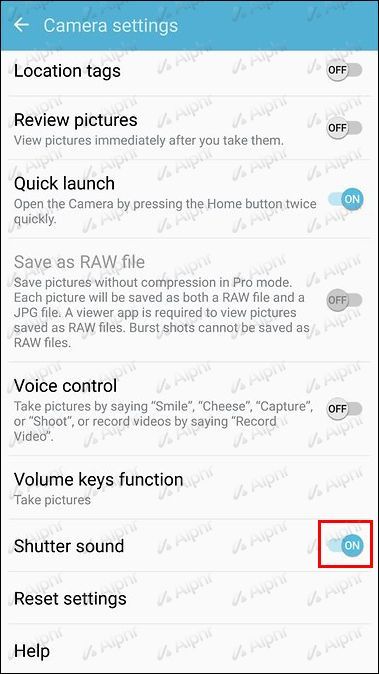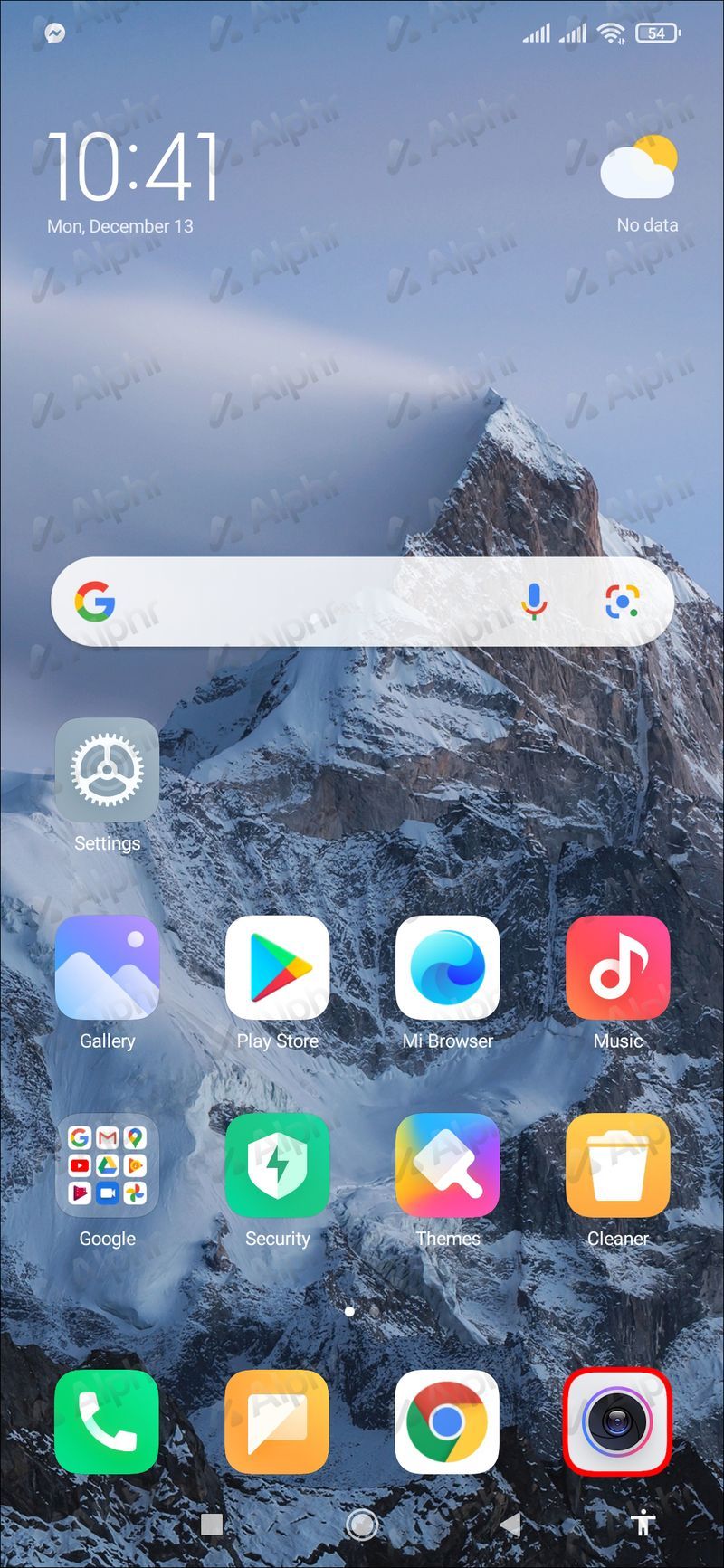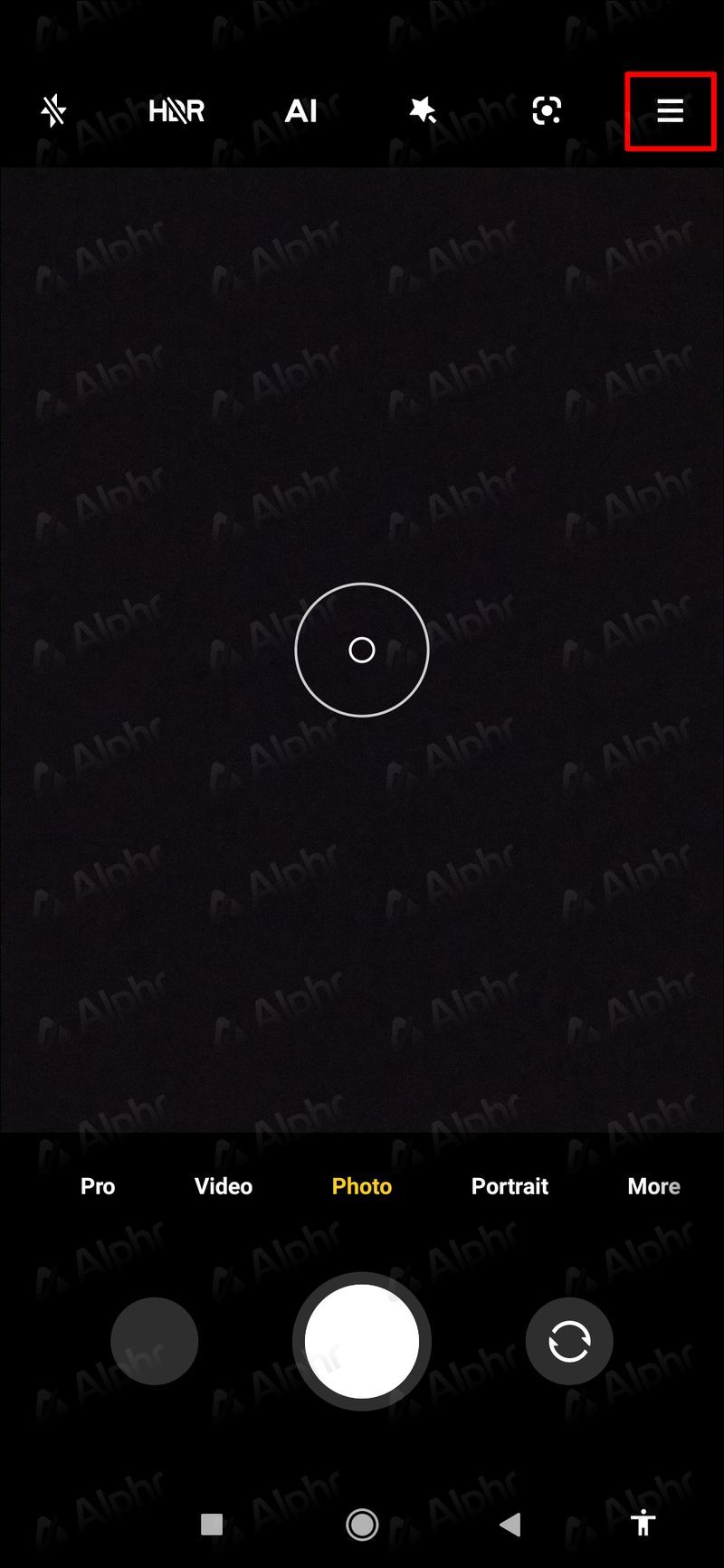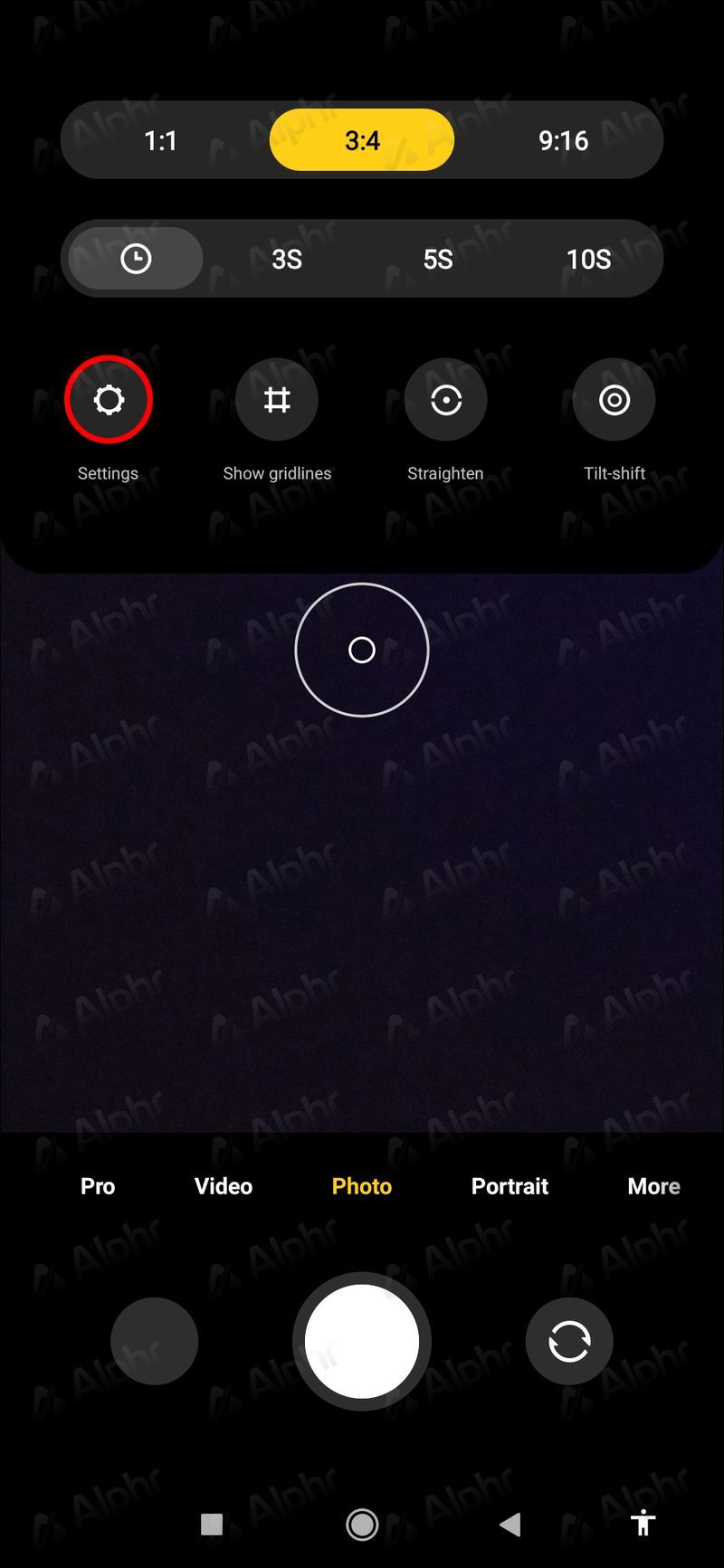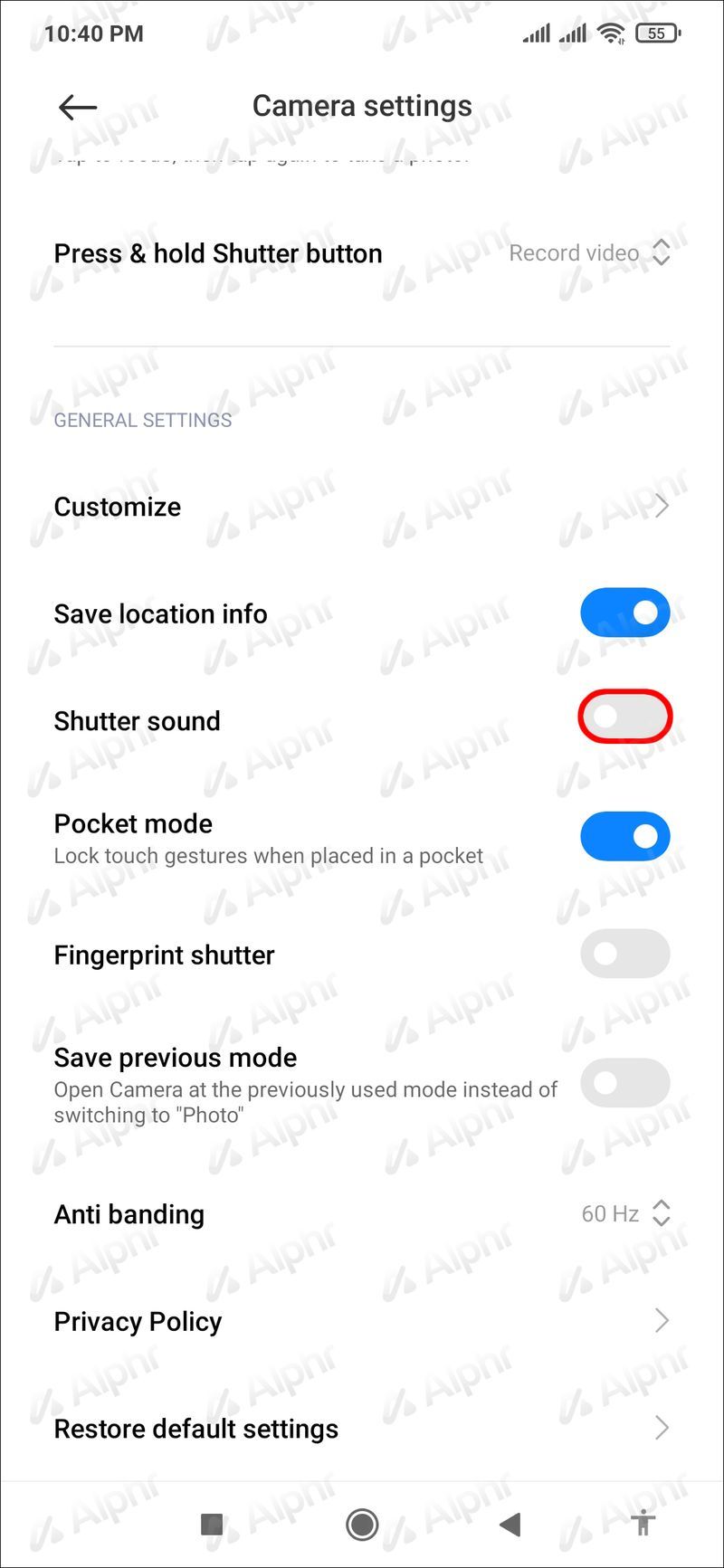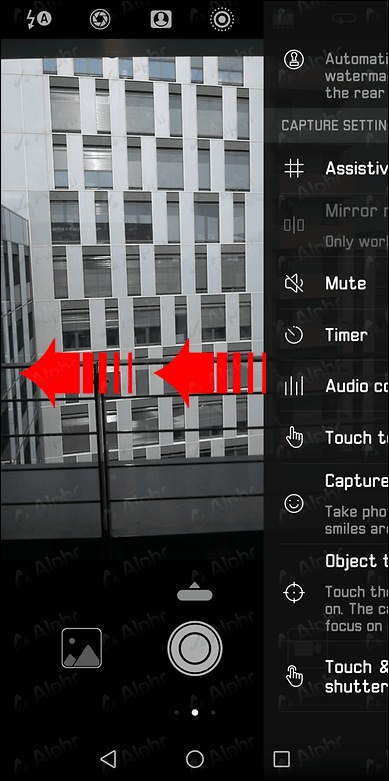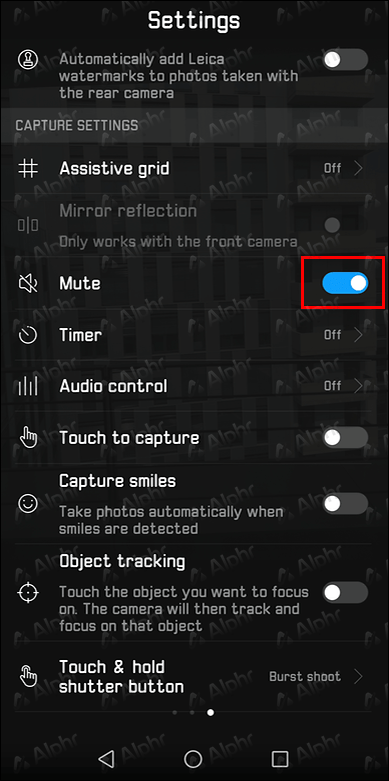Una dintre funcțiile esențiale ale smartphone-ului pentru mulți utilizatori este camera foto. Ne permite să facem fotografii cu momente speciale fără a transporta echipamente grele. Dar uneori, poate doriți să opriți camera. Deoarece aplicația Android Camera este încorporată în dispozitiv, nu o puteți dezinstala pur și simplu.

Dacă sunteți interesat să aflați cum să dezactivați camera de pe dispozitivul dvs. Android, ați ajuns la locul potrivit. În acest articol, vă vom oferi un ghid detaliat pas cu pas despre cum să vă opriți camera. În plus, vă vom spune cum să eliminați aplicația Cameră de pe ecranul de blocare și să dezactivați sunetul declanșatorului.
Dezactivați camera Android
Este posibil să doriți să dezactivați aplicația Cameră de pe dispozitivul dvs. Android în unele cazuri. De exemplu, o puteți face din motive de confidențialitate sau securitate. Oprirea camerei ar putea împiedica intrușii să o pirateze.
Urmați instrucțiunile de mai jos pentru a dezactiva aplicația Cameră pe Android:
- Mergi la Setari.
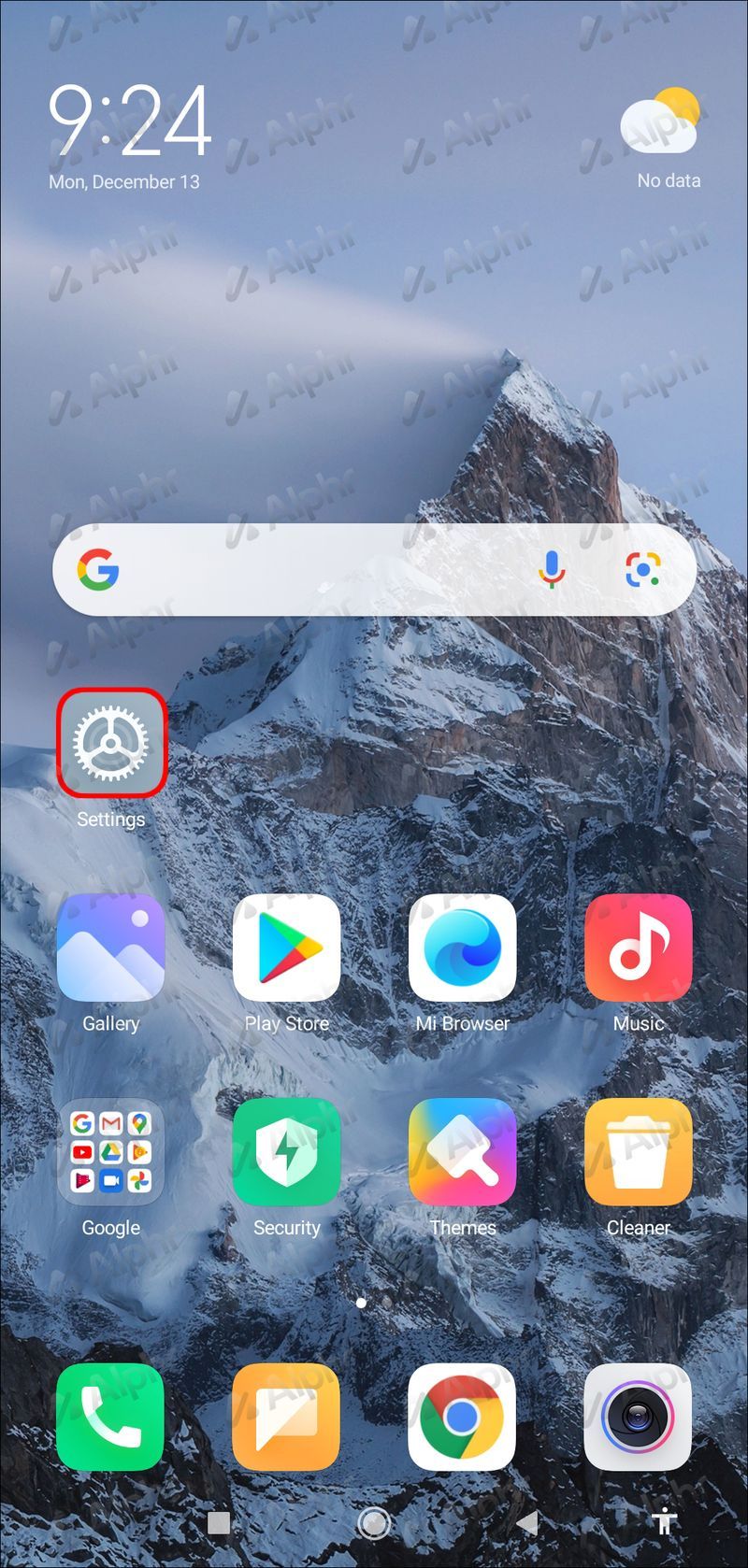
- Derulați în jos și atingeți Aplicații.
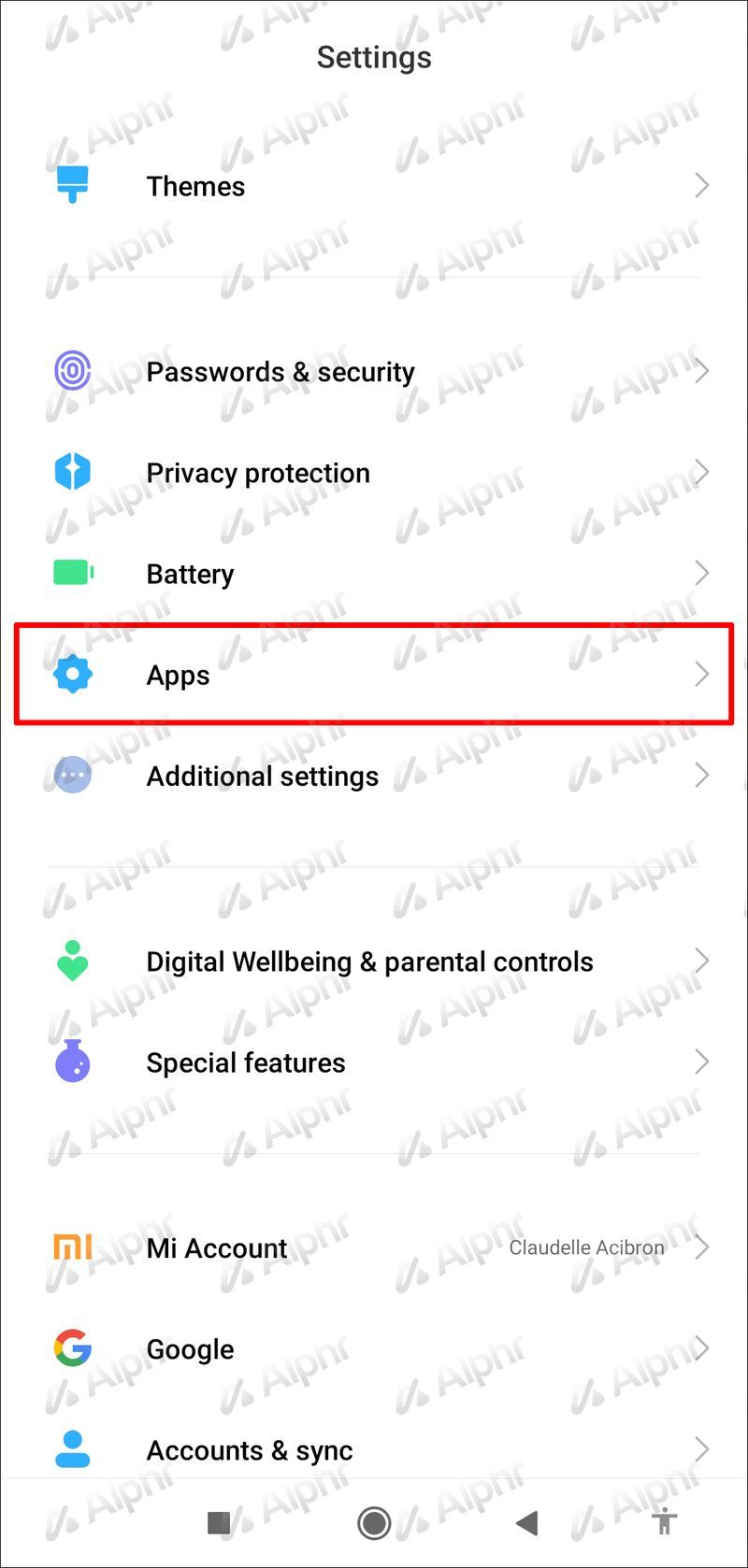
- Atingeți Cameră.
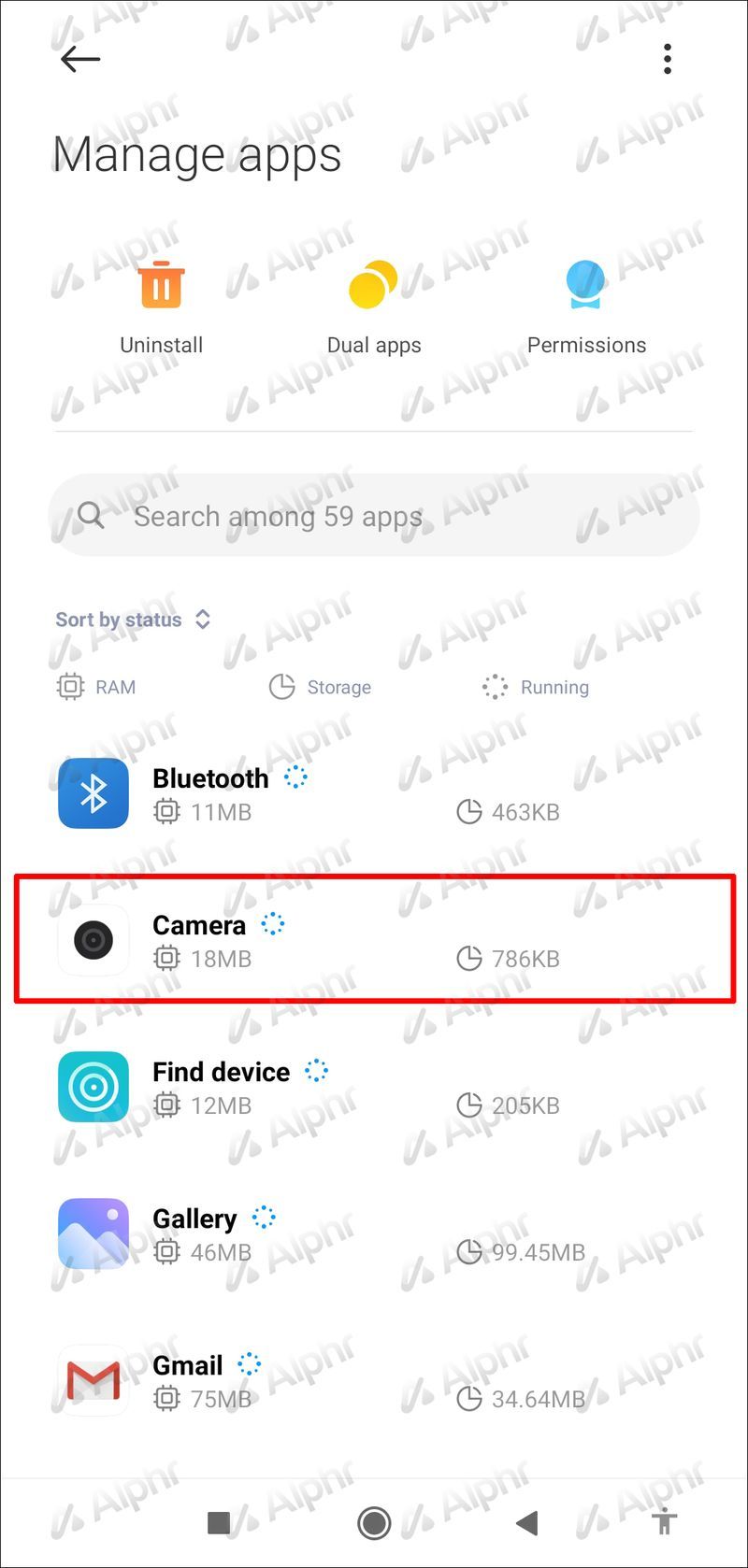
- Apăsați Dezactivați. Dacă această opțiune nu este disponibilă, atingeți Permisiuni și comutați butonul de comutare de lângă Cameră.
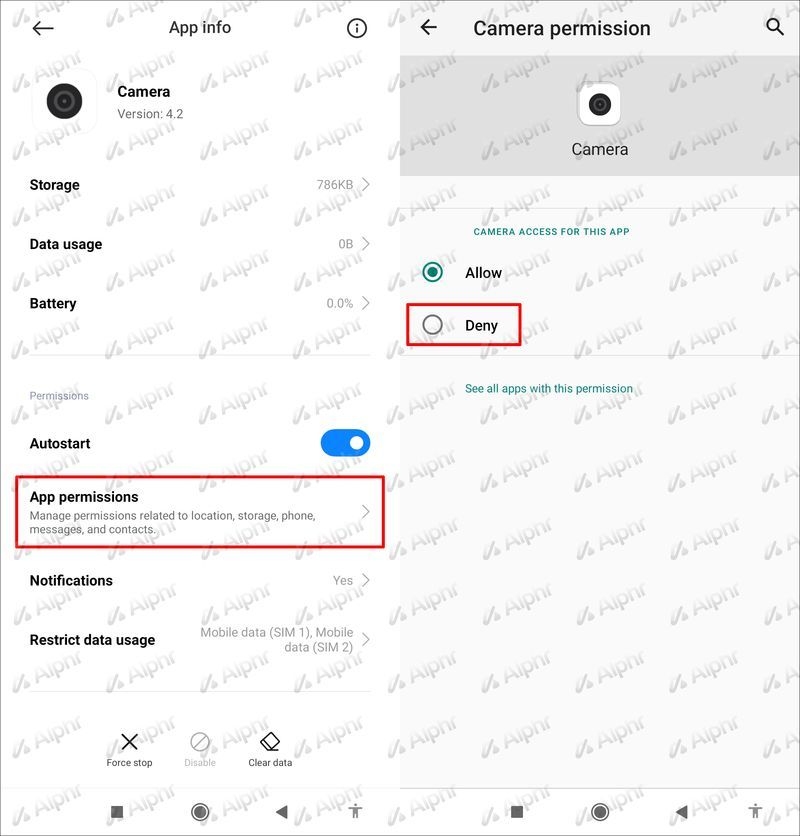
Rețineți că, odată ce dezactivați aplicația Cameră, este posibil ca unele funcții să nu funcționeze pe dispozitivul dvs.
Dezactivați camera Android 12
În momentul scrierii acestui articol, versiunea Android 12 Beta era disponibilă doar pentru unele dispozitive. Oferă o mulțime de funcții noi și interesante pentru toți utilizatorii, iar una dintre ele este posibilitatea de a dezactiva accesul la cameră folosind meniul Setări rapide. Acest meniu apare când glisați în jos din partea de sus a ecranului.
Urmați acești pași pentru a dezactiva camera pe Android 12:
- Glisați în jos din partea de sus a ecranului.
- Glisați din nou în jos pentru a afișa toate opțiunile.
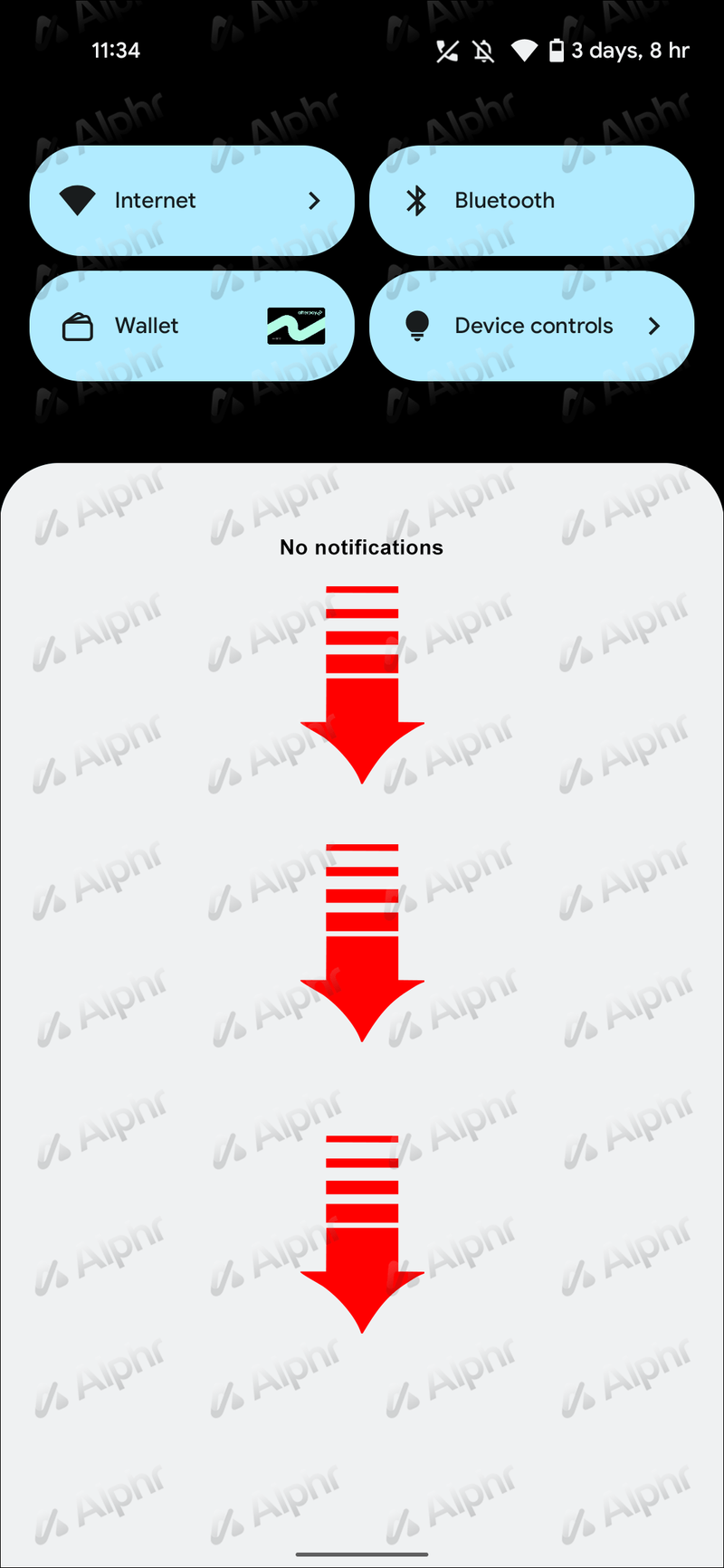
- Găsiți accesul la cameră printre opțiuni și atingeți-l. Pictograma ar trebui să devină gri închis, ceea ce înseamnă că este blocată. Dacă doriți să-l reactivați, atingeți-l din nou.
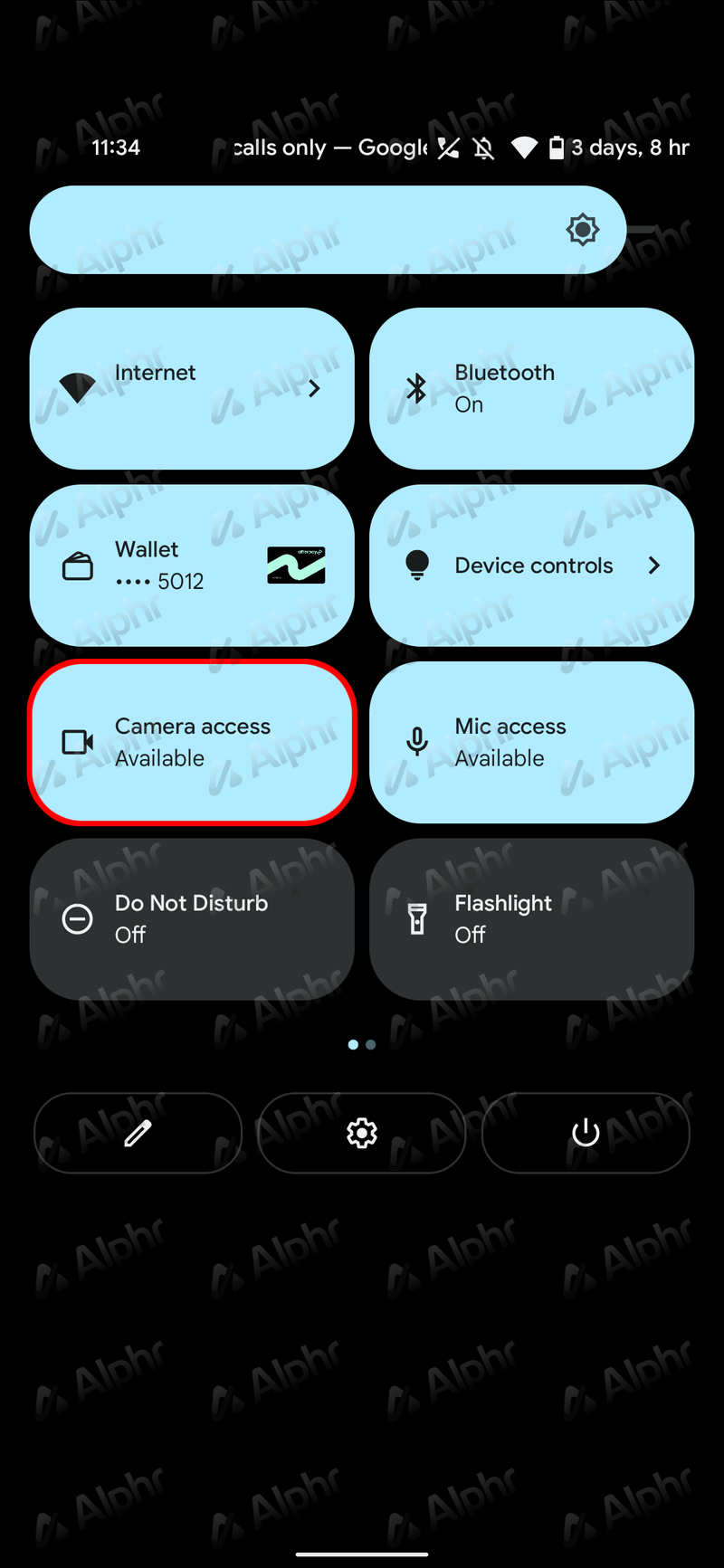
Dezactivați camera pentru aplicații individuale pe Android
Dacă dezactivați complet aplicația Cameră, este posibil să pierdeți unele dintre funcțiile esențiale ale dispozitivului. Pentru a preveni acest lucru, puteți dezactiva opțiunea camerei numai pentru anumite aplicații. Iată cum să o faci:
- Deschideți meniul și accesați Setări.

- Apăsați Aplicații.

- Găsiți aplicația pentru a dezactiva camera și atingeți-o.

- Derulați în jos și atingeți Permisiuni.
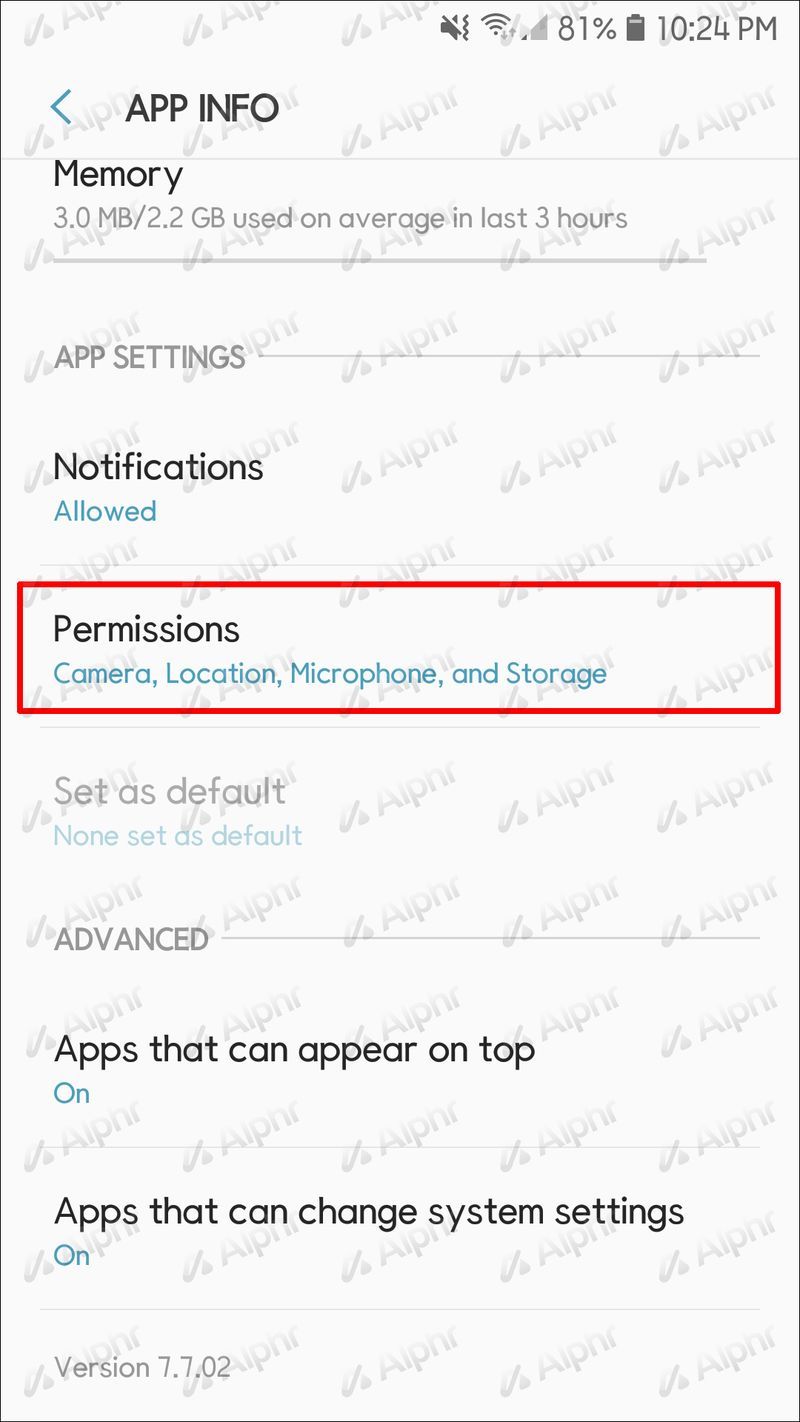
- Comutați butonul de comutare de lângă Cameră.

- Repetați acest proces pentru fiecare aplicație pe care nu doriți să vă accesați camera.
Dezactivați ecranul de blocare Android al camerei
Aplicația Cameră poate fi găsită pe majoritatea ecranelor de blocare Android, de obicei în colțul din dreapta jos. Mulți consideră că această opțiune este utilă, deoarece puteți face rapid fotografii fără a vă debloca ecranul și a lansa aplicația Cameră.
Cu toate acestea, unii utilizatori nu se bucură de această opțiune. Și anume, din moment ce poți accesa aplicația Cameră când ecranul tău este blocat, poți să o lansezi accidental și să faci poze cât timp telefonul este în buzunar. Acest lucru vă poate descărca bateria și ocupa spațiu. În plus, dacă sunetul declanșatorului camerei este activat și sunetul dvs. este pornit, toată lumea îl poate auzi, făcându-l deosebit de incomod dacă vă aflați într-o zonă liniștită.
Din fericire, puteți elimina oricând aplicația Cameră de pe ecranul de blocare urmând pașii de mai jos:
- Lansați meniul și accesați setări.
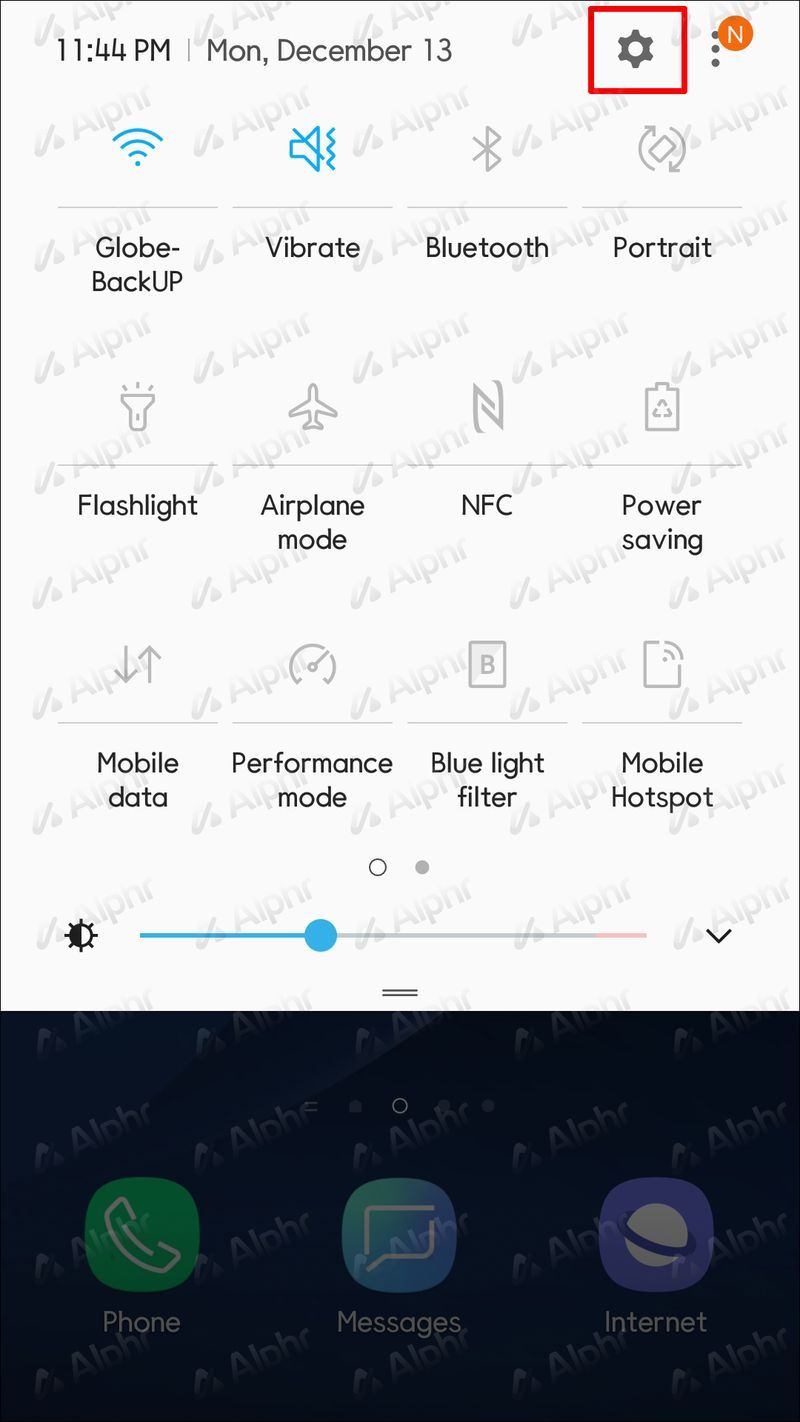
- Apăsați Ecran de blocare.
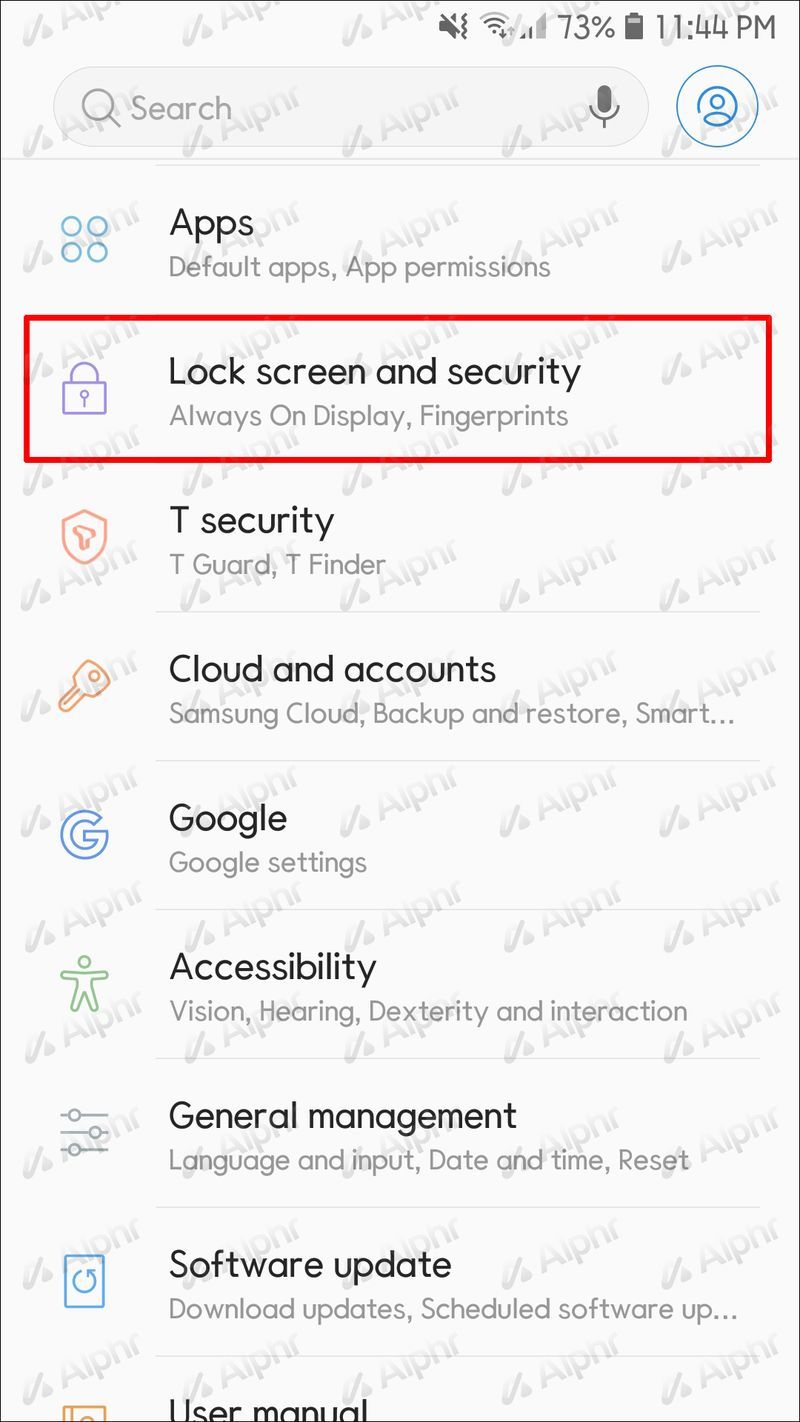
- Derulați în jos și atingeți Comenzi rapide pentru aplicații.
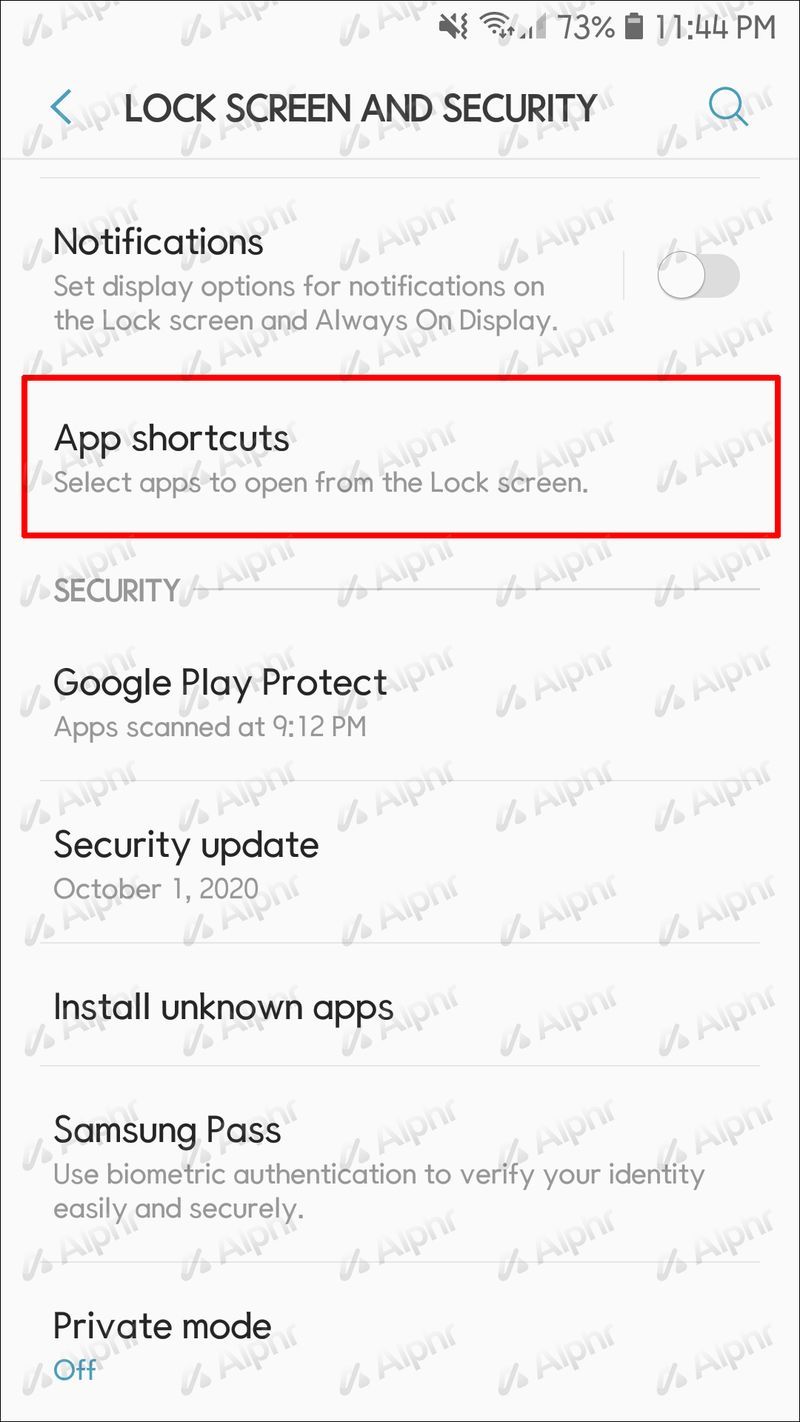
- Selectați comanda rapidă Cameră.
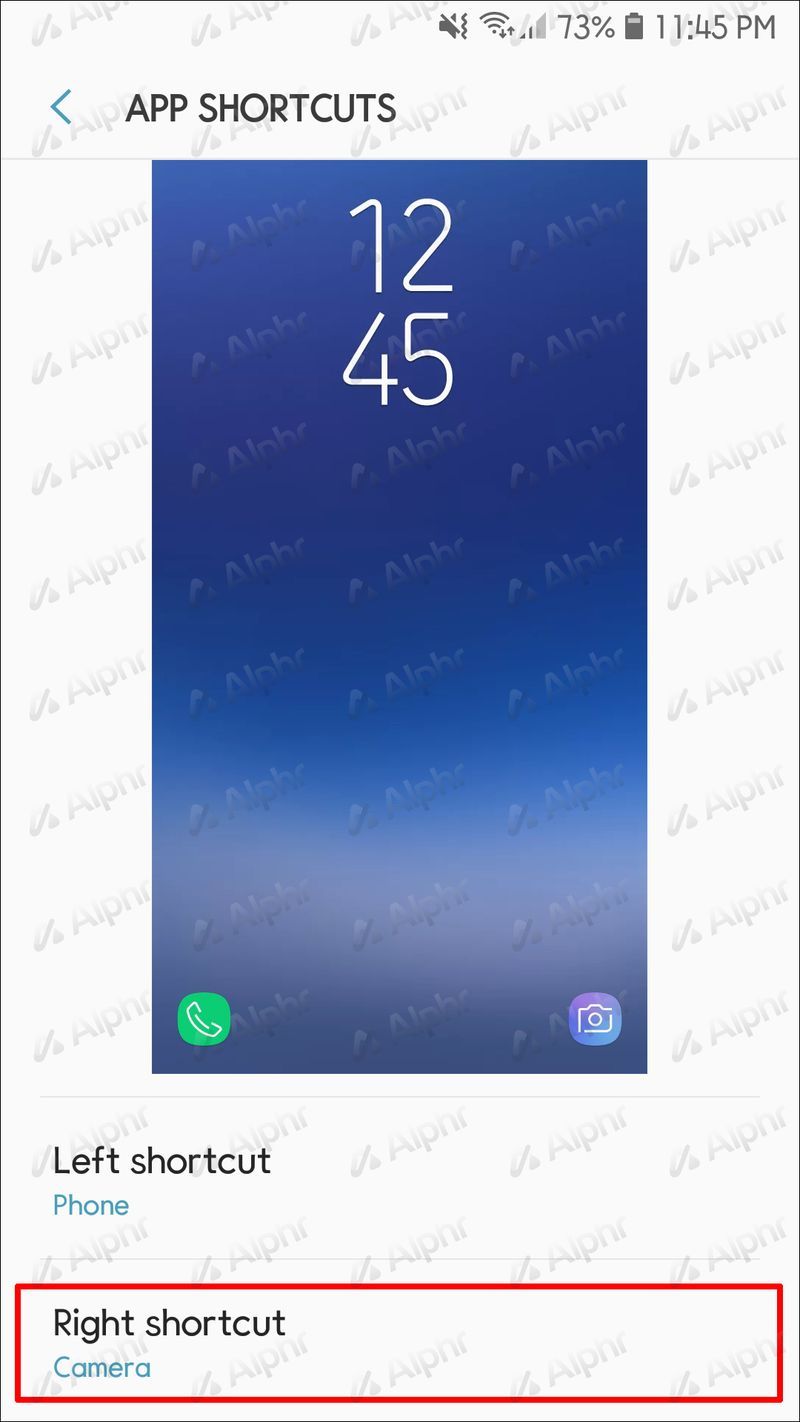
- Comutați butonul de comutare pentru a dezactiva comanda rapidă sau selectați o altă aplicație pe care doriți să o utilizați.
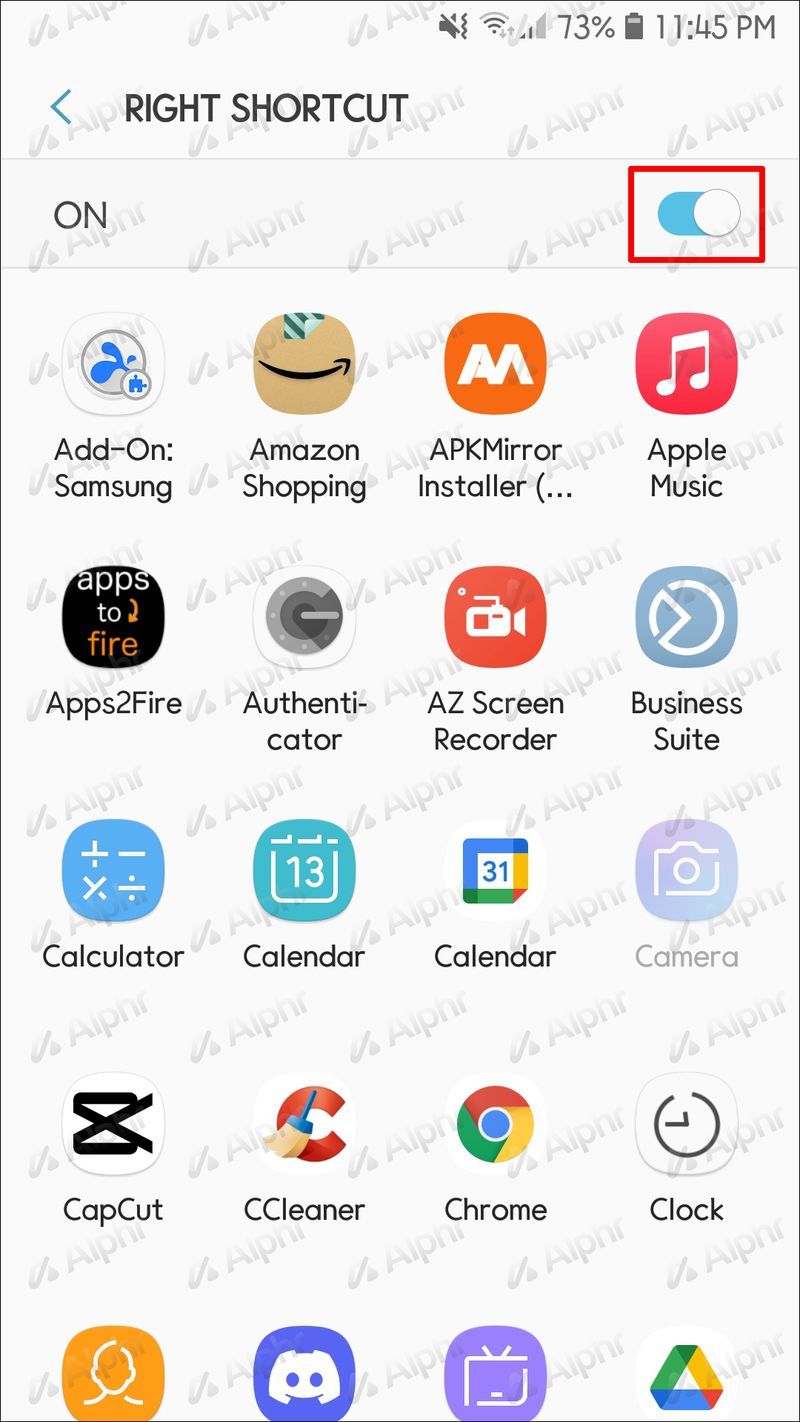
În funcție de versiunea de Android pe care o rulați, pașii pot arăta ușor diferiți:
- Deschideți meniul și accesați setări.
- Atingeți Securitate și confidențialitate.
- Selectați Blocarea ecranului.
- Alegeți comenzi rapide pentru ecranul de blocare.
- Apăsați pictograma Cameră și dezactivați comanda rapidă sau alegeți o altă aplicație.
Dezactivați sunetul Android al camerei
Fiecare cameră Android are un sunet de declanșare. Sunetul este similar cu camerele profesionale și vă ajută să știți că ați făcut o fotografie chiar dacă nu vă uitați la ecran. Dar, acest sunet poate fi uneori enervant. Sau s-ar putea să vă aflați într-un muzeu, într-un teatru sau într-un alt cadru liniștit în care nu doriți sunetul declanșatorului camerei.
Din fericire, toate telefoanele Android vă permit să opriți sunetul camerei. Cu toate acestea, pașii depind de modelul dvs. și de versiunea Android. Vom acoperi pașii pentru cele mai populare dispozitive bazate pe Android.
cum să capturați imaginea de chat pe Snapchat
Dezactivați sunetul camerei pe Android stoc
Stock Android, sau Android pur, este versiunea originală a sistemului de operare lansată de Google. Aceasta înseamnă că producătorul nu a schimbat sau personalizat nicio opțiune. Dispozitive precum Google Pixel au această versiune și iată cum să dezactivați sunetul camerei de pe ele:
- Lansați aplicația Cameră.
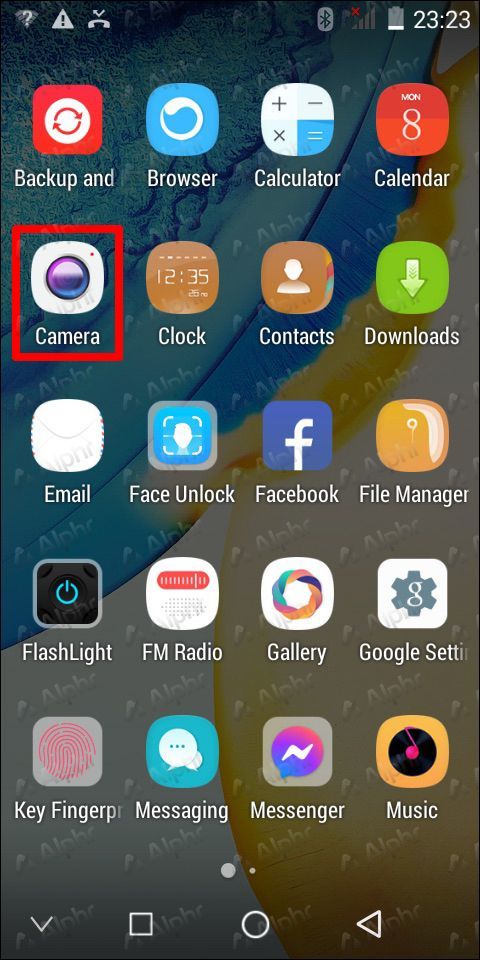
- Atingeți săgeata îndreptată în jos din partea de sus a ecranului.
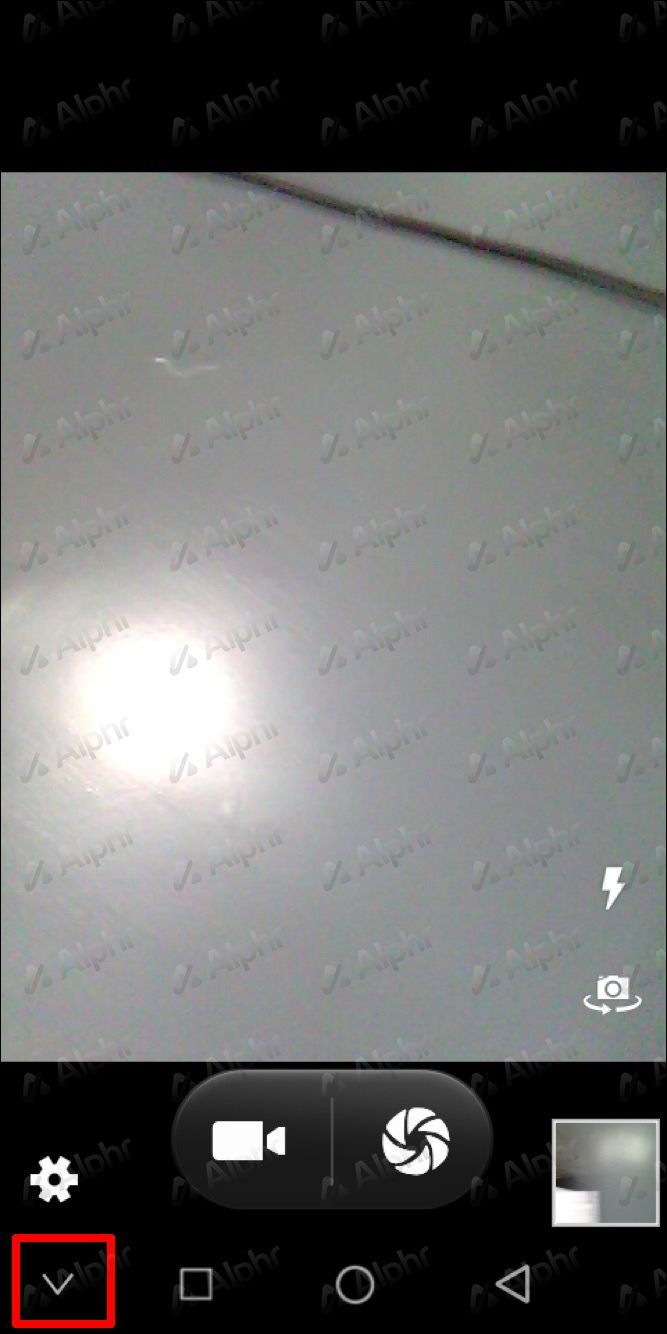
- Selectați pictograma roată din meniul care apare pe ecran.
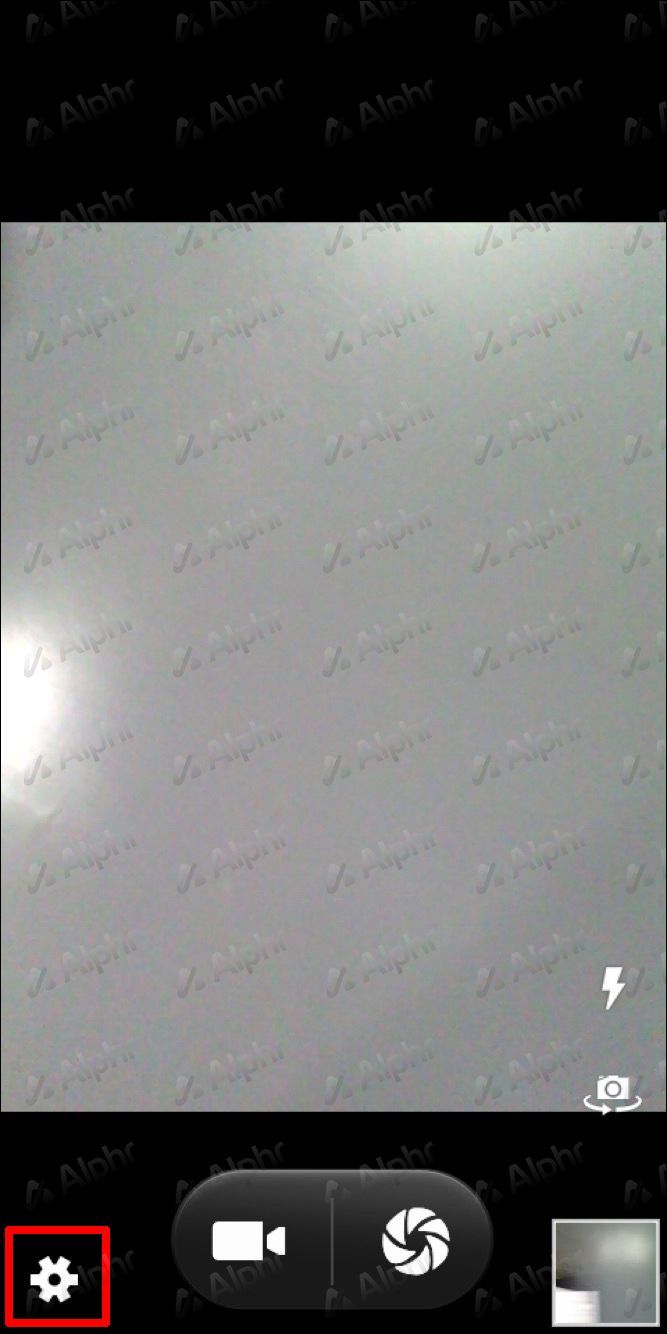
- Comutați butonul de comutare de lângă Sunete camerei.
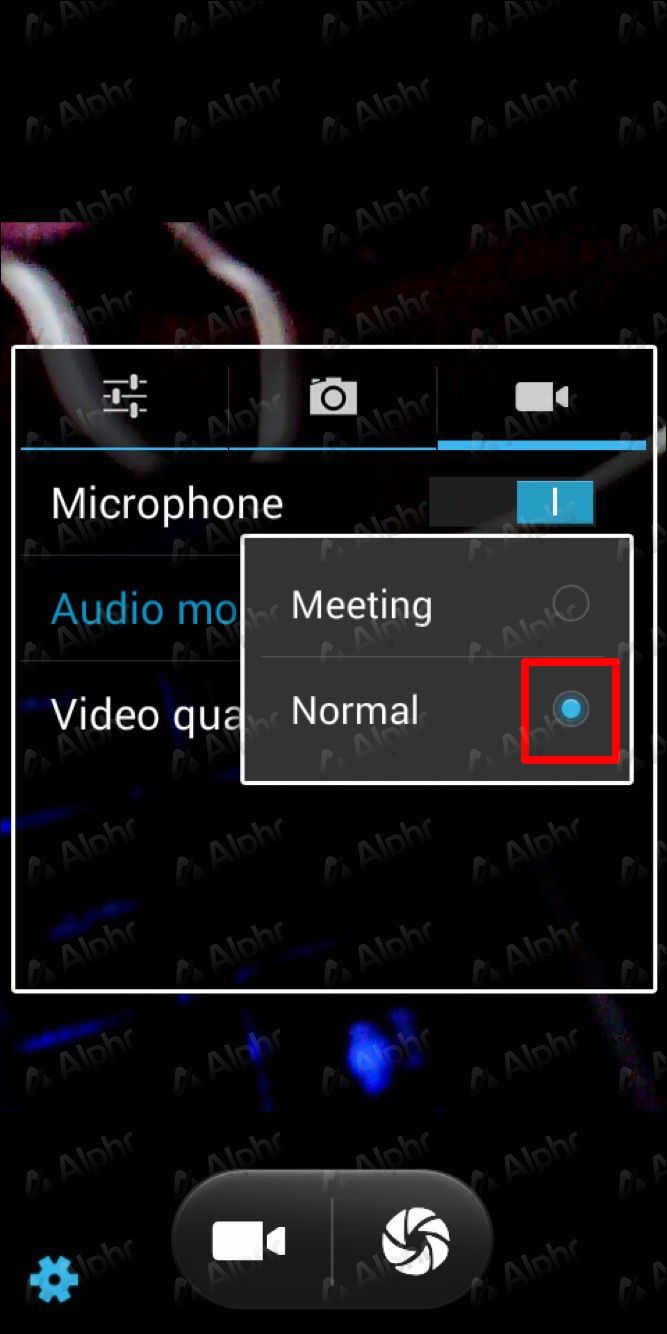
De asemenea, puteți folosi oricând tasta de volum pentru a opri sunetul.
Dezactivați sunetul camerei pe Samsung
Dispozitivele Samsung mai noi vă permit să opriți sunetul camerei în aplicație. Urmați instrucțiunile de mai jos pentru a face acest lucru:
- Deschideți aplicația Cameră.
- Apăsați pictograma roată pentru a accesa setările.
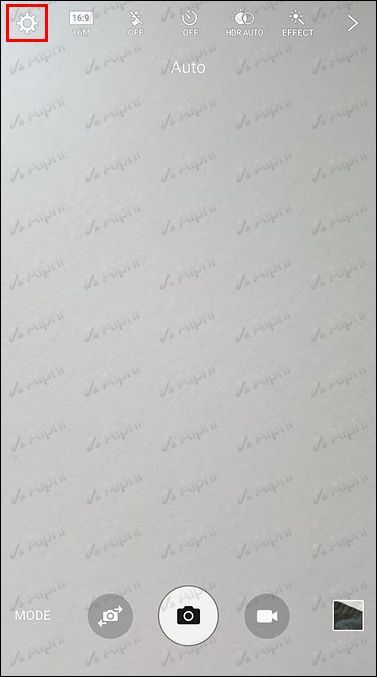
- Accesați Sun Shutter și dezactivați-l.
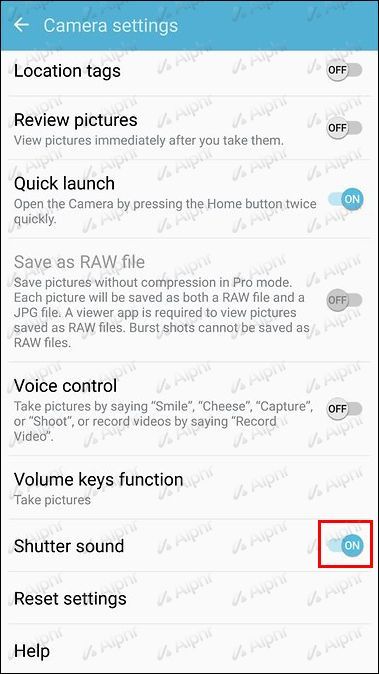
Rețineți că este posibil ca dispozitivele Samsung mai vechi să nu aibă această opțiune. Folosiți tasta de volum pentru a dezactiva sunetul declanșatorului camerei dacă nu îl vedeți. Opriți complet volumul sau opriți doar sunetul sistemului. În acest fel, sunetul pentru media, notificări și tonul de apel vor fi în continuare activate.
Dezactivați sunetul camerei pe Xiaomi
Iată cum să dezactivați sunetul declanșatorului camerei pe Xiaomi:
- Deschideți aplicația Cameră.
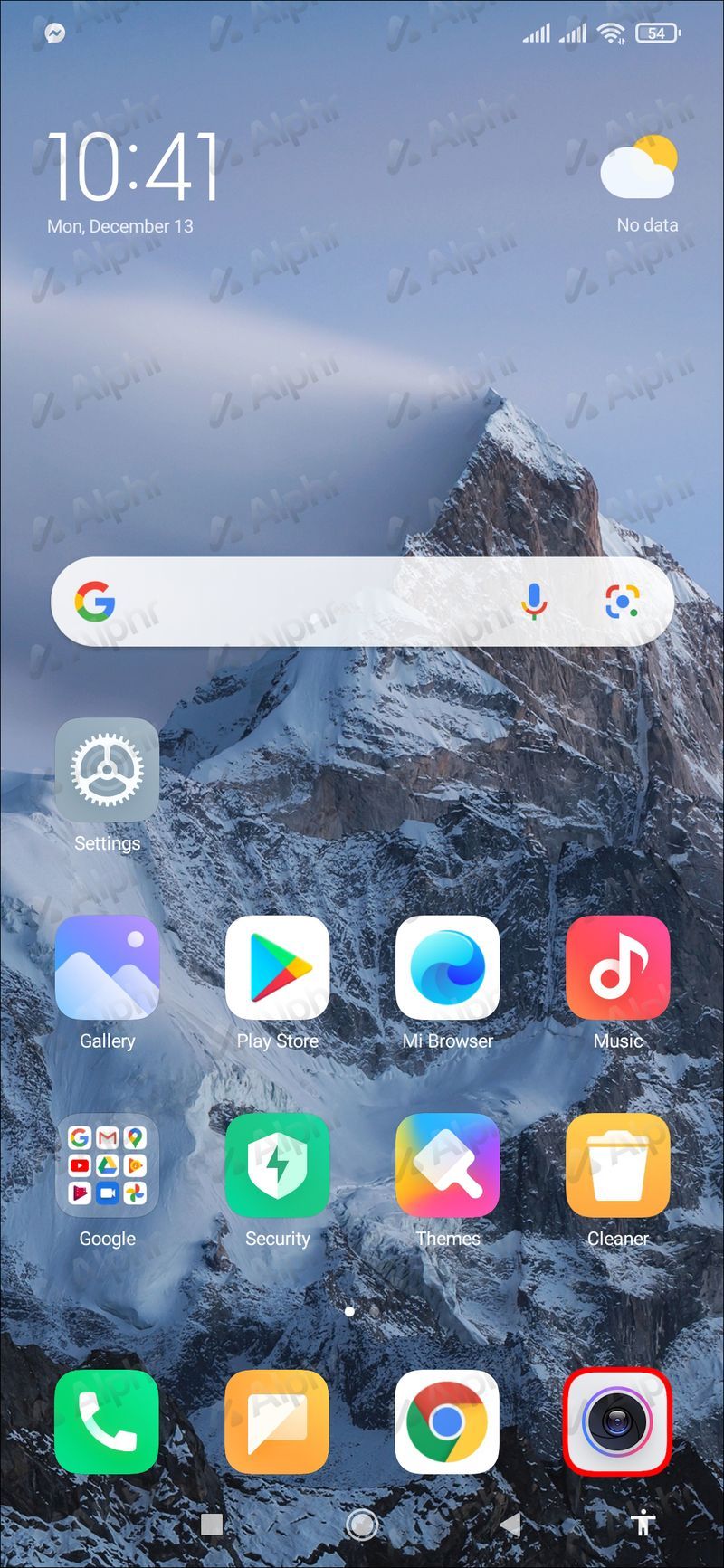
- Apăsați pe cele trei linii din colțul din dreapta sus.
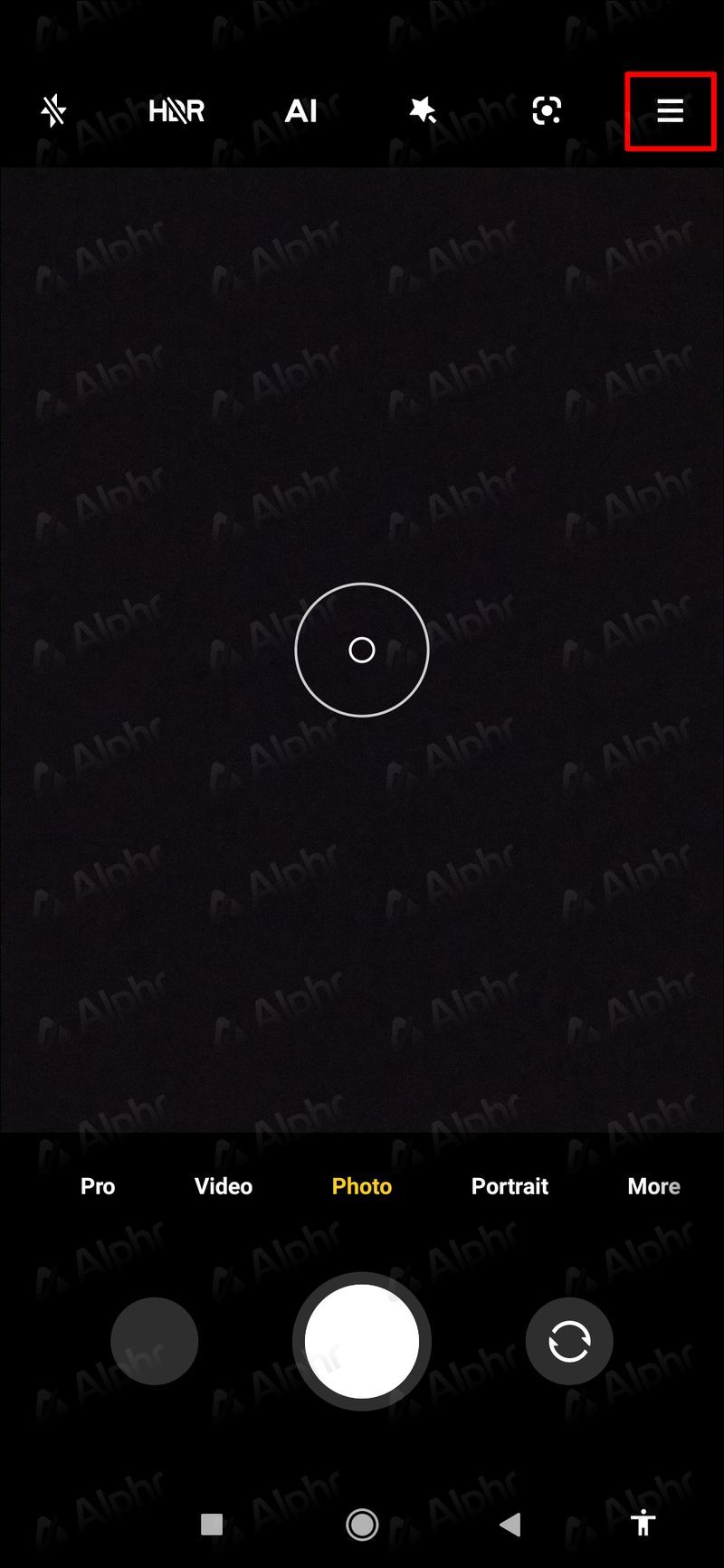
- Apăsați Setări.
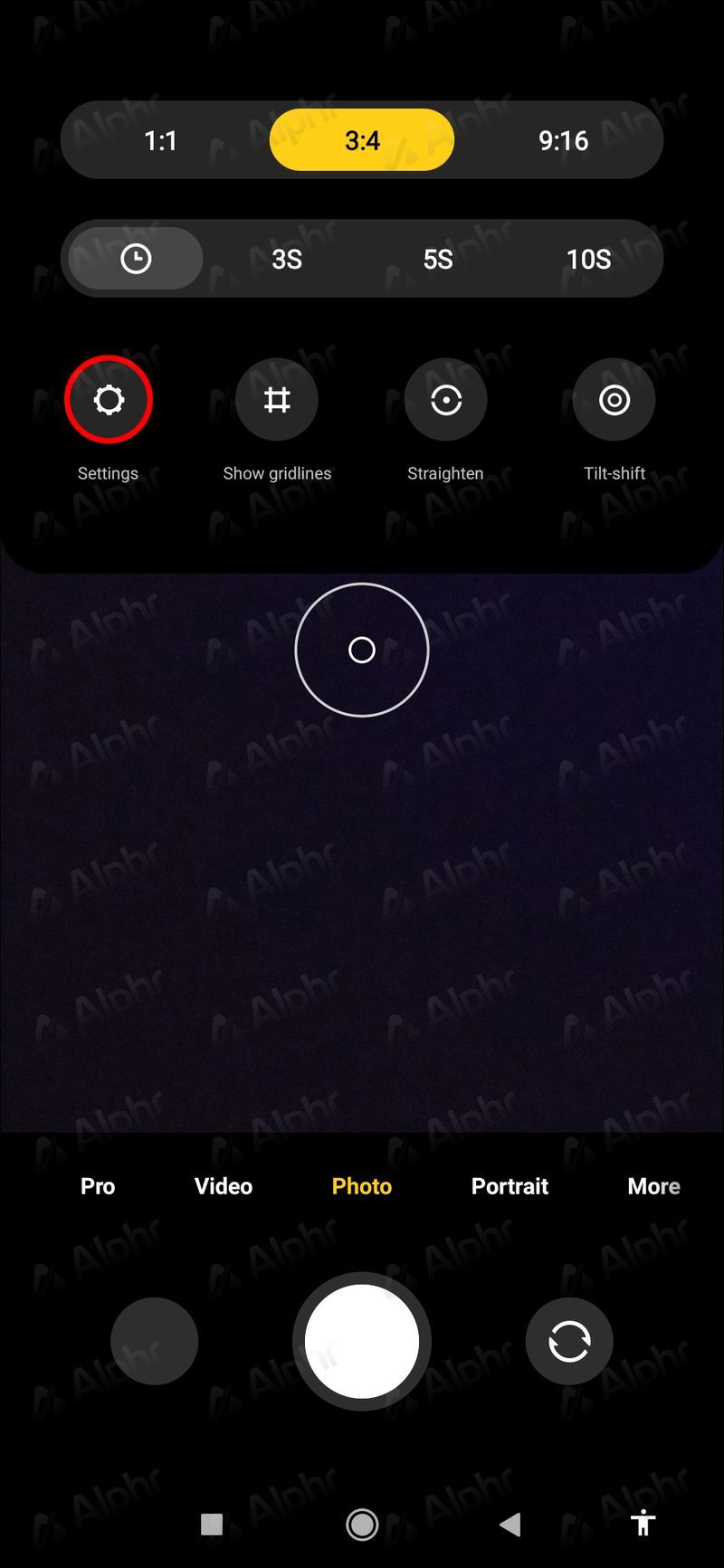
- Comutați butonul de comutare de lângă Sunet obturator.
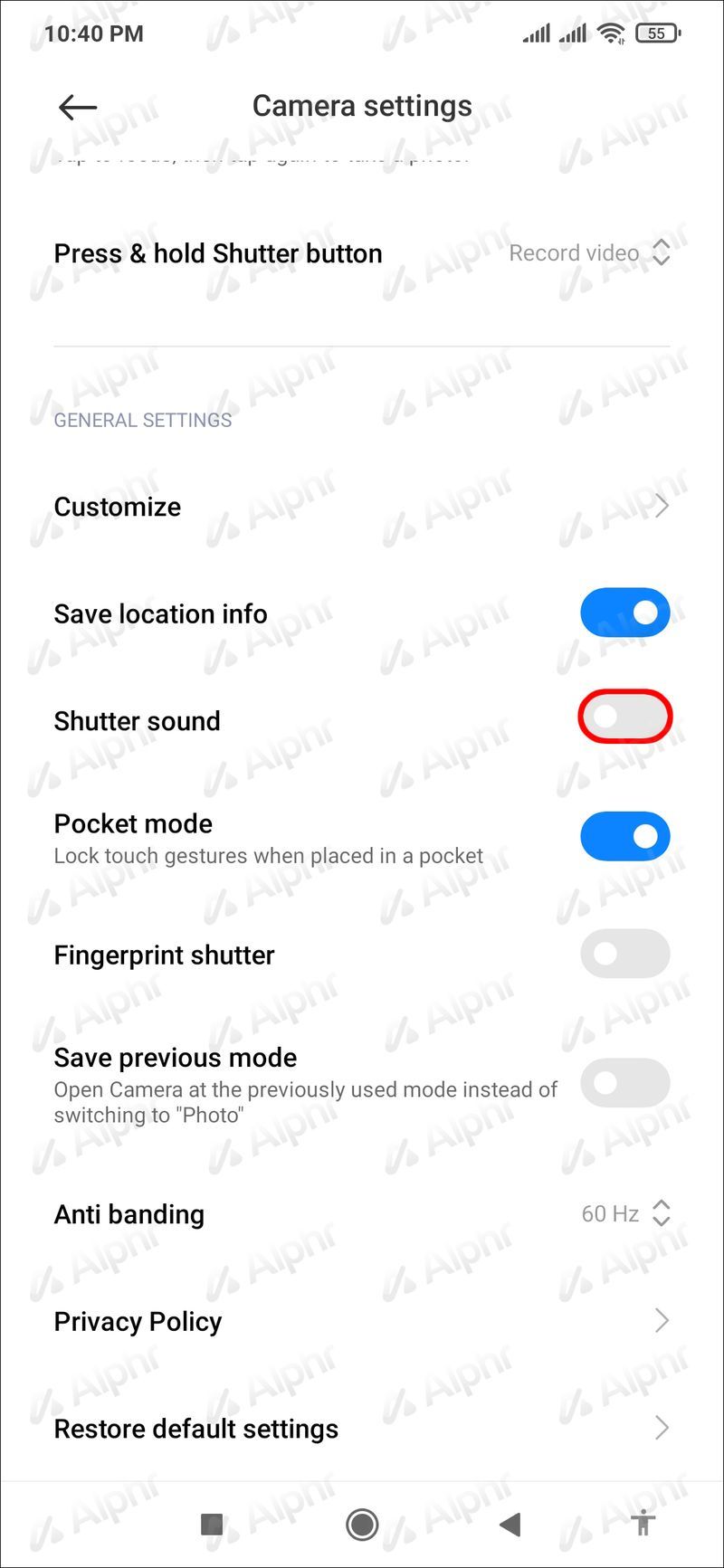
Dezactivați sunetul camerei pe Huawei
Dacă aveți un dispozitiv Huawei, iată cum să dezactivați sunetul declanșatorului camerei:
- Lansați aplicația Cameră.
- Glisați spre stânga pentru a accesa setările.
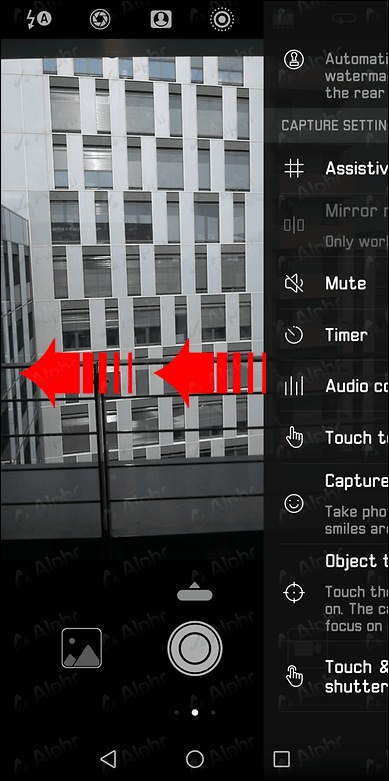
- Comutați butonul de comutare de lângă Sunet.
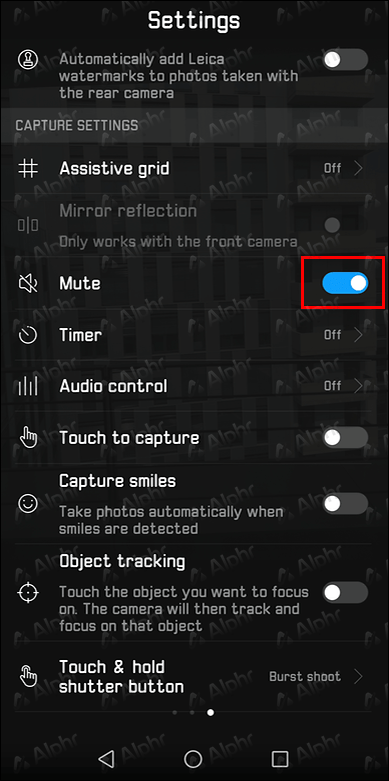
Dezactivați sunetul camerei pe LG
Dispozitivele LG nu au opțiunea de a opri sunetul declanșatorului camerei în aplicație. Singura modalitate de a face acest lucru este să utilizați tastele de volum și să puneți dispozitivul în modul silențios, vibrat sau nu deranjați.
Dezactivați camera frontală pe un Android
Telefoanele Android nu oferă opțiunea de a dezactiva camera frontală fără a o dezactiva pe cea principală. Dacă doriți să opriți camera frontală, iată ce va trebui să faceți:
- Lansați meniul și accesați Setări.

- Derulați în jos și selectați Aplicații.

- Apăsați Camera.

- Atingeți Dezactivați. Dacă această opțiune este inactivă, selectați Permisiuni și apoi comutați comutatorul de lângă Cameră.

Rețineți că acest lucru vă va împiedica să utilizați atât camera frontală, cât și cea din spate.
Opriți camera Android cu ușurință
Majoritatea dispozitivelor Android nu au obturatoare pentru camere de confidențialitate, așa că unii utilizatori pot simți nevoia să dezactiveze camera pentru a-și menține securitatea. Deoarece camera este una dintre cele mai utilizate funcții, o puteți dezactiva temporar și o puteți reporni după ce sunteți gata. În plus, puteți personaliza permisiunile fiecărei aplicații și puteți dezactiva accesul la camera dvs. pentru a vă îmbunătăți securitatea.
Crezi că uneori este necesar să dezactivezi camera pe Android? Care ar fi motivul? Spune-ne în secțiunea de comentarii de mai jos.