GeForce Experience este o caracteristică pe care utilizatorii plăcilor grafice NVIDIA GTX o cunosc. Programul permite utilizatorului să gestioneze driverele grafice și să le mențină la zi. Cu toate acestea, unii oameni preferă să nu aibă această caracteristică sau poate le poate provoca probleme.
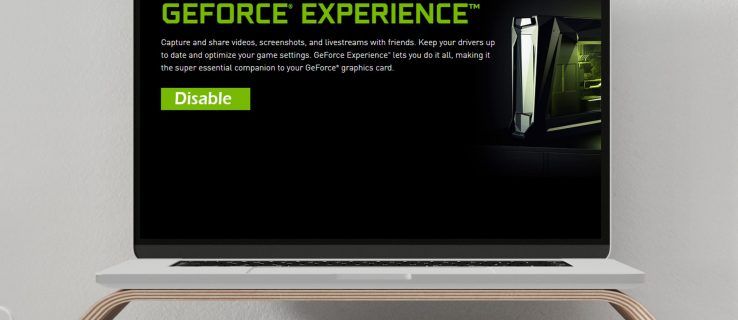
Dacă doriți să aflați cum să dezactivați GeForce Experience, nu căutați mai departe. Vă vom spune tot ce trebuie să știți și să vă răspundem la câteva întrebări legate de subiect.
Cum să dezactivați experiența GeForce
Puteți utiliza Managerul de activități pentru a dezactiva GeForce Experience. Procesul necesită doar câteva clicuri simple:
- Deschideți Managerul de activități făcând clic dreapta pe bara de activități.

- Accesați fila Startup.

- Derulați până găsiți NVIDIA GeForce Experience.

- Faceți clic pentru a-l evidenția, apoi selectați Dezactivare în colțul din dreapta jos.

- Reporniți computerul pentru a permite efectuarea modificării.
Procedând astfel, veți împiedica GeForce Experience să fie activ atunci când porniți computerul. Pentru unii utilizatori, GeForce Experience ar putea să cadă sau să funcționeze defectuos. Dezactivarea acestuia va împiedica acest lucru.
Cum să dezactivați suprapunerea instantanee de redare
Această funcție vă permite să înregistrați instantaneu clipuri de joc și apoi să le împărtășiți prietenilor. Unii oameni nu vor să vadă suprapunerea care apare atunci când salvați un clip. Dacă vă simțiți așa, puteți dezactiva suprapunerea, păstrând în același timp funcția de redare instantanee intactă.
- Introduceți Alt-Z pentru a afișa fereastra NVIDIA GeForce Experience.
- Selectați Preferințe în partea dreaptă sus a ferestrei.

- Din meniul derulant, selectați Suprapuneri.

- Selectați Indicator de stare. De acolo, puteți alege opțiunea Dezactivat.

Acum puteți juca jocuri, puteți salva clipuri interesante și le puteți partaja fără a vedea cum apare suprapunerea. Pașii pot fi folosiți și pentru a regla poziția suprapunerii. Dacă vă răzgândiți cu privire la dezactivarea acestuia, îl puteți menține activat.
Cum se dezactivează suprapunerea NVIDIA a notificării de distribuire
Când lansați orice joc video și aveți GeForce Experience rulat în fundal, este posibil să fiți întâmpinat cu o notificare. Apăsați pe Alt-Z pentru a vă împărtăși modul de joc care a devenit familiar pentru mulți jucători, casual sau competitiv. Dacă nu mai doriți să îl vedeți, îl puteți împiedica să apară și el.
Nu mai este nevoie să vă uitați să apară când jocul dvs. va fi lansat. Nici nu mai faceți clic pentru a-l scoate din cale.
- Deschideți GeForce Experience cu Alt-Z sau printr-o comandă rapidă.
- Selectați opțiunea Partajare, în stânga opțiunii de treaptă din dreapta sus.

- Selectați Preferințe, care este și un angrenaj.

- De aici, derulați în jos meniul până când găsiți notificări.
- Selectați Dezactivat din Deschidere / închidere partajare suprapunere.

Acum, când doriți să vă jucați jocurile, nu veți vedea notificarea de mai multe ori.
Cum se dezactivează NVIDIA în Game Overlay
Dacă doriți să dezactivați complet suprapunerea jocului, puteți face acest lucru. Poate că intenționați să utilizați un card de captură și OBS să transmită în flux către Twitch. Indiferent de motivul dvs., puteți opri funcționarea acestor funcții prin GeForce Experience.
- Lansați GeForce Experience.

- Accesați Setări - pictograma roată din dreapta ferestrei.

- Mutați la fila General și localizați Suprapunerea în joc.

- Secțiunea ar trebui să fie în partea de jos a ecranului, unde puteți opri suprapunerea cu un clic.

Cu aceste funcții în afara drumului, nu trebuie să vă faceți griji cu privire la activarea accidentală a oricărei funcții. Vă puteți concentra asupra jocurilor și a lucra cu alte programe software.
cum se adaugă o melodie la tiktok
Cum să dezactivați suprapunerea NVIDIA
Există o altă modalitate de a dezactiva suprapunerea NVIDIA. Unii utilizatori raportează scăderi ale frameratei atunci când este activ. Pentru jucătorii care necesită toată viteza și precizia de care au nevoie, este esențial să o dezactivați.
Această a doua metodă atinge același scop, deși va trebui să faceți ceva mai mult.
- Faceți clic pe meniul Start și tastați services.msc ca prim pas.

- Când programul este deschis, căutați NVIDIA Display Container LS.

- Faceți clic dreapta pe el și selectați Proprietăți.

- Din Startup Type, selectați Disabled.

- Selectați Aplicați mai întâi înainte de a face clic pe butonul OK.

- Reporniți sistemul pentru a permite efectuarea modificărilor.
Dacă metoda mai ușoară cu Task Manager nu funcționează, acum cunoașteți o metodă alternativă. Păstrați-l în spatele minții doar în cazul în care modul mai simplu nu dezactivează GeForce Experience. Uitați de scăderile de performanță!
Cum se dezinstalează GeForce Experience
Dezinstalarea GeForce Experience este perfectă, deoarece nu este driverul dvs. de afișare. Nu trebuie să vă faceți griji cu privire la ștergerea ecranului și navigarea pe întuneric.
Există câteva modalități prin care puteți continua dezinstalarea GeForce Experience, așa că să aruncăm o privire la cele mai practice. Este minunat să cunoașteți mai multe metode, doar în cazul în care una eșuează.
- Deschideți meniul Start.

- Tastați Adăugați sau eliminați programe în bara de căutare.

- După ce îl găsiți, faceți clic pe acesta pentru a lansa programul.

- Derulați în jos și găsiți NVIDIA GeForce Experience, care este adesea urmată de un număr de versiune.

- Faceți clic pe acesta și selectați Dezinstalare.

- Urmați toate instrucțiunile necesare ale expertului de dezinstalare.
O altă metodă folosește și meniul Start. Cu toate acestea, veți lua o cale diferită. Rezultatele sunt aceleași, deci puteți fi siguri că această metodă alternativă este sigură.
- Selectați Setări din meniul Start.

- Selectați Sistem, apoi Aplicații și caracteristici.

- Găsiți NVIDIA GeForce Experience și apoi selectați dezinstalare.

- Urmați instrucțiunile vrăjitorului de dezinstalare acolo unde este necesar.
Dacă procesul nu reușește din anumite motive, nu intrați în panică. Tot ce trebuie să faceți este să descărcați din nou GeForce Experience. Acest lucru se întâmplă ocazional, dar nu este o problemă serioasă.
- Accesați Computerul meu.

- Găsiți locația originală a fișierelor GeForce Experience, care se află fie în unitatea C, fie în unitatea D.

- Ștergeți întregul folder GeForce Experience.
- Vizitați NVIDIA site oficial .
- Descărcați cea mai recentă versiune și instalați-o.

Acest lucru ar trebui să ajute la rezolvarea problemei. Cea mai nouă versiune vine adesea cu un program de dezinstalare adecvat, înlocuind unul potențial defect.
Cum să dezactivați experiența GeForce folosind Alt + Z
Alt-Z este comanda rapidă pentru deschiderea programului GeForce Experience. Dacă nu aveți comanda rapidă în apropiere, introduceți pur și simplu comanda pentru a deschide fereastra. De aici, puteți dezactiva și GeForce Experience.
- Introduceți Alt + Z pe tastatură.
- Urmați instrucțiunile cu privire la orice măsuri pe care doriți să le faceți, așa cum s-a menționat mai sus.
Sună remarcabil de simplu, nu? Nu este nevoie să vă deplasați și să găsiți comanda rapidă sau locația originală. Doar apăsați două taste și s-a terminat!
Întrebări suplimentare
Cum dezactivez partajarea GeForce?
Instrucțiunile prezentate mai sus vă arată cum să o dezactivați. Lansați GeForce Experience, accesați General și comutați Partajare. Asta este!
cum să adăugați fonturi personalizate la Google Docs
Cum pot anula acum GeForce?
Din păcate, nu există nicio modalitate de a o anula. Puteți trece la planul gratuit sau puteți șterge complet contul NVIDIA. Prima opțiune este mai bună dacă totuși doriți să utilizați serviciile NVIDIA.
Nu mai scade performanța
Acum, că știți cum să dezactivați și să dezinstalați NVIDIA GeForce Experience, puteți opri apariția acestor ferestre pop-up neplăcute. Jocurile ar trebui să fie fără distrageri pentru experiența finală. Aceste metode vă vor ajuta să realizați acest lucru.
Ați înregistrat scăderi de performanță datorită experienței GeForce? Dacă da, au ajutat sfaturile din articolul nostru? Spuneți-ne în secțiunea de comentarii de mai jos!



































