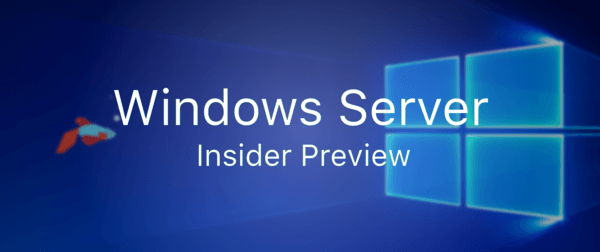Paravanul de protecție Windows este o caracteristică excelentă în versiunile moderne de Windows. A fost introdus în Windows XP și îmbunătățit în Windows XP Service Pack 2. În scopuri de testare, poate doriți să dezactivați Paravanul de protecție Windows. De exemplu, dacă doriți să vă asigurați că nu ați configurat-o greșit și că nu blochează o aplicație importantă pe care încercați să o utilizați, atunci dezactivarea acesteia devine importantă. Iată cum să dezactivați paravanul de protecție Windows în Windows 10.
Reclama
În Windows 10, Windows Firewall se bazează complet pe API-ul Windows Filtering Platform și are IPsec integrat cu acesta. Acest lucru este adevărat de la Windows Vista, unde paravanul de protecție a adăugat blocarea conexiunii de ieșire și, de asemenea, vine cu un panou de control avansat numit Paravan de protecție Windows cu securitate avansată. Oferă un control fin asupra configurării firewall-ului. Paravanul de protecție Windows acceptă mai multe profiluri active, coexistența cu firewall-uri terțe și reguli bazate pe intervale de porturi și protocoale. Puteți utiliza Paravanul de protecție Windows încorporat pentru a bloca telemetria și actualizările în Windows 10.
Dacă trebuie să îl opriți temporar sau definitiv, iată cum. Este o idee bună să copiați regulile firewallului înainte de a continua.
Cuprins.
Pentru a dezactiva paravanul de protecție în Windows 10 , urmează următoarele instrucțiuni.
Începând cu Windows 10 Creators Update, Windows Defender Security Center poate fi utilizat pentru a dezactiva rapid paravanul de protecție Windows.
- Deschideți-l așa cum este descris în articol: Centrul de securitate Windows Defender în Windows 10 Creators Update . Alternativ, puteți crea o scurtătură specială pentru a-l deschide.

- În interfața cu utilizatorul din Windows Defender Security Center, faceți clic pe pictogramăProtecție firewall și rețea.

- Următoarea pagină va fi deschisă.
 Apasa pe linkRețea privată (descoperibilă)sauRețea publică (care nu poate fi descoperită)pentru a dezactiva firewall-ul pentru tipul de rețea selectat.
Apasa pe linkRețea privată (descoperibilă)sauRețea publică (care nu poate fi descoperită)pentru a dezactiva firewall-ul pentru tipul de rețea selectat. - În pagina următoare, dezactivați opțiuneaParavan de protecție Windows. Când este dezactivat, Paravanul de protecție Windows nu va bloca aplicațiile care rulează în Windows 10. Acesta va fi dezactivat.

- Va apărea o solicitare de confirmare UAC. Faceți clic pe Da pentru a confirma operația.


Dezactivarea Paravanului de protecție Windows este un risc de securitate. Nu vă recomand să îl păstrați dezactivat definitiv. Efectuați toate verificările și testele necesare și porniți-le folosind aceeași opțiune.
Puteți dezactiva Paravanul de protecție Windows în Panoul de control.
Centrul de securitate Windows Defender este o nouă caracteristică a Windows 10 Creators Update. Dacă rulați o versiune anterioară de Windows 10 (de exemplu, dacă aveți amânat Windows 10 Creators Update pentru o vreme), atunci trebuie să faceți următoarele pentru a dezactiva firewall-ul.
- Deschis Panou de control .
- Mergeți la următoarea cale:
Control Panel System and Security Windows Firewall

- Dă click pe linkActivați sau dezactivați Paravanul de protecție Windowsîn panoul din stânga.

- Acolo, selectați opțiuneaDezactivați Paravanul de protecție Windowspentru fiecare tip de rețea dorit.

Pentru ao activa mai târziu, puteți utiliza același applet din Panoul de control și setați opțiuneaPorniți Paravanul de protecție Windows.
Puteți dezactiva paravanul de protecție Windows în linia de comandă.
cum se obține gif de pe twitter
În cele din urmă, există o serie de comenzi de consolă pe care le puteți utiliza pentru a dezactiva paravanul de protecție Windows în Windows 10.
În un prompt de comandă ridicat , tastați una dintre comenzile de mai jos.
Dezactivați Paravanul de protecție Windows pentru toate tipurile de rețea (profiluri)
netsh advfirewall a dezactivat starea tuturor profilurilor

Dezactivați Paravanul de protecție Windows numai pentru profilul activ:
netsh advfirewall a dezactivat starea actuală a profilului
Dezactivați Paravanul de protecție Windows pentru profilul domeniului:
netsh advfirewall a dezactivat starea profilului domeniului
Dezactivați Paravanul de protecție Windows pentru profilul privat:
netsh advfirewall a dezactivat starea profilului privat
Dezactivați Paravanul de protecție Windows pentru profilul public:
creați o pagină peisaj în cuvânt
netsh advfirewall a dezactivat starea profilului public
Pentru a reveni la oricare dintre comenzile de mai sus și a reactiva paravanul de protecție Windows, înlocuiți porțiunea „dezactivat” de la sfârșitul comenzii cu „activat”, de ex.
netsh advfirewall a dezactivat starea tuturor profilurilor

Puteți dezactiva paravanul de protecție Windows în PowerShell
Următorul set de comenzi sunt disponibile în Windows PowerShell. Dacă utilizați PowerShell frecvent, le puteți utiliza în locul listei de mai sus.
Deschis un nou PowerShell ridicat instanță și tastați următoarele comenzi:
Dezactivați Paravanul de protecție Windows pentru toate profilurile:
Set-NetFirewallProfile -Enabled False

Dezactivați Paravanul de protecție Windows pentru profilul de domeniu.
Set-NetFirewallProfile -Profile Domain -Enabled False
Dezactivați Paravanul de protecție Windows numai pentru profilul de rețea privată.
Set-NetFirewallProfile -Profile Private -Enabled False
Dezactivați Paravanul de protecție Windows pentru profilul public.
Set-NetFirewallProfile -Profile Public -Enabled False
Pentru a reveni la oricare dintre comenzile de mai sus, înlocuiți „False” cu „True” la sfârșitul comenzii. De exemplu,
cum se face pictura în Minecraft
Set-NetFirewallProfile -Enabled True

Asta e.



 Apasa pe linkRețea privată (descoperibilă)sauRețea publică (care nu poate fi descoperită)pentru a dezactiva firewall-ul pentru tipul de rețea selectat.
Apasa pe linkRețea privată (descoperibilă)sauRețea publică (care nu poate fi descoperită)pentru a dezactiva firewall-ul pentru tipul de rețea selectat.