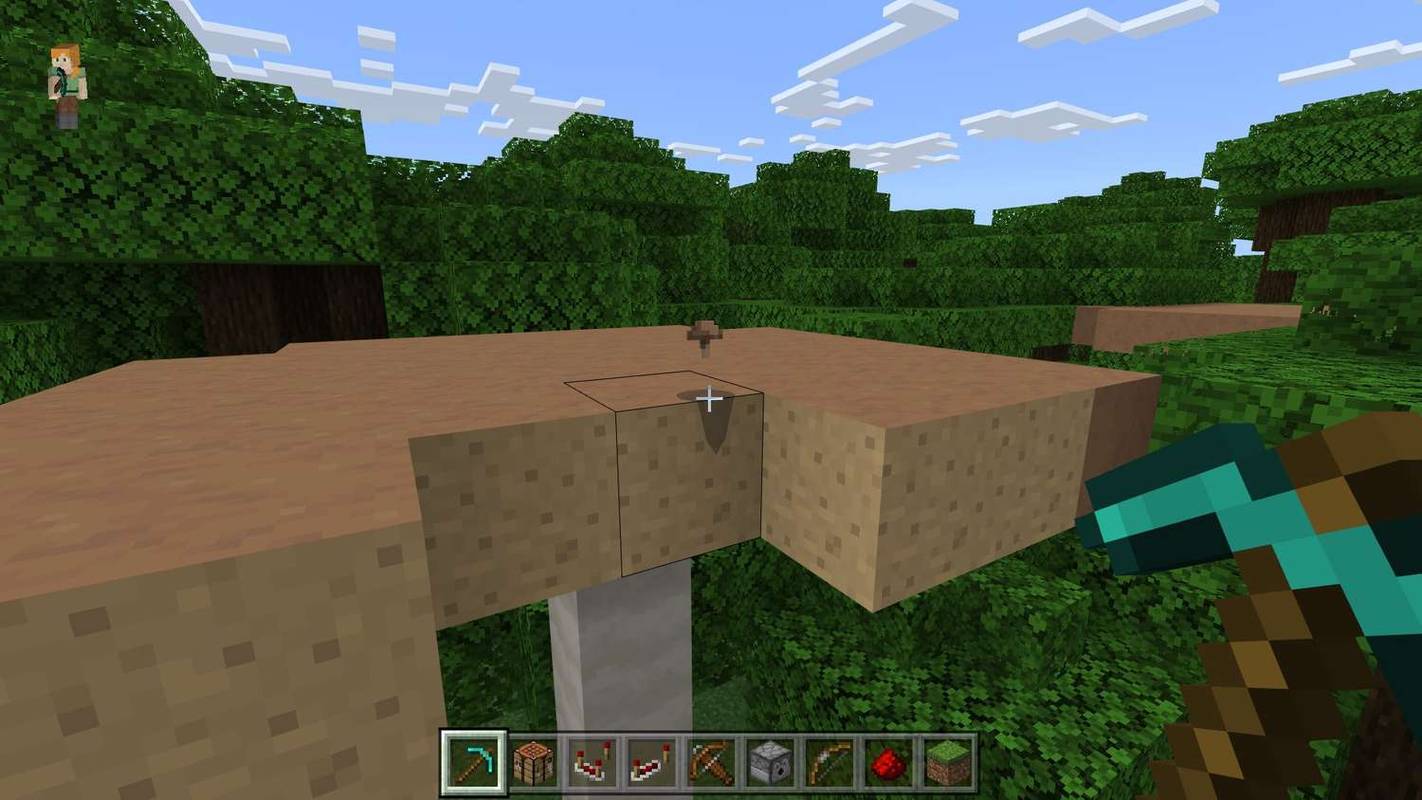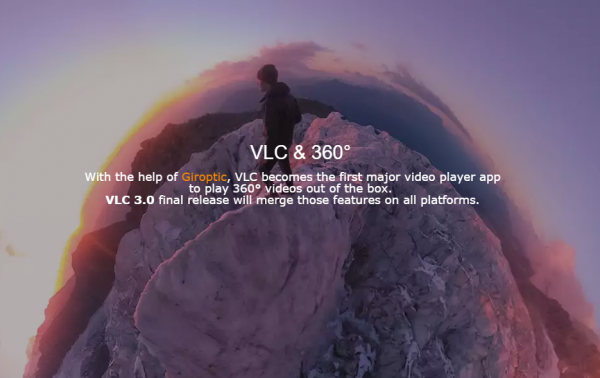Există o mulțime de pachete software de editare a imaginilor terță parte pentru Windows 10. Cu toate acestea, este posibil să nu aveți nevoie de mai multe editări de bază. În schimb, consultați câteva dintre instrumentele deja incluse în Windows 10. Paint a fost accesoriul principal de editare a imaginilor din Windows începând cu 1985 când a apărut Windows 1.0, până la Windows 10, deși nu există alte planuri de actualizare cu timpurile. Și acum, Microsoft a adăugat o nouă aplicație Photos la Windows 10, care extinde instrumentele de editare ale platformei.

Editarea imaginilor în Paint
Vopseaua nu este o alternativă la Adobe Photoshop, dar poate fi totuși utilă pentru editarea mai simplă a imaginilor. Tastați „Paint” în caseta de căutare Cortana pentru a-i deschide fereastra. Fereastra Paint are o interfață UI panglică cu file File, Home și View. Fila Fișier include fișierulSalvați,DeschisșiImprimareopțiuni și Vizualizare include setări de afișare și zoom. Puteți selecta toate opțiunile de editare Paint din fila Acasă.

Vopseaua poate fi utilă pentru redimensionarea imaginilor. Deschideți o imagine de editat făcând clic pe fila Fișier șiDeschisși selectați fișierul imagine pe care intenționați să îl editați.Apoi faceți clic peRedimensionațibutonul din fila Acasă pentru a deschide fereastra afișată direct mai jos.

Apasă peProcentbutonul radio de pe fereastra respectivă. Apoi, puteți ajusta dimensiunile imaginii în termeni procentuali. De exemplu, pentru a reduce fotografia cu 50%, introduceți „50” în casetele de text Orizontală și Verticală și faceți clicO.K. Aceasta va reduce imaginea la jumătate și pentru a dubla dimensiunile acesteia, veți introduce „200” în casetele Orizontală / Verticală.
Decuparea este unul dintre cele mai esențiale instrumente de editare, iar Paint include unA decupaopțiune. Cu aceasta puteți decupa o zonă selectată a imaginii. Mai întâi, apăsați peSelectațidin fila Acasă și faceți clic peSelecție dreptunghiularădin meniu. Apoi, puteți trage un dreptunghi peste o zonă a imaginii ținând apăsat butonul stâng al mouse-ului, așa cum se arată în instantaneul de mai jos.

Aceasta este zona imaginii reținută atunci când o decupați. Deci, opțiunea de decupare elimină în mod eficient tot ceea ce este în afara selecției dvs. dreptunghiulare. După ce ați selectat o zonă a imaginii cu dreptunghi, faceți clic peA decupapentru a decupa restul imaginii ca mai jos.

Paint are și unSelecție în formă liberăopțiune pe care o puteți selecta pentru a evidenția zonele de decupare fără dreptunghiuri. apasă peSelectațibuton și faceți clicLiber de la selecţiedin meniu. Apoi, puteți desena o formă pe imagine pentru a evidenția zona de păstrat și apăsațiA decupapentru a decupa restul fotografiei.

cum să vă conectați la wifi fără parolă
Dacă trebuie să comutați o fotografie peisaj pe portret - comutarea unei fotografii înalte pe o fotografie largă - faceți clic peRotibuton. SelectațiRotiți la stânga 90pentru a-l trece la un portret. De asemenea, puteți selectaRotiți 180care transformă efectiv imaginea în cap.
Apasă peTextpentru a adăuga text la o imagine. Apoi trageți un dreptunghi peste fotografie pentru a extinde o casetă de text și deschideți o filă nouă. Acum puteți introduce ceva în caseta de text. Puteți selecta opțiunile de font din fila Text.

ClicOpacpentru a adăuga o culoare de fundal în caseta de text, care este transparentă în mod implicit. Apoi faceți clic peCuloarea 2și alegeți o culoare din paletă pentru ao adăuga la fundalul casetei de text. Puteți modifica culorile textului selectândCuloare 1cutie.
Dacă aveți o imagine cu o culoare de fundal de bază, o puteți regla rapid cuUmpleți cu culoaredin fila Acasă. Arată ca o găleată de vopsea. Selectați acea opțiune, faceți clic peCuloare 1și alegeți o culoare de înlocuire din paletă. Apoi, mutați cursorul găleții de vopsea peste zona de culoare a fundalului și faceți clic stânga pentru al comuta la culoarea selectată din paletă.

Editarea imaginilor cu aplicația Fotografii
Windows 10 are o nouă aplicație Photos care are câteva opțiuni suplimentare care nu sunt în Paint. De exemplu, include o varietate de filtre, iluminare și opțiuni de culoare. De asemenea, include câteva efecte suplimentare de adăugat la fotografii. Deci, Photos are un set de instrumente de editare a imaginilor puțin mai extins decât Paint.
Aplicația Fotografii ar trebui să fie în meniul Start. Cu toate acestea, dacă nu îl găsiți, introduceți „Fotografii” în caseta de căutare Cortana pentru a deschide fereastra de mai jos. Aceasta va deschide fereastra de mai jos cu Colecția selectată. Puteți selecta toate fotografiile incluse în folderele dvs. de imagini de acolo.

Alegeți o fotografie de editat făcând clic pe previzualizarea miniaturii și selectândEditați | ×buton. Aceasta va deschide opțiunile de editare foto ale aplicației în imaginea de mai jos. Se va deschide cuCorecții de bazăselectat în stânga, care areA decupașiRotiopțiuni incluse în Paint.

O opțiune la îndemână pe care o puteți selecta aici esteSpori. Aceasta este o opțiune de remediere rapidă care face câteva modificări de bază la fotografii. De exemplu, probabil va face o fotografie neclară puțin mai clară și va spori contrastul. Și dacă nu vă plac rezultatele, puteți apăsa oricând Ctrl + Z pentru a anula orice modificare.
cum să eliminați formatarea în cuvânt
Îndreptați-văopțiunea este utilă și dacă fotografia dvs. nu este complet dreaptă. SelectațiÎndreptați-văapoi rotiți cercul în jurul unei bare circulare pentru a regla unghiul imaginii. Apoi faceți clic oriunde pe imagine pentru a aplica editarea.

Faceți clic pe Filtre din stânga pentru a deschide șase opțiuni de filtrare. Aplicația nu include sfaturi pentru a clarifica care sunt aceste filtre, așa că va trebui să folosiți câteva încercări și erori pentru a afla care face ce. Singurul evident este filtrul alb-negru care convertește imaginile în alb și negru. Faceți clic pe opțiunile de filtrare pentru a vedea cum editează imaginea.
Pentru a regla culorile imaginii, faceți clic peCuloarepe stanga. Acolo puteți selectaColor Boostpentru a îmbunătăți sau a reduce o culoare din fotografie. Apasă peColor Boost, apoi glisați selectorul de culori pe imagine. Puteți selecta o culoare din imagine pe care să o editați, glisând selectorul de culori peste el. Cercul de pe selectorul de culori evidențiază ce culoare va edita.

Apoi trageți cercul în jurul barei circulare pentru a spori sau a reduce vibrația culorii selectate. Dacă rotiți cercul în sens invers acelor de ceasornic, aceasta poate converti culoarea imaginii în gri, așa cum se arată direct mai jos. Rotind-o spre dreapta va crește culoarea selectată. Aceasta poate fi o opțiune bună pentru a îmbunătăți linii albastre plictisitoare în fotografii sau pentru a face un cer albastru să pară un pic mai prost.

Faceți clic pe Efecte pentru a deschide alte două opțiuni care se aplicăVinietășiFocus selectiveditarea imaginii.Vinietăopțiunea întunecă marginea imaginii, așa cum se arată în instantaneul de mai jos. ClicVinietăși apoi rotiți cercul în sensul acelor de ceasornic pentru a întuneca marginile. Rotirea cercului în sens invers acelor de ceasornic ușurează marginile.

cum să vezi prietenii recenți pe facebook
Fotografiile au și unFocus selectivopțiune care estompează imaginea în jurul unei zone selectate. Deci, aceasta menține o parte selectată a fotografiei în focalizare, cu restul în afara focalizării. Pentru a aplica această editare imaginii dvs., faceți clic peFocus selectivși apoi poziționați și redimensionați cercul din instantaneul de mai jos pentru a selecta zona imaginii de menținut focalizată.

Apoi, selectațiEstompabutonul din partea de sus pentru a regla cantitatea de neclaritate inclusă în imagine. Apoi faceți clic peaplicabutonul de pe bara de instrumente pentru a confirma editarea. Alternativ, faceți clic peAnularesă o desfaci.
Când ați terminat de editat, faceți clic peSalvațipe bara de instrumente. Aceasta va salva imaginea cu editarea aplicată. Pentru a salva imaginea editată și a păstra imaginea originală, puteți apăsaSalveaza o copiebuton.
Este posibil să nu aveți nevoie de niciun software suplimentar de editare a imaginilor. Atât cu Paint, cât și cu Photos, puteți să vă editați fotografiile în diferite moduri și, cu excepția cazului în care câștigați existența din editarea imaginilor, atunci este destul de probabil să aveți tot ce veți avea nevoie. Desigur, ambele sunt încă programe destul de simple, așa că mai lipsesc câteva opțiuni de editare notabile, dar pentru remedierile de bază ar trebui să fie suficiente.