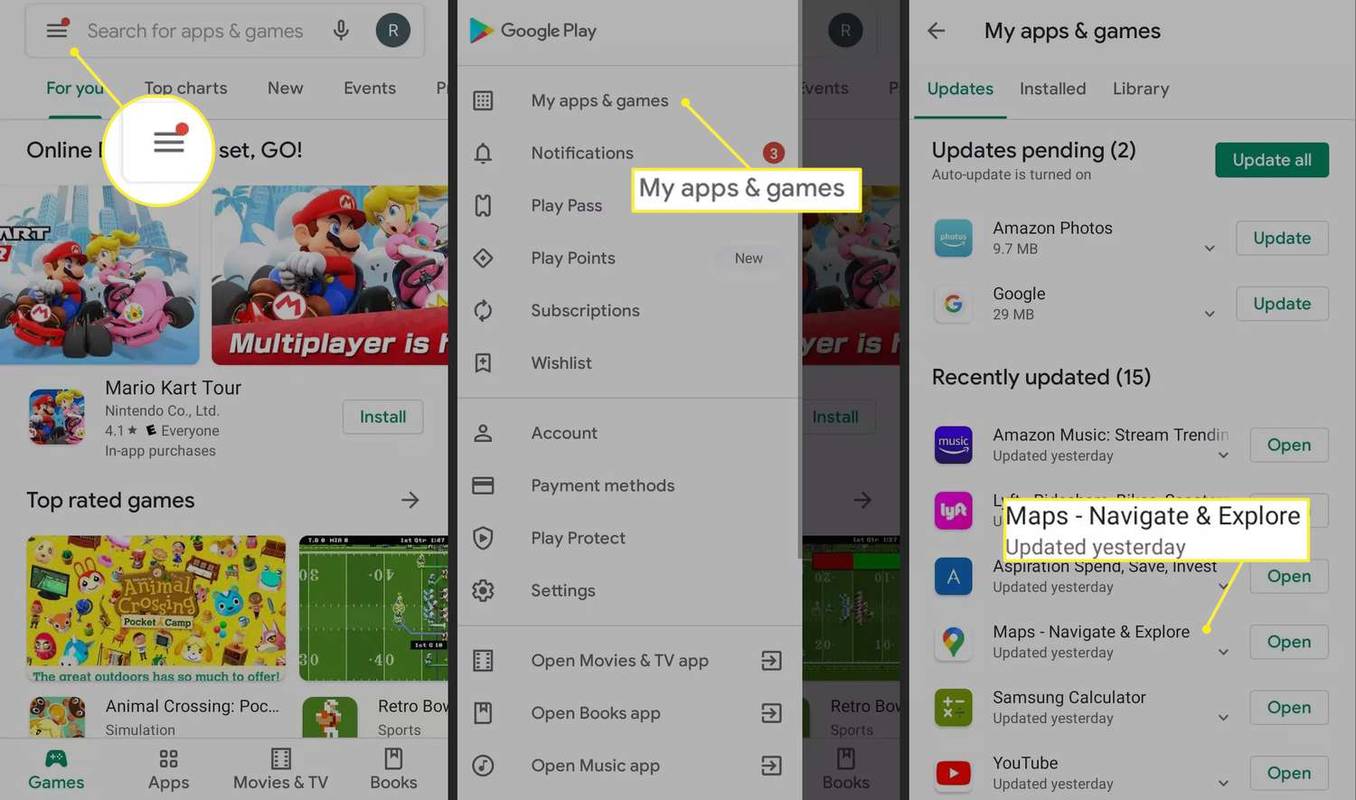La fel ca predecesorul său, Windows 10 include o opțiune de personalizare pentru a face bara de activități de pe desktop transparentă, permițând ca ecranul de fundal al utilizatorului să fie vizibil în spatele barei de activități.

Bara de activități este o porțiune atât de mică din desktopul general, totuși, încât această opțiune a fost greu de observat pentru majoritatea utilizatorilor din Windows 8.
aprinde focul 7 nu se va aprinde
Odată cu adăugarea Centru de acțiune în Windows 10, cu toate acestea, opțiunea de transparență a fost extinsă de la bara de activități atât la meniul Start, cât și la Centrul de acțiune și oferă un rezultat mult mai vizual (dacă preferați opțiunea de transparență) sau distractiv (dacă nu vă place opțiunea de transparență) .
Cum pot activa și dezactiva transparența în Windows 10?
Iată cum să activați sau să dezactivați efectele de transparență pentru bara de activități, meniul Start și efectele de transparență ale Centrului de acțiuni în Windows 10.
Notă: Ca și concurentul său măr , Microsoft folosește cuvântul transparență pentru a descrie efectul vizual discutat în acest articol. Însă termen mai precis este translucidă, deoarece imaginea de fundal de pe desktop, deși este vizibilă, este clar încețoșată de elementele din prim-plan ale barei de activități, Meniul Start și Centrul de acțiuni. În ciuda acestei diferențe, vom rămâne cu cuvântul transparență în acest articol pentru a menține coerența cu convențiile de denumire ale Microsoft.
Pentru a dezactiva sau activa bara de activități, meniul Start și transparența Centrului de acțiuni în Windows 10, mergeți la Start> Setări> Personalizare> Culori .

Derulați în jos până când vedeți opțiunea etichetată Faceți transparent, Start, bara de activități și centrul de acțiuni . După cum descrie numele, activarea acestei opțiuni va face ca elementele desktop-ului dvs.
transparent, iar tapetul de pe desktop va fi vizibil în spatele lor într-un mod similar cu, deși mult mai puțin intens, decât Efecte aero vizuale introdus pentru prima dată în Windows Vista.
În schimb, dezactivarea acestei opțiuni va avea ca rezultat utilizarea unei culori de fundal solide pentru bara de activități, meniul Start și Centrul de acțiune, care va acoperi complet zonele respective ale fundalului desktopului.
cum să schimbi limba în aplicația netflix
Culoarea utilizată atât pentru fundalul solid, cât și pentru cel transparent va varia în funcție de alegerile dvs. din secțiunile de mai sus dinCuloriMeniul Setări și va fi fie setat automat de Windows, pe baza fundalului dvs. curent, fie setat manual de către utilizator la una dintre cele 48 de opțiuni de culoare.
Indiferent dacă activați sau dezactivați efectele de transparență în Windows 10, modificarea pe care o efectuați va intra în vigoare imediat ce faceți clic pe comutatorul Pornit / Oprit din Setări, fără a fi nevoie să reporniți sau să vă deconectați de fiecare dată când schimbați opțiunea. Efectul de transparență se activează sau se dezactivează instantaneu.
Un cuvânt de precauție pentru cei care rulează Windows 10 pe computerele mai vechi cu plăci grafice mai vechi. Deși cantitatea de cai putere necesară nu este ridicată de standardele moderne ale computerului, efectul de transparență în Windows 10 necesită o anumită putere GPU.
cum să scapi de bara de căutare cortana
Prin urmare, dacă rulați un PC mai vechi sau o placă grafică și observați o oarecare lentitudine pe desktop-ul Windows 10, încercați să dezactivați transparența (și Animații Windows 10 , de asemenea, în timp ce sunteți la el) pentru un potențial spor de performanță.
Dacă ați găsit acest articol util, consultați aceste alte articole TechJunkie:
- Cum se dezactivează transparența în Windows 10 Actualizare 1803 aprilie
- Windows 10: Creșteți transparența barei de activități prin registru
- 23 Comenzi rapide pentru Windows 10 mai puțin cunoscute, dar la îndemână
Aveți sfaturi sau trucuri pentru activarea sau dezactivarea transparenței în Windows 10? Ați constatat că dacă îl aveți încetinește computerul? Spuneți-ne în comentariile de mai jos!