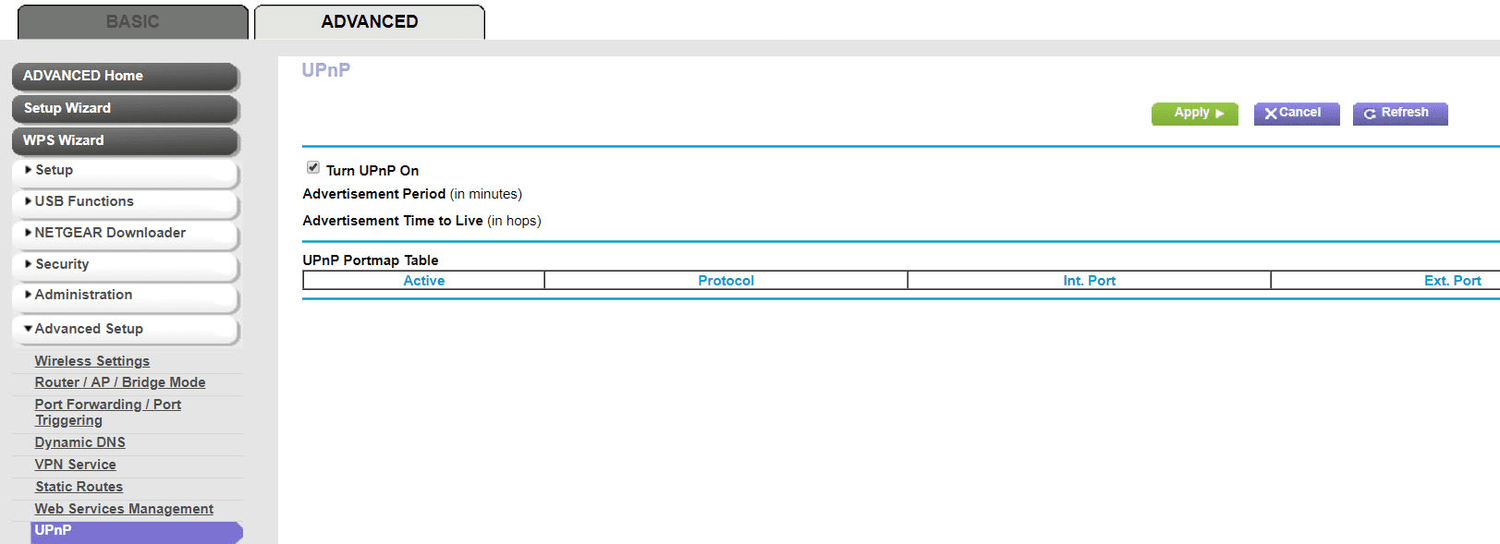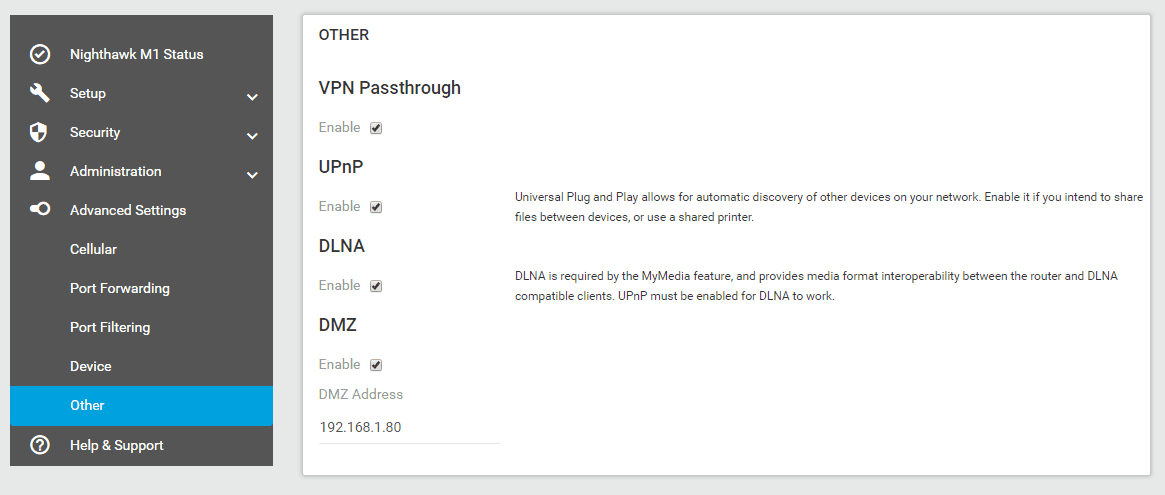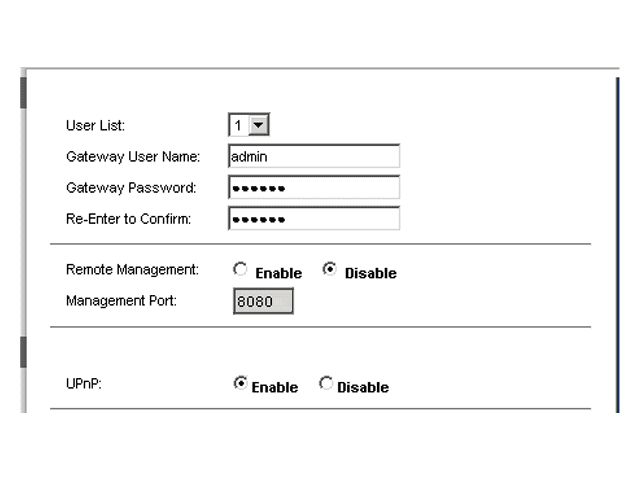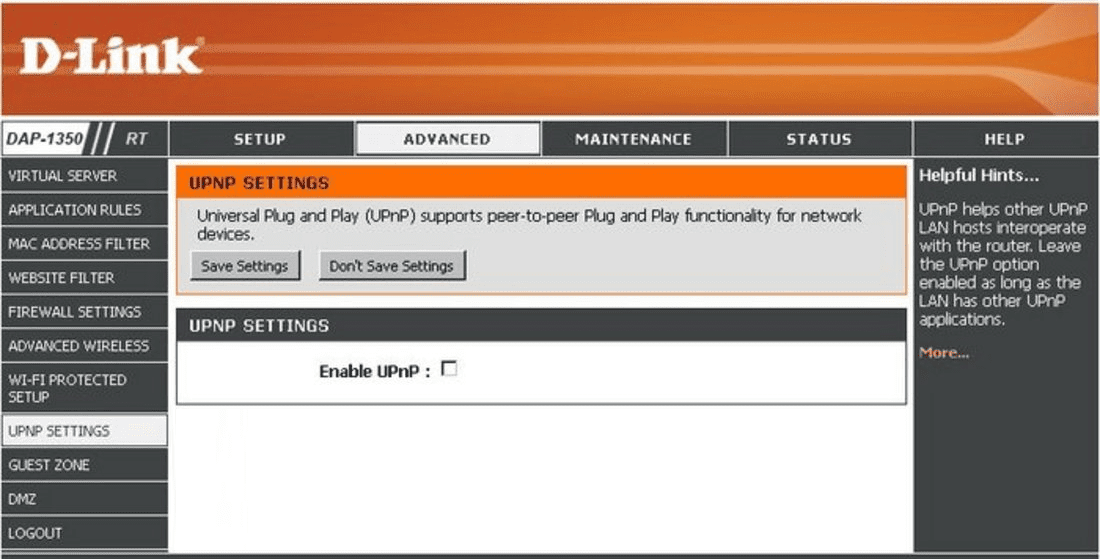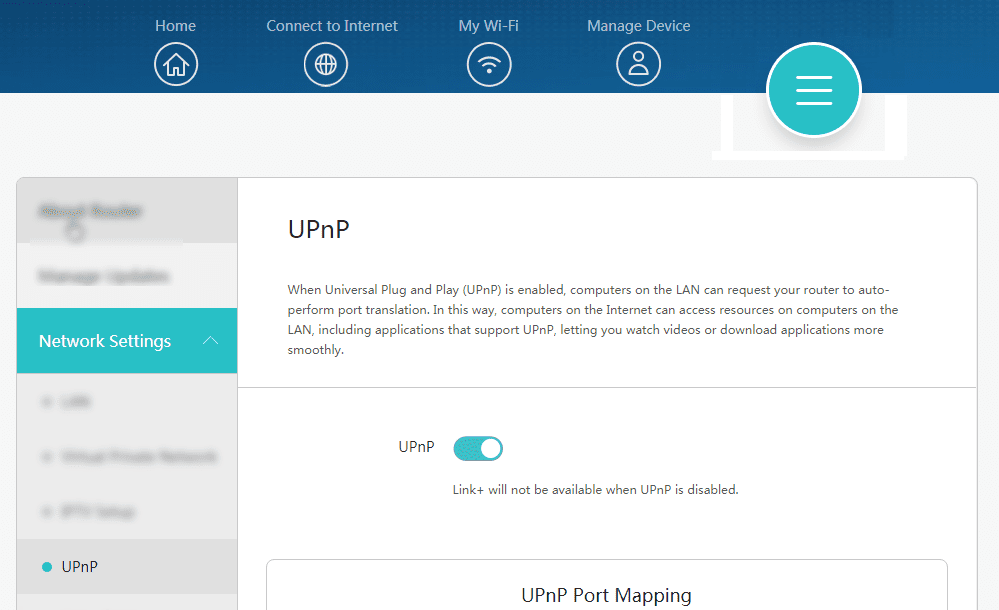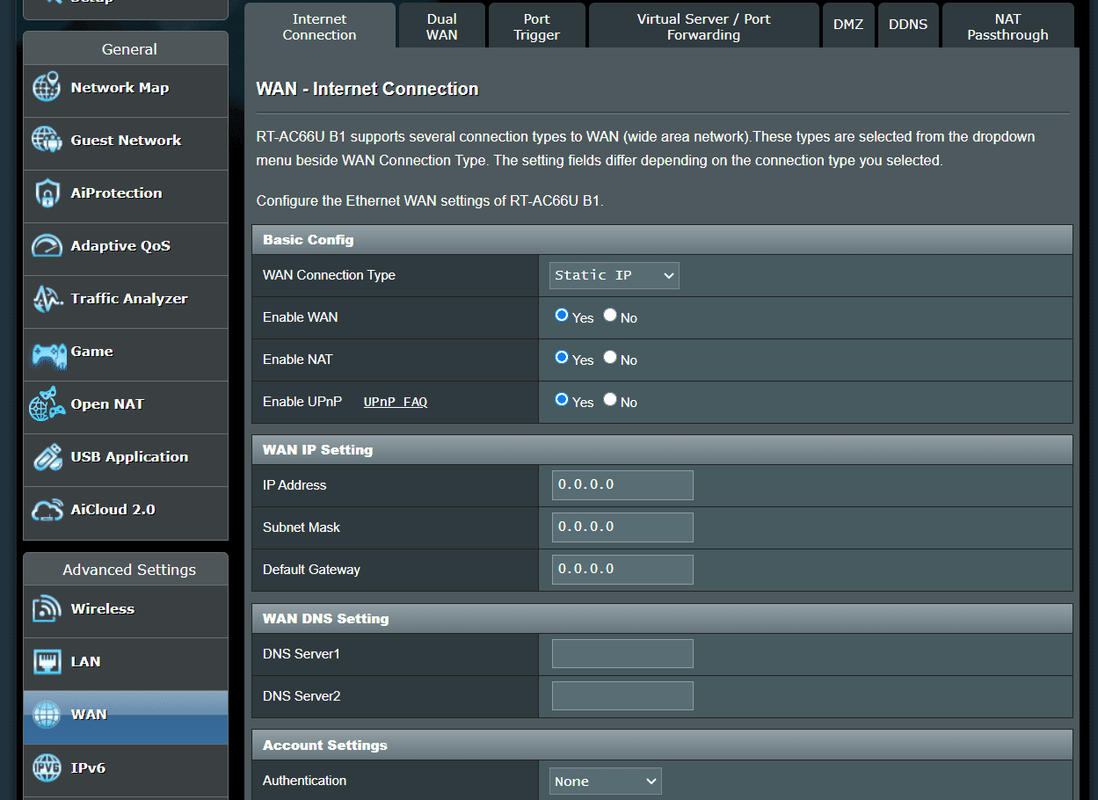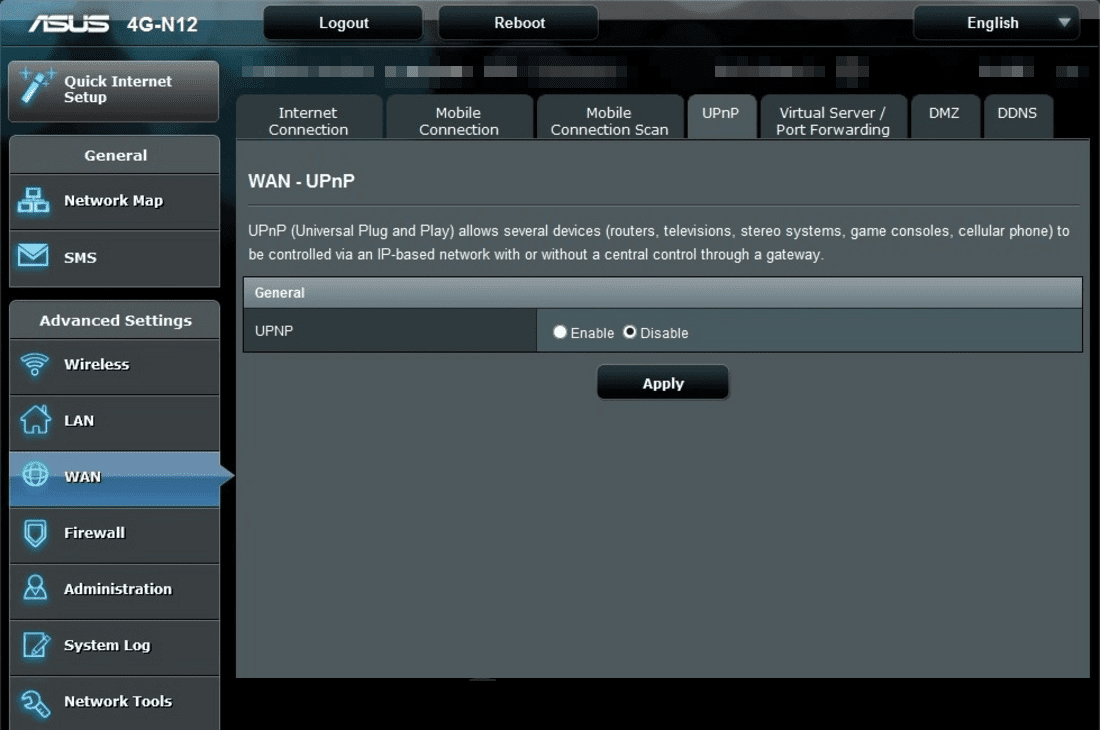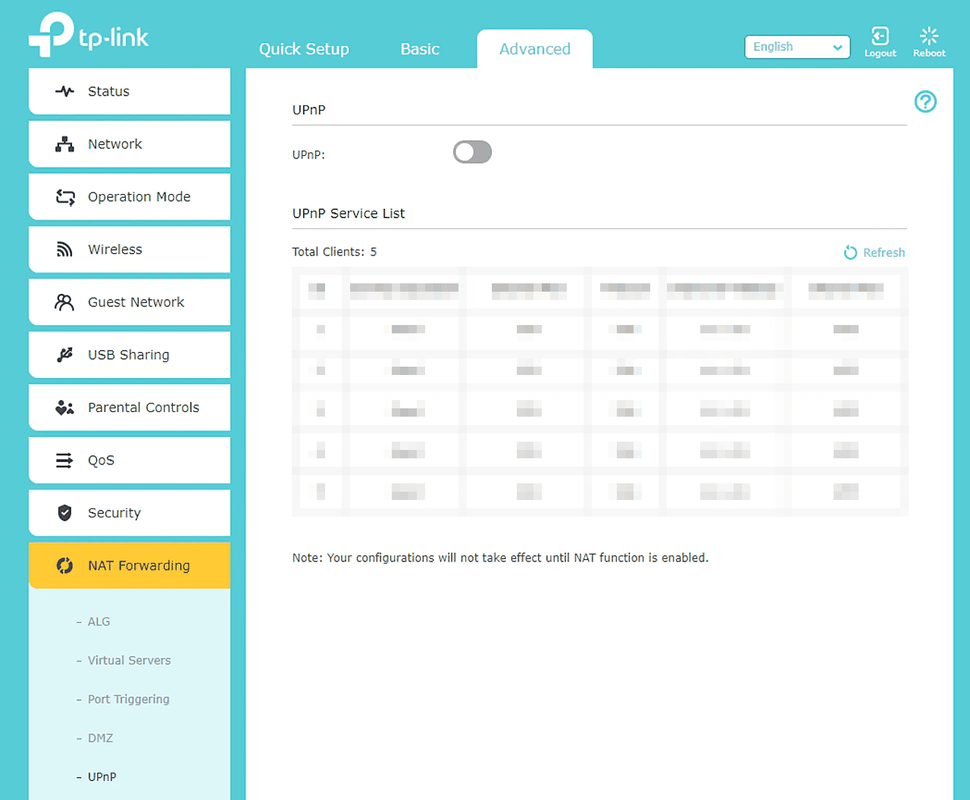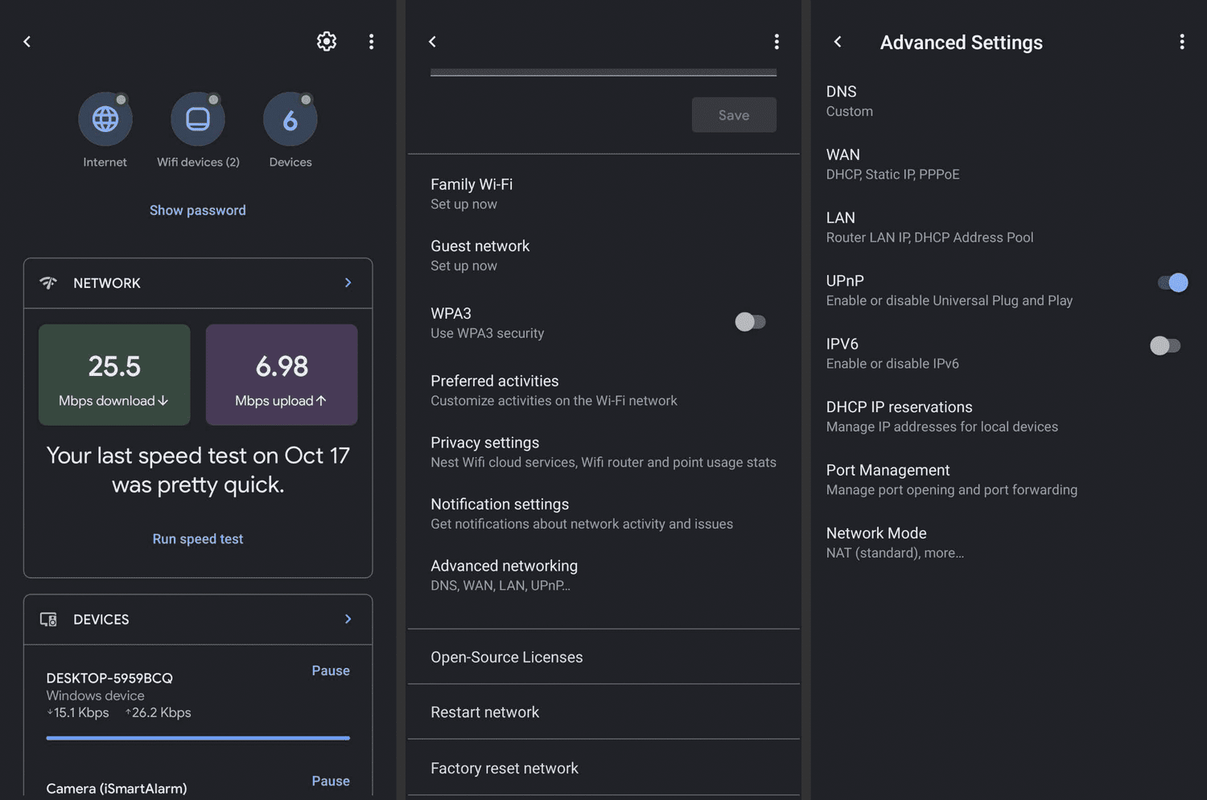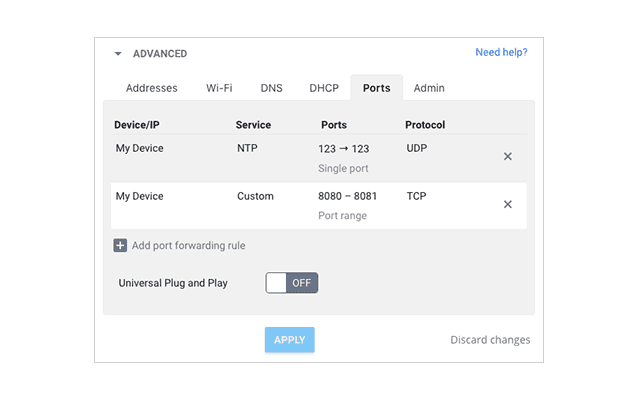Ce să știi
- Uită-te în Avansat , Admin , sau Reţea setările de pe interfața web a routerului dvs.
- Majoritatea routerelor îl au pornit implicit.
- Vă recomandăm să redirecționați manual porturile.
Acest articol explică cum să activați UPnP pe router, indiferent dacă utilizați NETGEAR, Linksys, D-Link, HUAWEI, ASUS, TP-Link, Google Nest Wifi sau Google Fiber.
Cum să utilizați UPnP pe un router
Modul în care activați UPnP depinde de routerul pe care îl aveți. Primul pas este același pentru majoritatea mărcilor de routere: autentifică-te ca administrator .
Ceea ce urmează depinde de routerul dvs. specific:
Dacă nu vedeți marca routerului dvs. mai jos, cel mai probabil puteți modifica puțin aceste instrucțiuni pentru a le face să funcționeze, deoarece majoritatea routerelor păstrează setarea UPnP într-un loc similar.
NETGEAR
-
Mergi la AVANSAT > Setari avansate > UPnP .
Pentru a vă conecta, utilizați lista implicită de parole NETGEAR. .
-
Bifați caseta de selectare de lângă Activați UPnP .
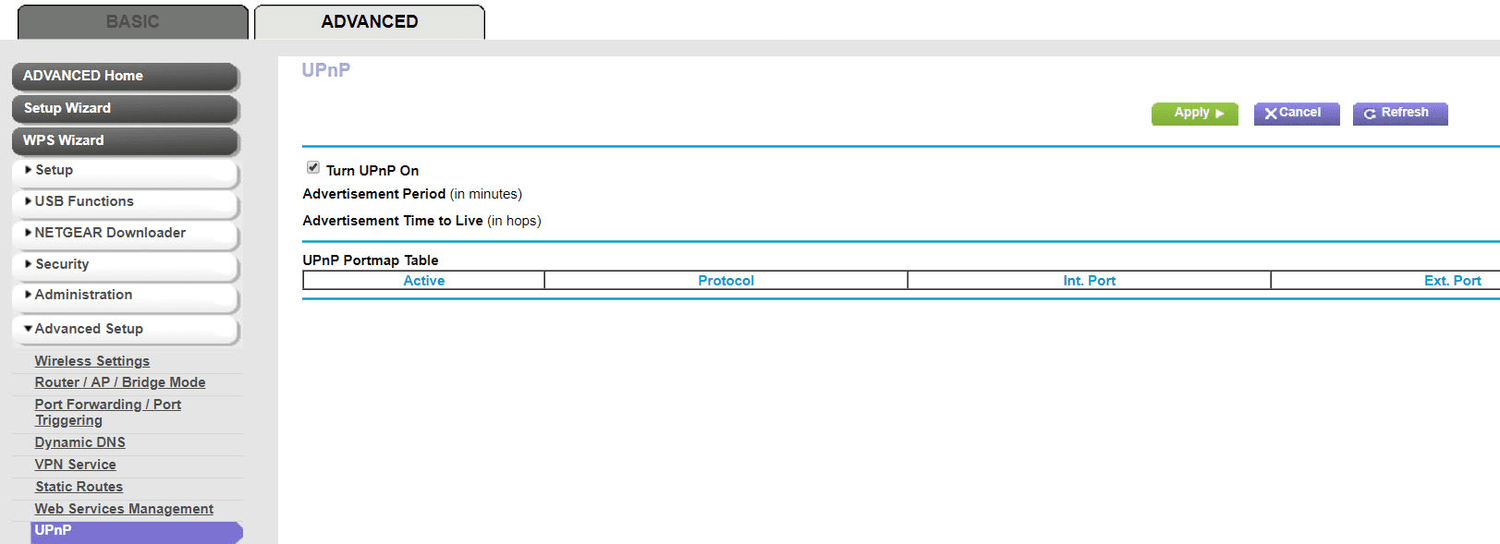
-
Specificați cele două opțiuni care sunt afișate:
-
Selectați aplica .
-
Alege Administrare de sus. La unele modele, mai întâi trebuie să selectați pictograma setări/roată din meniul din stânga.
Consultați Lista de parole implicite Linksys dacă nu cunoașteți adresa IP sau detaliile de conectare.
-
Selectați butonul radio de lângă Permite sau Activat , pe UPnP linia. Dacă nu îl vedeți, confirmați că sunteți în management submeniu.
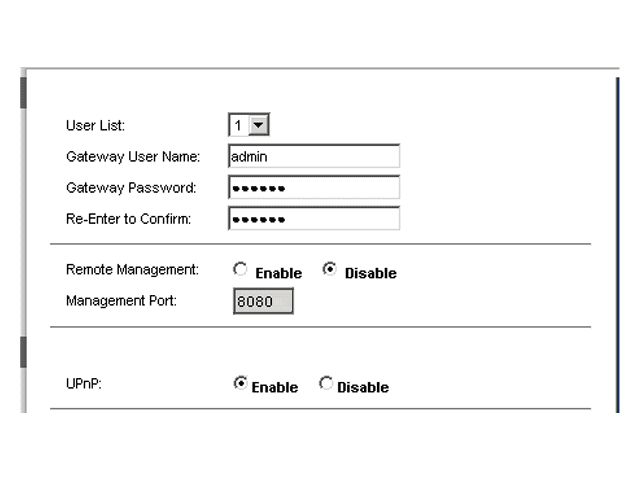
-
Alege Bine sau Salvează setările . Dacă nu vedeți una dintre aceste opțiuni, reporniți manual routerul .
-
Deschide AVANSAT filă în partea de sus.
Lista de parole implicite D-Link
-
Alege REȚEA AVANSATĂ din partea stângă, sau SETARE UPNP dacă asta vezi în schimb.
-
De la UPNP sau SETĂRI UPNP zona din dreapta, bifați caseta de lângă Activați UPnP .
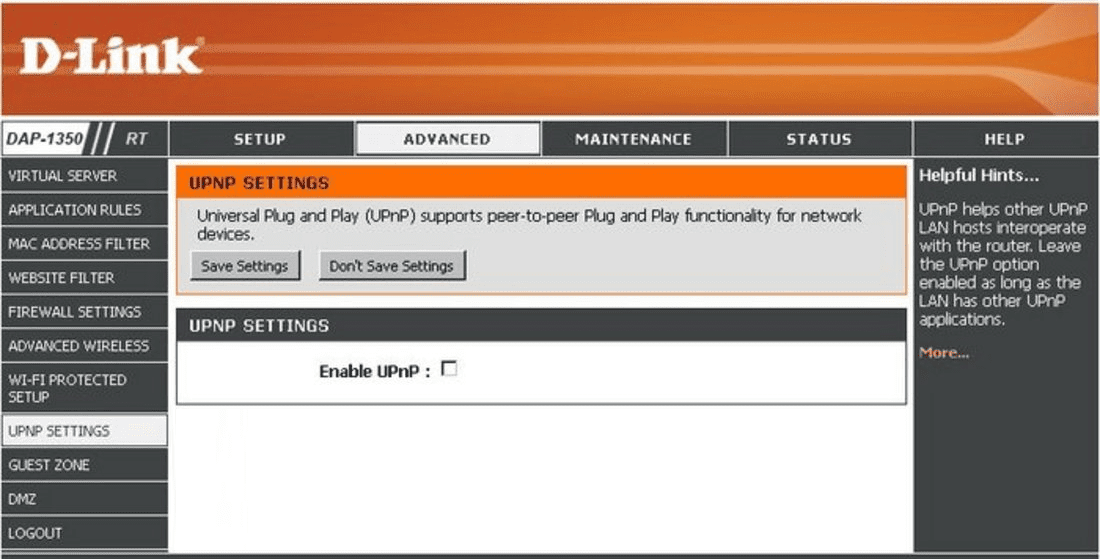
-
Selectați Salvează setările .
cum să-ți spori scorul Snapchat
-
După ce vă conectați la router, deschideți Mai multe funcții din meniu.
-
Alege Setari de retea din partea stângă, urmată de UPnP submeniu.
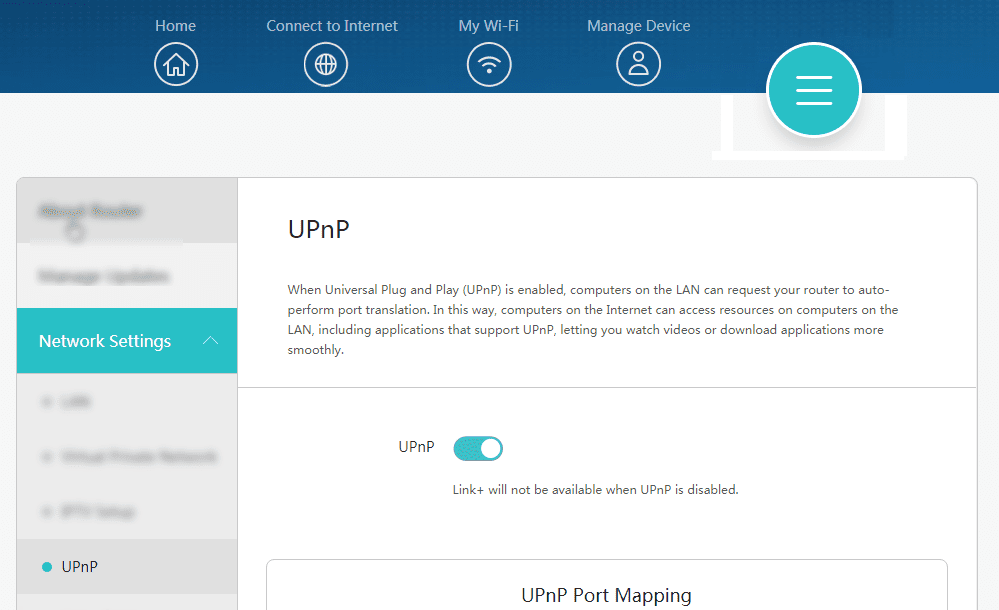
-
Găsi UPnP din partea dreaptă și selectați butonul de lângă acesta pentru a-l porni.
- Mergi la Securitate > UPnP , pune un cec lângă UPnP , și selectați Trimite .
- Comutatorul de setare ar putea fi în schimb activat Setări > Securitate > Setări UPnP .
- Mergi la Aplicație de rețea > Configurare UPnP , bifați caseta de lângă Activați UPnP , și selectați aplica .
-
Alege VAN de la Setari avansate zona din partea stângă a paginii.
-
Asigurați-vă că sunteți în Conexiune internet fila, apoi selectați da chiar lângă Activați UPnP .
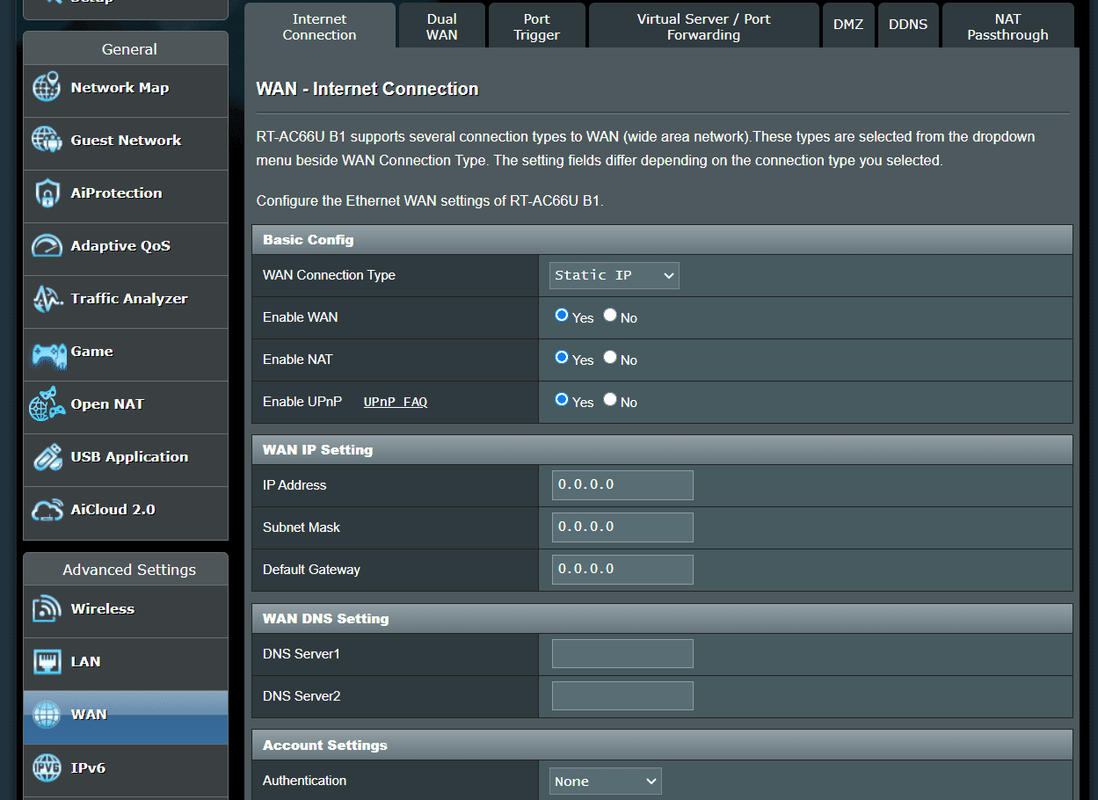
Pe unele routere, căutați UPnP fila pe acest pas; Selectați Permite din pagina respectivă.
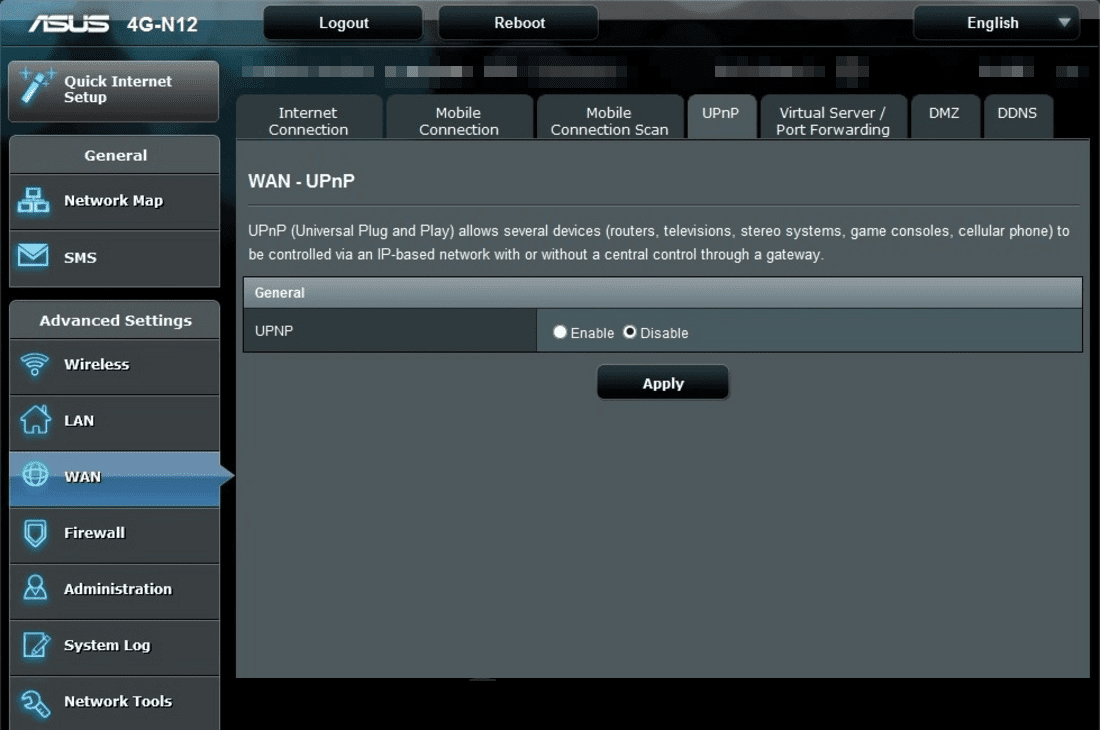
-
Selectați aplica .
-
Navigheaza catre Avansat > Redirecționare NAT > UPnP .
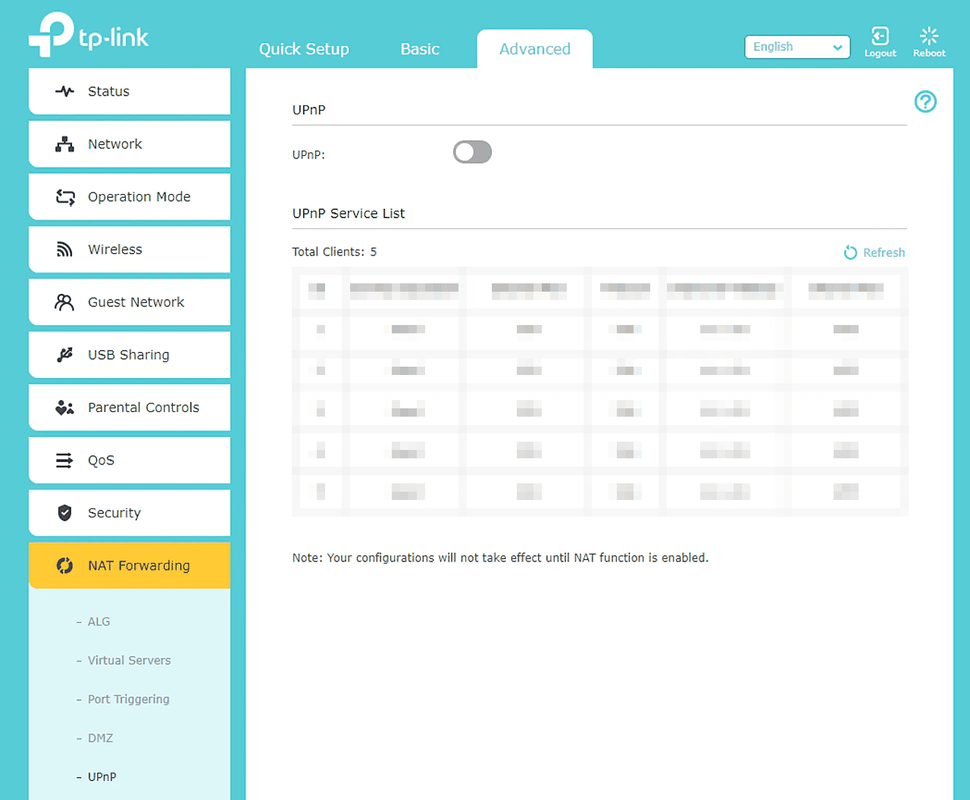
Aflați cum să găsiți adresa IP a routerului dvs. dacă nu sunteți sigur cum să vă conectați.
câte fotografii sunt în fotografiile mele de pe google
-
Selectați butonul de lângă UPnP pentru a porni.
-
Atingeți Wifi din pagina principală a aplicației Google Home. Puteți descărcați aplicația Google Home din magazinul Google Play .
-
Selectați pictograma setări din dreapta sus, apoi atingeți Rețea avansată pe pagina următoare.
-
Atingeți butonul de lângă UPnP .
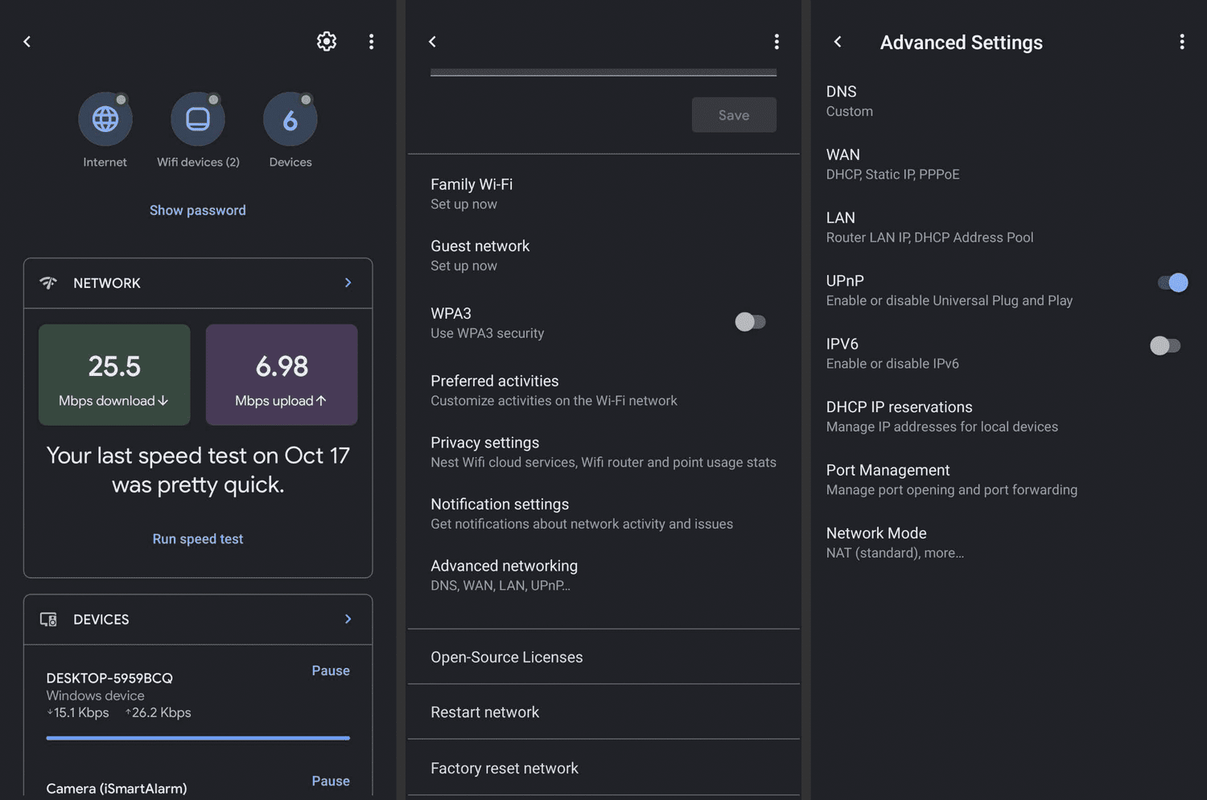
-
Selectați Reţea din meniu.
-
Navigheaza catre Avansat > Porturi .
-
Selectați butonul de lângă Plug and Play universal .
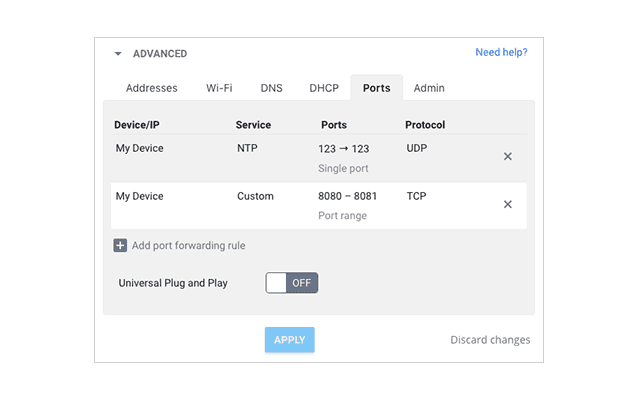
-
presa APLICA .
Perioada de publicitate : Introduceți perioada de reclamă în minute, de la 1 la 1440 (24 de ore). Aceasta determină cât de des ruterul își transmite informațiile UPnP. Perioada implicită este de 30 de minute. Alegeți o durată mai scurtă pentru a garanta mai bine că punctele de control primesc starea curentă a dispozitivului sau alegeți o durată mai lungă pentru a reduce traficul în rețea.Reclamă Timp de trăit : Introduceți timpul publicitar pentru a trăi în hop/pași, de la 1 la 255. Valoarea implicită este 4 hop. Măriți această valoare dacă dispozitivele nu sunt comunicate corect.
Unele routere NETGEAR, cum ar fi Nighthawk M1, stochează opțiunea UPnP în altă parte. Găsi Setari avansate > Alte , iar apoi o casetă pe care o puteți bifa din UPnP secțiune.
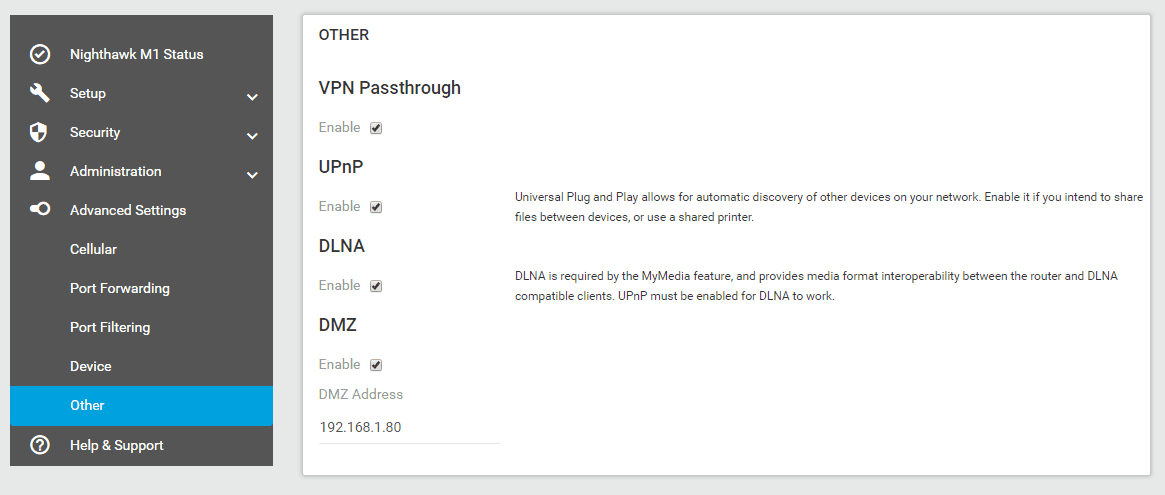
Linksys
D-Link
Urmând acești pași nu va funcționa pentru toate routerele D-Link. Încercați acest lucru: deschideți Instrumente filă, alegeți Diverse în stânga, selectați Activat de la Setări UPnP zona din dreapta, apoi apăsați aplica , și apoi Continua (sau da sau Bine ) a salva.
HUAWEI
Unele routere HUAWEI necesită pași diferiți pentru a utiliza UPnP. Dacă cele de mai sus nu sunt relevante pentru dispozitivul dvs., încercați în schimb una dintre aceste instrucțiuni:
ASUS
TP-Link
Dacă aceste instrucțiuni nu se aplică routerului dvs., încercați să mergeți aici: Avansat > Redirecționare > UPnP > Permite . Unele routere TP-Link nu necesită deschiderea dvs Avansat primul.
Google Nest Wifi
Google Fiber
Ar trebui să pornesc UPnP pe routerul meu?
UPnP are beneficii clare. Accelerează procesul de configurare atunci când utilizați software și dispozitive, cum ar fi consolele de jocuri. În loc să intrați singur în setările routerului și să activați acest și acel port, astfel încât Xbox-ul dvs. să poată intra online, UPnP permite Xbox-ului să comunice direct cu routerul pentru a face aceste excepții.
Universal Plug and Play este, de asemenea, util atunci când utilizați imprimante și alte dispozitive care se bazează pe comunicarea cu alte dispozitive din rețea și pe internet. Dacă utilizați un instrument de acces la distanță, de exemplu, care funcționează prin anumite porturi de rețea, va trebui să deschideți acele porturi pentru a permite software-ului să funcționeze din afara rețelei dvs.; UPnP face acest lucru simplu.
Software-ul rău intenționat își poate rula codul dăunător direct prin rețea mai ușor când UPnP este activat.
Un computer compromis s-ar putea, de exemplu, să se deghizeze în imprimantă și să trimită o solicitare UPnP către router pentru a deschide un port. Routerul va răspunde în consecință, deschizând astfel un tunel în care hackerul poate transfera malware, vă poate fura informațiile etc.
Permiterea anumitor porturi dintr-un capriciu este la îndemână, dar, prin urmare, mai puțin sigură dacă un intrus profită de acest mecanism. Atacurile DDoS sunt un alt risc la care vă deschideți când utilizați UPnP.
Solutie alternativa
Dacă ești îngrijorat de aceste lucruri și ești în regulă să renunți la comoditate pentru securitate, există o alternativă: redirecționați manual porturile de pe router . Este puțin mai implicat decât să bifați o căsuță pe router, dar dacă vă aflați deja în router pentru a verifica dacă UPnP este activat, puteți profita de această ocazie pentru a configura manual redirecționarea portului.
Analizoare Wi-Fi gratuite și aplicații de scanare în rețea
Articole Interesante
Alegerea Editorului

Recenzie HTC 10 Evo: Cum să distrugeți numele bun al unui flagship solid
HTC 10 a fost o revenire la formular pentru producătorul taiwanez de smartphone-uri și un semn al lucrurilor minunate care vor urma. Dar compania a decis să ia un meci cu toată acea bunăvoință prin lansarea unui smartphone mult mai slab

Schimbați setările fontului ClearType în Windows 10
Iată cum puteți schimba opțiunile de font ClearType în Windows 10 pentru aplicațiile desktop utilizând expertul special ClearType Text Tuner.

Cum să blocați un grup în iMessage
Mesajele text de grup au devenit un instrument comun pentru marketeri și companii pentru a se implica cu ceea ce ei cred că este publicul lor țintă. Deși aceasta este o practică comercială legitimă, nu toate textele de grup sunt atât de nevinovate. Escrocii folosesc și ei acest lucru

Explicarea diferitelor tipuri de sloturi RAM
Când vorbiți despre memoria cu acces aleatoriu (RAM) a dispozitivului dvs., de fapt, vorbiți despre două părți - modulul RAM și sloturile RAM. Fiecare slot se va potrivi unui anumit modul la at, ceea ce înseamnă că anumite tipuri

The Elder Scrolls IV: Shivering Isles recenzie
The Shivering Isles este prima expansiune adecvată pentru Oblivion. Este probabil cea mai puțin intruzivă expansiune a unui joc vreodată, deoarece dacă nu dormiți în lumea jocului sau dacă îi presezi pe Tamriel pentru noi zvonuri,

Facebook notifică posterul dacă elimin o etichetă?
Facebook notifică un alt utilizator dacă etichetez pe cineva într-o imagine? Facebook notifică celălalt utilizator dacă elimin o etichetă? Pot elimina o etichetă din imaginea altcuiva în care am fost etichetat? Ce

Cum să faceți bara de activități opacă în Windows 10
Iată cum să dezactivați transparența barei de activități și să o faceți opacă în Windows 10
-