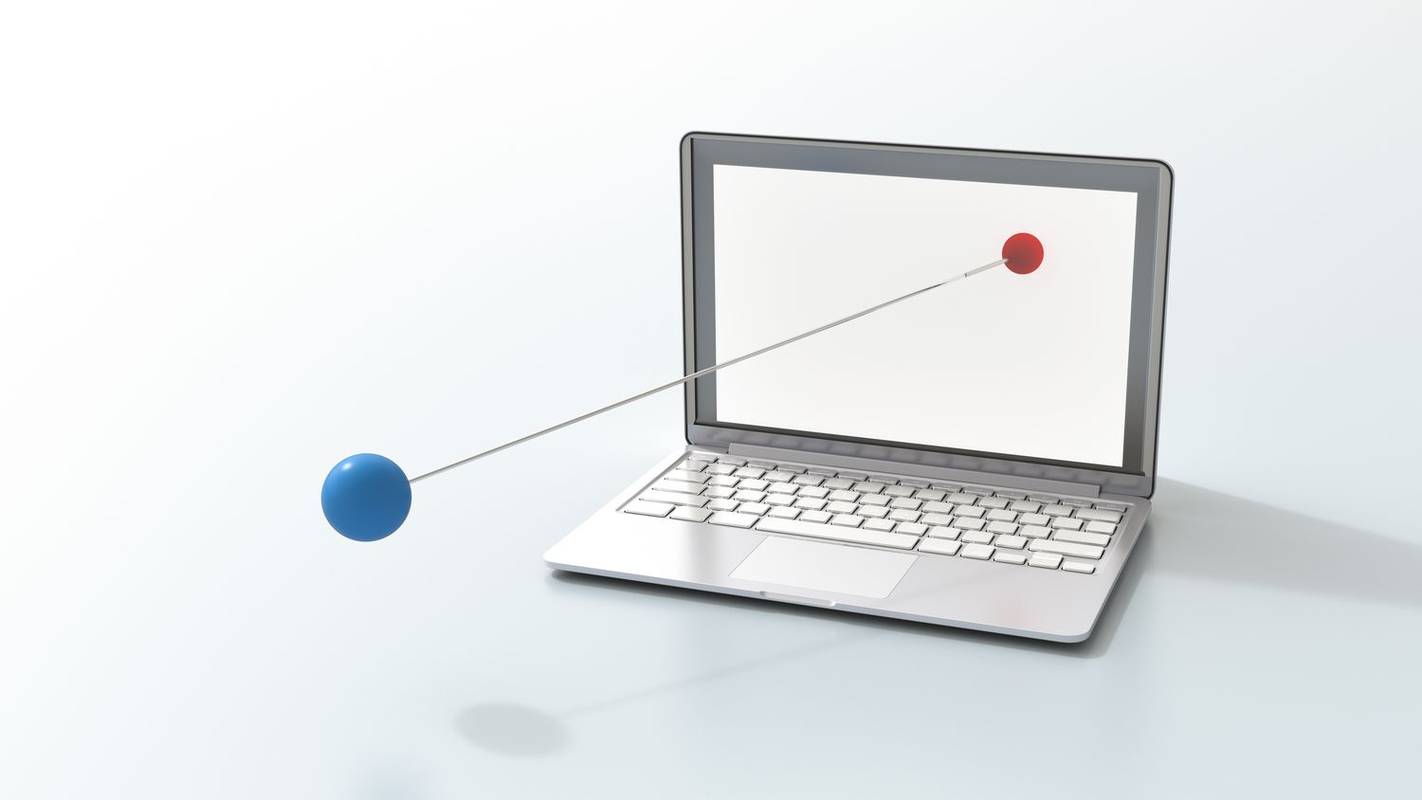Cu atât de multe site-uri web pe care oamenii le vizitează zilnic, este posibil să găsiți unele care merită salvate. Desigur, păstrarea multor semne de carte nu este o problemă pentru browserele moderne. Dar ce se întâmplă cu marcajele dacă decideți să reinstalați sistemul de operare pe computer? Sau dacă schimbați computerul vechi pentru unul nou?
Nu vă faceți griji, pentru că Google Chrome are o soluție pentru asta. Dacă doriți să salvați toate marcajele, le puteți exporta cu ușurință într-un fișier extern. Și când doriți să recuperați marcajele, este doar o chestiune de a importa fișierul în orice browser pe care l-ați putea folosi.
Cum să exportați și să importați marcaje în Chrome pe un Mac
Din fericire, exportul și importul de marcaje este foarte ușor pe un computer Mac OS X. Dacă doriți să importați marcajele Google Chrome în browserul Safari de pe Mac, urmați pașii de mai jos.
- Deschideți Safari pe Mac.

- Faceți clic pe Fișier în meniul de sus.

- Faceți clic pe Import din.

- Faceți clic pe Google Chrome.

- Bifați caseta de selectare Marcaje.

- Faceți clic pe Import.


Aceasta ar trebui să importe automat toate marcajele dvs. Google Chrome în Safari. Dacă întâmpinați probleme, puteți oricând să exportați manual marcajele Chrome. După ce faceți acest lucru, le puteți importa cu ușurință în Safari.
Pentru a exporta marcajele Chrome pe computerul dvs. Mac, urmați pașii de mai jos.
- Deschide Chrome pe Mac.

- Faceți clic pe pictograma cu trei puncte verticale din colțul din dreapta sus al Chrome.

- Faceți clic pe Marcaje.

- Acum faceți clic pe Manager marcaje.

- Când se deschide meniul manager de marcaje, faceți clic pe pictograma cu trei puncte verticale până la dreapta câmpului Căutare marcaje.

- Faceți clic pe Exportați marcaje în fișier HTML.

- Alegeți o locație pentru fișierul de export și introduceți numele. Asigurați-vă că lăsați extensia de fișier .html la sfârșitul numelui fișierului.

- Faceți clic pe butonul Salvare pentru a exporta marcajele Chrome.


După ce ați terminat, este timpul să importați marcajele dvs. în Safari.
discord cum să adăugați roboți pe server
- Deschideți browserul Safari pe computerul dvs. Mac.

- Faceți clic pe Fișier din meniul de sus.

- Faceți clic pe Import din.

- Faceți clic pe Bookmark HTML File.

- Faceți clic pe Import.

Aceasta va iniția importul, transferând toate marcajele dvs. în Safari.
Dacă doriți să importați marcajele înapoi în Google Chrome, urmați procesul de mai jos.
- Deschide Chrome pe Mac.

- Faceți clic pe meniul cu trei puncte din colțul din dreapta sus al browserului.

- Faceți clic pe Marcaje.

- Faceți clic pe Manager marcaje.

- Acum faceți clic pe meniul cu trei puncte din dreapta casetei de căutare.

- Faceți clic pe Importați marcaje.

- Căutați fișierul de export și faceți clic pe Import când sunteți gata.

- După ce o faceți, Chrome va importa toate marcajele care se află în fișierul de export.

Cum să exportați și să importați marcaje în Chrome pe un computer Windows
Similar procesului de pe computerele Mac, importul și exportul marcajelor Chrome sunt destul de simple și pe mașinile Windows.
- Deschideți Google Chrome pe computer.

- Faceți clic pe pictograma cu trei puncte din colțul din dreapta sus al Chrome.

- Faceți clic pe Marcaje apoi pe Manager marcaje.

- În meniul Manager de marcaje, faceți clic pe pictograma cu trei puncte verticale - cea care se află până la dreapta câmpului Căutare marcaje.

- Faceți clic pe Exportați marcaje.

- Apare meniul Salvare ca. Căutați locația în care doriți să exportați marcajele. Introduceți numele pentru fișierul dvs. de export de marcaje în câmpul Nume fișier. O veți găsi în partea inferioară a ferestrei meniului Salvare ca. Asigurați-vă că numele se termină cu extensia de fișier .html.
- După ce ați setat locația și numele fișierului pentru export, faceți clic pe butonul Salvare din colțul din dreapta jos al ferestrei Salvare ca.

- Chrome va exporta acum toate marcajele în dosarul pe care l-ați ales. Când îl deschideți, fișierul dvs. de export va fi acolo.
Data viitoare când doriți să exportați sau să importați marcajele, puteți încerca să utilizați comanda rapidă de la tastatură dedicată. Dacă apăsați simultan tastele Ctrl + Shift + O de pe tastatură, se va deschide direct funcția Chrome Bookmark Manager. Acest lucru va face procesul mult mai convenabil.
Păstrarea marcajelor în formatul universal al unui fișier .html vă permite să importați cu ușurință toate acestea înapoi în Chrome sau în orice alt browser web. Iată cum puteți face acest lucru în Chrome.
- Deschideți Chrome pe computer, apoi apăsați simultan combinația Ctrl + Shift + O de pe tastatură. Aceasta va deschide Managerul de marcaje al Chrome.

- Faceți clic pe meniul cu trei puncte verticale din colțul din dreapta sus al paginii. Este cel care este în conformitate cu caseta de căutare.

- Faceți clic pe Importați marcaje.

- Apare fereastra Deschidere, care vă permite să navigați la locația fișierului dvs. de export de marcaje. Când îl găsiți, selectați fișierul și faceți clic pe Deschidere în colțul din dreapta jos al ferestrei.

- Aceasta va începe importul, care poate dura câteva secunde până la finalizare. Acest lucru depinde direct de câte semne de carte aveți în fișierul de export.
Cum să exportați și să importați marcaje în Chrome pe un Chromebook
La fel ca mașinile Windows și Mac, Chromebookurile au și capacități de import / export pentru gestionarea marcajelor.
- Deschideți browserul Google Chrome.

- Faceți clic pe meniul cu trei puncte din colțul din dreapta sus al Chrome.

- Faceți clic pe Marcaje apoi pe Manager marcaje.

- Faceți clic pe meniul cu trei puncte din colțul din dreapta sus al Chrome, dar pe cel care este în linie cu caseta de căutare.

- Faceți clic pe Exportați marcaje.

- Navigați la locația în care doriți să stocați fișierul de export de marcaje. De asemenea, puteți denumi fișierul de export orice doriți. Asigurați-vă că lăsați extensia de fișier .html la final, apoi faceți clic pe Salvare pentru a exporta marcajele.

Pentru a importa marcajele pe care le-ați salvat într-un fișier HTML, urmați pașii de mai jos.
xbox one cum se deschide nat
- Deschide Chrome.

- Faceți clic pe meniul cu trei puncte din colțul din dreapta sus.

- Faceți clic pe Marcaje apoi pe Manager marcaje.

- Acum faceți clic pe meniul cu trei puncte care este în conformitate cu câmpul de căutare.

- Faceți clic pe Importați marcaje.

- Navigați la locația fișierului dvs. de export de marcaje și selectați-l.

- Faceți clic pe Import și atât.
Cum să exportați și să importați marcaje în Chrome pe un Android
Din păcate, nu puteți exporta și importa marcaje în aplicația mobilă Google Chrome pentru Android. Indiferent, puteți păstra marcajele mobile chiar și fără aceste opțiuni.
Întrucât marcajele Google Chrome se sincronizează între toate dispozitivele dvs. care utilizează browserul Chrome, nu este necesar să exportați și să importați nimic pe smartphone sau tabletă. Pentru fiecare pagină web pe care o marcați pe dispozitivul dvs. mobil, noua intrare va apărea în folderul Marcaje mobile. Desigur, le puteți accesa și de pe desktop sau laptop. De asemenea, puteți include marcajele mobile atunci când efectuați un export de marcaje pe computer.
Pentru a alege marcajele pe care doriți să le vedeți pe dispozitivul dvs. mobil, urmați acești câțiva pași.
- Deschide Chrome pe dispozitivul tău Android.

- Atingeți meniul cu trei puncte din colțul din dreapta sus al ecranului.

- Atinge Marcaje.

- Când se deschide lista de marcaje, atingeți săgeata înapoi din colțul din stânga sus al ecranului. Acum veți vedea mai multe foldere de marcaje care vă permit să alegeți ce set de marcaje doriți să utilizați.

- Atingeți unul dintre foldere pentru a utiliza setul de marcaje. Amintiți-vă că puteți utiliza marcaje de pe oricare dintre dispozitivele dvs. cu această funcție.

Cum să exportați și să importați marcaje în Chrome pe un iPhone
La fel ca în cazul dispozitivelor Android, funcțiile de export și import nu există pe versiunea iOS a Google Chrome. Desigur, toate marcajele dvs. rămân sincronizate cu computerul desktop sau laptop. Aceasta vă permite să alegeți ce set de marcaje doriți să utilizați pe dispozitivul dvs. mobil.
Pentru a comuta între diferite seturi de marcaje, urmați pașii de mai jos.
- Deschide Chrome pe iPhone.

- Atingeți pictograma meniu din colțul din dreapta sus al ecranului. Este cel care arată ca trei puncte verticale.

- Acum atinge Marcaje.

- Aceasta deschide lista marcajelor pe care le-ați salvat pe iPhone. Atingeți săgeata înapoi din colțul din stânga sus al ecranului.

- Acum puteți alege marcaje din browserele Chrome de pe celelalte dispozitive. Pur și simplu atingeți oricare dintre folderele de marcaje pentru a încărca setul respectiv.
Import / Export care funcționează
Sperăm că acest articol v-a ajutat să aflați cum să salvați toate marcajele pe care le-ați creat în Google Chrome. Fie că este vorba de un PC cu Windows, Mac sau Chromebook, este sigur că niciun semn de carte nu va fi lăsat deoparte. Deși versiunea mobilă a Chrome nu oferă opțiuni de import / export, sincronizarea marcajelor dvs. pe toate dispozitivele va face trucul.
Ați reușit să vă exportați marcajele Chrome? Ce zici de importarea lor în alt browser? Vă rugăm să împărtășiți experiențele dvs. în secțiunea de comentarii de mai jos.







































![Cum să porniți sau să opriți un FitBit [Versa, Inspire, Ionic etc.]](https://www.macspots.com/img/wearables/31/how-power-fitbit.jpg)
![Ce este cache ascuns Android [explicat]](https://www.macspots.com/img/blogs/64/what-is-hidden-cache-android.jpg)