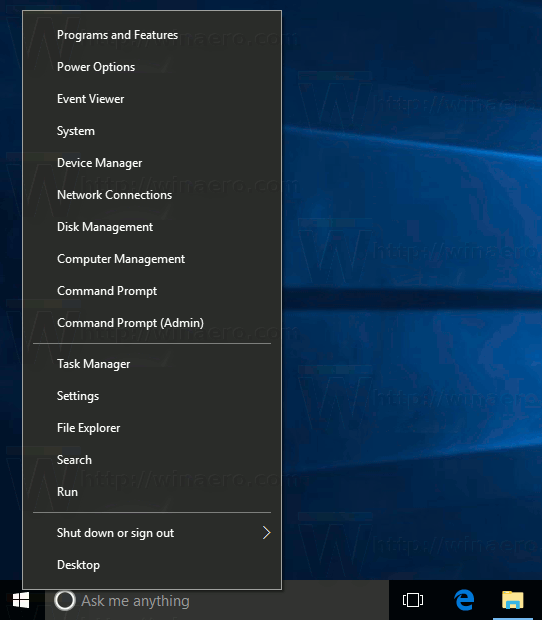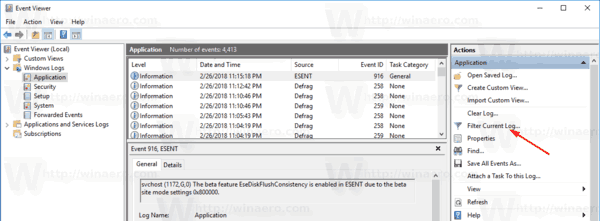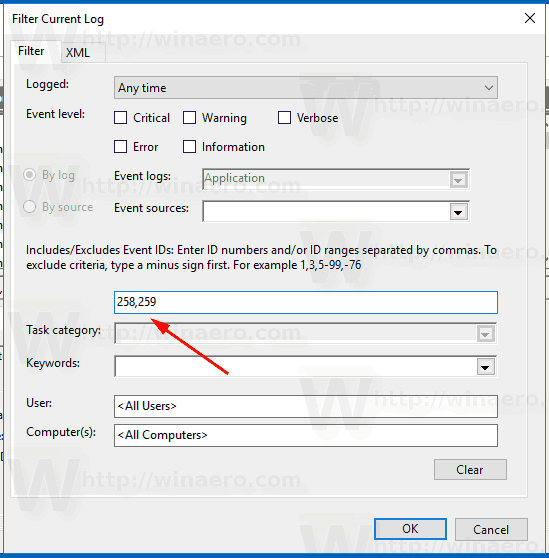În Windows 10, puteți micșora o partiție pe unitatea dvs. Acest lucru poate fi util dacă aveți spațiu suplimentar pe unitate pe care doriți să îl utilizați pentru instalarea unui alt sistem de operare într-o configurație dual-boot. Sau poate doriți să împărțiți o partiție mare în câteva partiții mai mici. Mai târziu, este posibil să doriți să citiți jurnalul de micșorare pentru a efectua unele analize, pentru a depana orice probleme întâmpinate în timpul efectuării operației sau pentru a aminti procesul din memoria dvs. Pentru această sarcină, puteți utiliza aplicația de vizualizare a evenimentelor încorporată.
Reclama
Când micșorați o partiție în Windows 10, sistemul de operare salvează rezultatele într-un jurnal special citibil de Event Viewer. Acest jurnal vine cu detalii suplimentare care pot explica de ce procedura a eșuat, care sunt noile dimensiuni ale partițiilor dvs. și așa mai departe.
cum se convertește fișierul word în jpg
Pentru a găsi jurnalul de micșorare a partiției în Windows 10 , urmează următoarele instrucțiuni.
- Apăsați simultan tastele Win + X sau faceți clic dreapta pe butonul Start și selectațiVizualizator de evenimentîn meniul contextual .
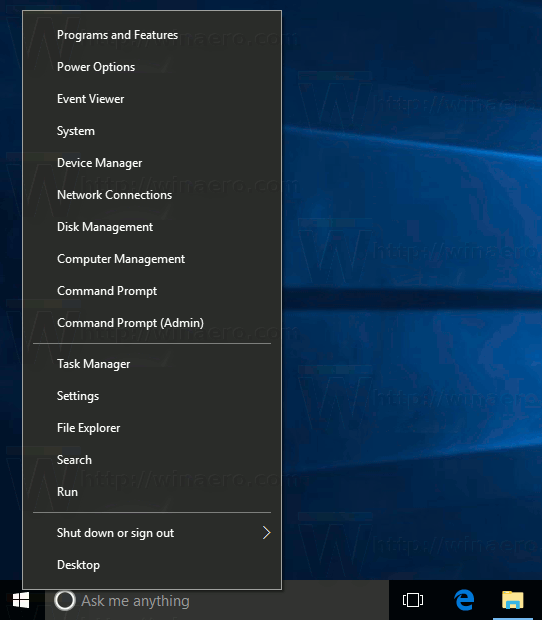
- În Vizualizatorul de evenimente, accesațiWindows Logs Application.
- În dreapta, faceți clic pe linkFiltrează jurnalul curent ....
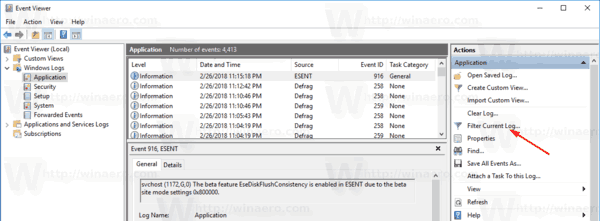
- În dialogul următor, tastați258.259în caseta de text „Include / exclude ID-uri”.
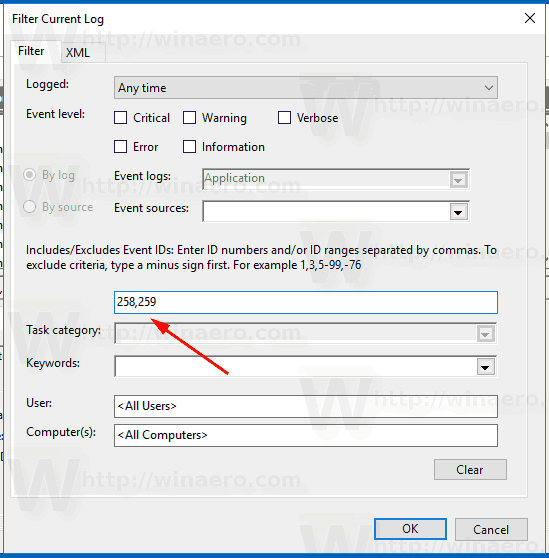
Aplicația Event Viewer va afișa acum doar evenimentele legate de operațiile de micșorare a partiției.
Sursa acestor operațiuni este aplicația „Defrag”.

Puteți face clic pe un rând pentru a vedea detaliile operației, data, ora și rezultatul.

Versiunile moderne de Windows, cum ar fi Windows Vista, Windows 7, Windows 8.1 și Windows 10, permit reducerea partițiilor cu spațiu liber pentru a reduce dimensiunea acestora și a utiliza spațiul liber pentru crearea unei alte partiții sau instalarea unui alt sistem de operare.
Mulți utilizatori preferă să creeze mai multe partiții pe unitatea lor pentru a evita stocarea tuturor datelor pe partiția de sistem cu Windows instalat. În mod tradițional, unitatea de sistem este unitatea dvs. C: Dacă este suficient de mare, îl puteți micșora și puteți avea partiții D :, E: și așa mai departe.
cum să obții liga de piei de prestigiu
Dacă trebuie să micșorați o partiție, consultați următorul articol:
Cum să micșorați o partiție în Windows 10
Asta e.