Ce să știi
- În Command Prompt, tastați wmic useraccount obține numele, sid și apăsați introduce .
- Puteți determina, de asemenea, SID-ul unui utilizator, căutând prin valorile ProfileImagePath din fiecare SID prefixat S-1-5-21, enumerat la:
- HKEY_LOCAL_MACHINESOFTWAREMicrosoftWindows NTCurrentVersionProfileList
Un motiv comun pentru care ați putea dori să găsiți identificatorul de securitate (SID) pentru contul unui utilizator în Windows este să determinați ce cheie sub HKEY_USERS în Registrul Windows pentru a căuta date de registru specifice utilizatorului. Potrivirea SID-urilor cu numele de utilizator este ușoară cu comanda wmic, disponibilă de la Prompt de comandă în majoritatea versiunilor de Windows.
cum se adaugă muzică pe instagram
Cum să găsiți SID-ul unui utilizator cu WMIC
Urmați acești pași simpli pentru a afișa un tabel cu nume de utilizator și SID-urile corespunzătoare. Probabil că va dura doar un minut, poate mai puțin, pentru a găsi SID-ul unui utilizator în Windows prin WMIC:
VedeaCum să găsiți SID-ul unui utilizator în registrumai jos pe pagină pentru instrucțiuni despre potrivirea unui nume de utilizator cu un SID prin informații din Registrul Windows, o metodă alternativă la utilizarea WMIC. Comanda wmic nu exista înainte Windows XP , așa că va trebui să utilizați metoda de registry în acele versiuni mai vechi de Windows.
-
Deschideți Terminalul (Windows 11) sau deschideți promptul de comandă în versiunile mai vechi de Windows.
Dacă utilizați o tastatură și un mouse în Windows 11/10/8, cea mai rapidă cale este prin Meniul Power User , accesibil cu ajutorul WIN+X scurtătură.
Dacă nu vedeți Linia de comandă acolo, tastați cmd în bara de căutare din meniul Start și selectați Prompt de comandă cand il vezi.
Nu trebuie să deschideți un prompt de comandă ridicat pentru ca acest lucru să funcționeze. Unele comenzi Windows necesită acest lucru, dar în exemplul de comandă WMIC de mai jos, puteți deschide un prompt de comandă obișnuit, non-administrativ.
-
Tastați următoarea comandă în Linia de comandă exact așa cum este afișată aici, inclusiv spații sau lipsa acestora:
|_+_|...și apoi apăsați introduce .
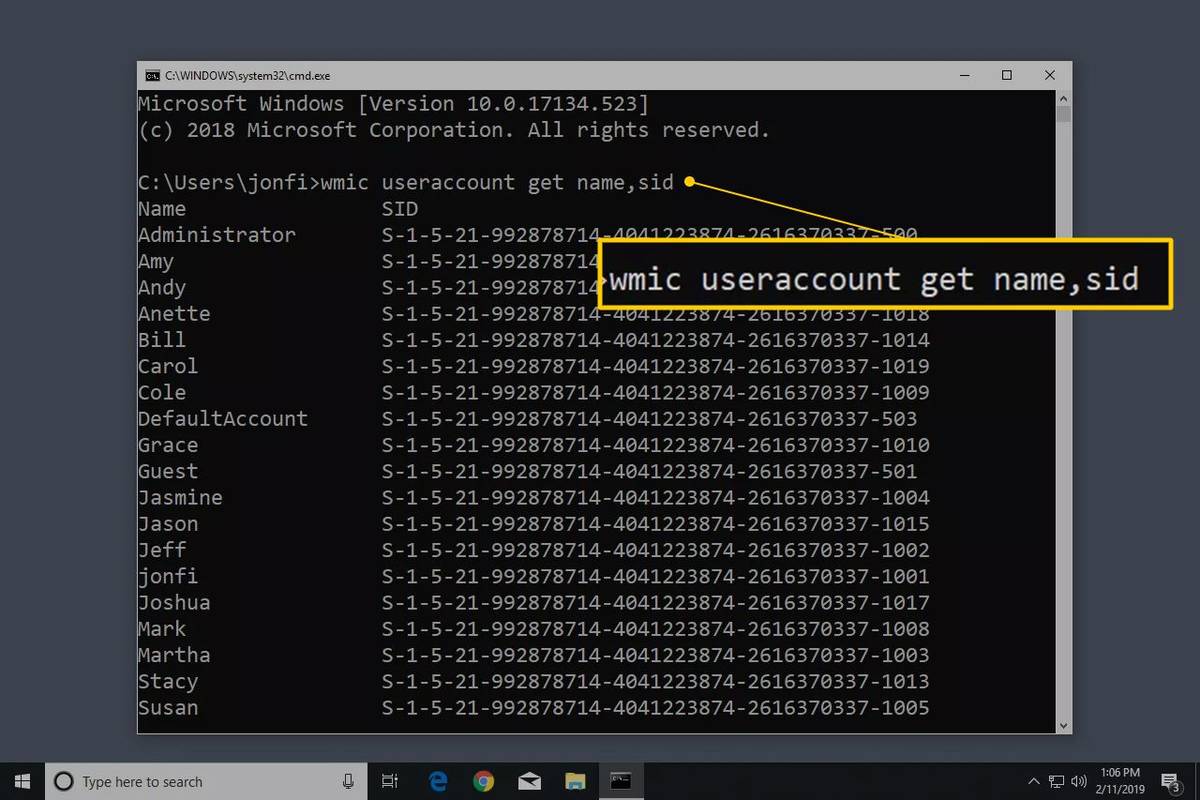
Dacă cunoașteți numele de utilizator și doriți să obțineți doar SID-ul acelui utilizator, introduceți această comandă, dar înlocuițiUTILIZATORcu numele de utilizator (păstrați ghilimele):
cum să adăugați pe cineva la muzica dvs. de mere
|_+_|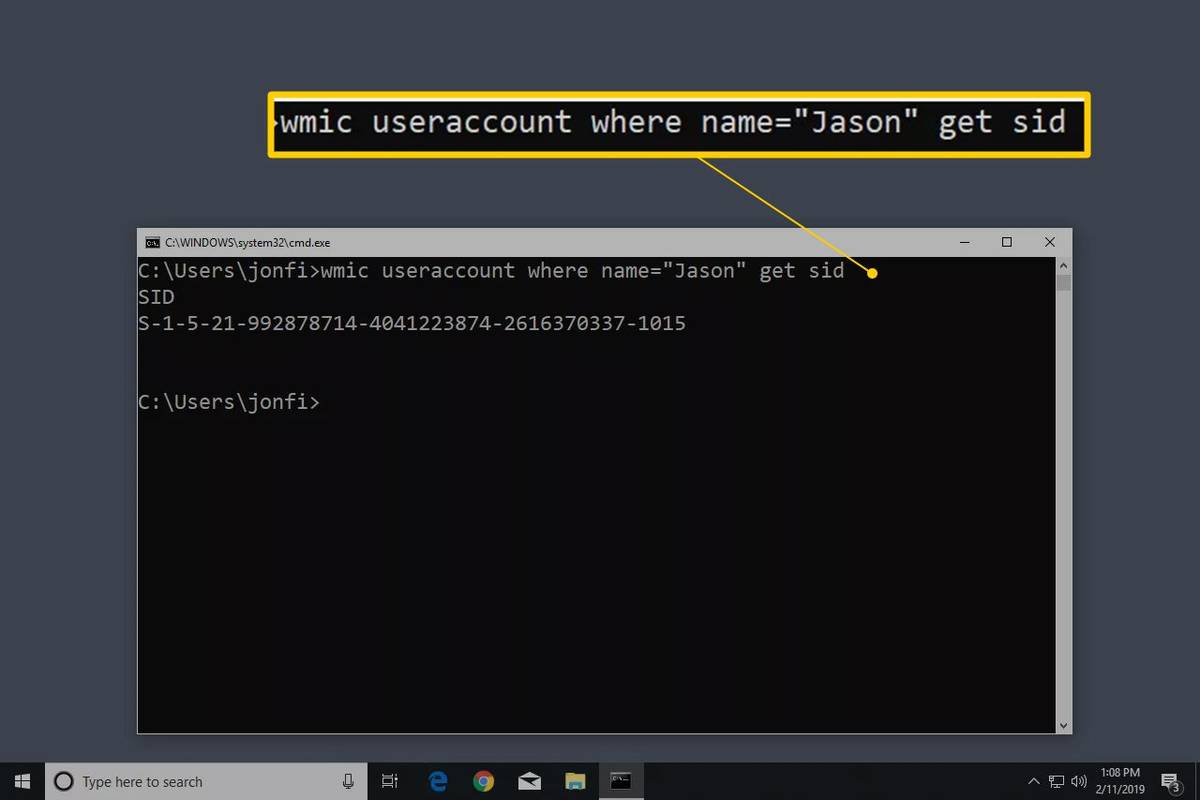
Dacă primiți o eroare că comanda wmic nu este recunoscută, schimbați directorul de lucru să fieC:WindowsSystem32wbemsi incearca din nou. Puteți face asta cuCD(schimba directorul) comanda.
-
Ar trebui să vedeți un tabel afișat în linia de comandă. Aceasta este o listă a fiecărui cont de utilizator din Windows, listată după numele de utilizator, urmată de SID-ul corespunzător contului.
Acum că sunteți sigur că un anumit nume de utilizator corespunde unui anumit SID, puteți face orice modificări de care aveți nevoie în registru sau puteți face orice altceva pentru care aveți nevoie de aceste informații.

Lifewire / Emily Mendoza
de ce nu funcționează meniul meu de pornire
Găsirea numelui de utilizator folosind SID
Dacă se întâmplă să aveți un caz în care trebuie să găsiți numele de utilizator, dar tot ce aveți este identificatorul de securitate, puteți „inversa” comanda astfel (doar înlocuiți acest SID cu cel în cauză):
... pentru a obține un rezultat ca acesta:

Cum să găsiți SID-ul unui utilizator în registru
De asemenea, puteți determina SID-ul unui utilizator prin căutareaProfileImagePathvalorile în fiecare SID cu prefix S-1-5-21 enumerate sub această cheie:
|_+_|
The ProfileImagePath valoarea din fiecare cheie de registru denumită SID listează directorul de profil, care include numele de utilizator.
De exemplu, valoarea de sub S-1-5-21-992878714-4041223874-2616370337-1001 tasta de pe computerul pe care îl vedeți mai sus este C:Utilizatorijonfi , așa că știm că acesta este SID-ul utilizatorului respectiv.
Această metodă de potrivire a utilizatorilor cu SID-urile va afișa numai acei utilizatori care sunt conectați sau care s-au autentificat și au schimbat utilizatori. Pentru a continua să utilizați metoda de registru pentru a determina SID-urile altor utilizatori, va trebui să vă conectați ca fiecare utilizator pe sistem și să repetați acești pași. Acesta este un mare dezavantaj; presupunând că sunteți capabil, este mult mai bine să utilizați metoda de comandă wmic de mai sus.
FAQ- Cum îmi găsesc rapid propriul SID?
Deschideți linia de comandă apăsând Tasta Windows+R . Apoi, introduceți următoarea comandă și apăsați introduce : whoami /utilizator .
- Cum adaug un utilizator la computerul meu?
Pentru a crea un nou cont de utilizator în Windows , accesați start > Setări > Conturi > Familie și alți utilizatori . Sub Alți utilizatori > Adăugați alt utilizator , Selectați Adaugă cont . Introduceți informațiile utilizatorului și urmați instrucțiunile.

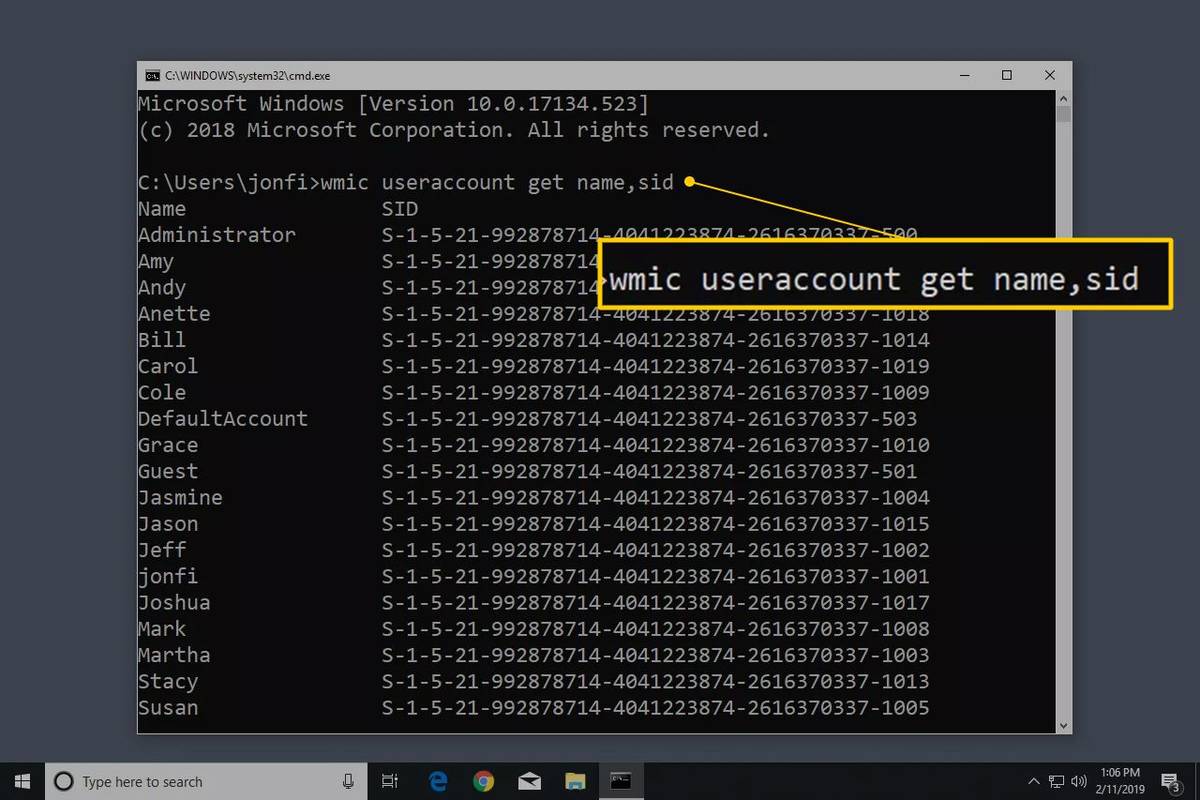
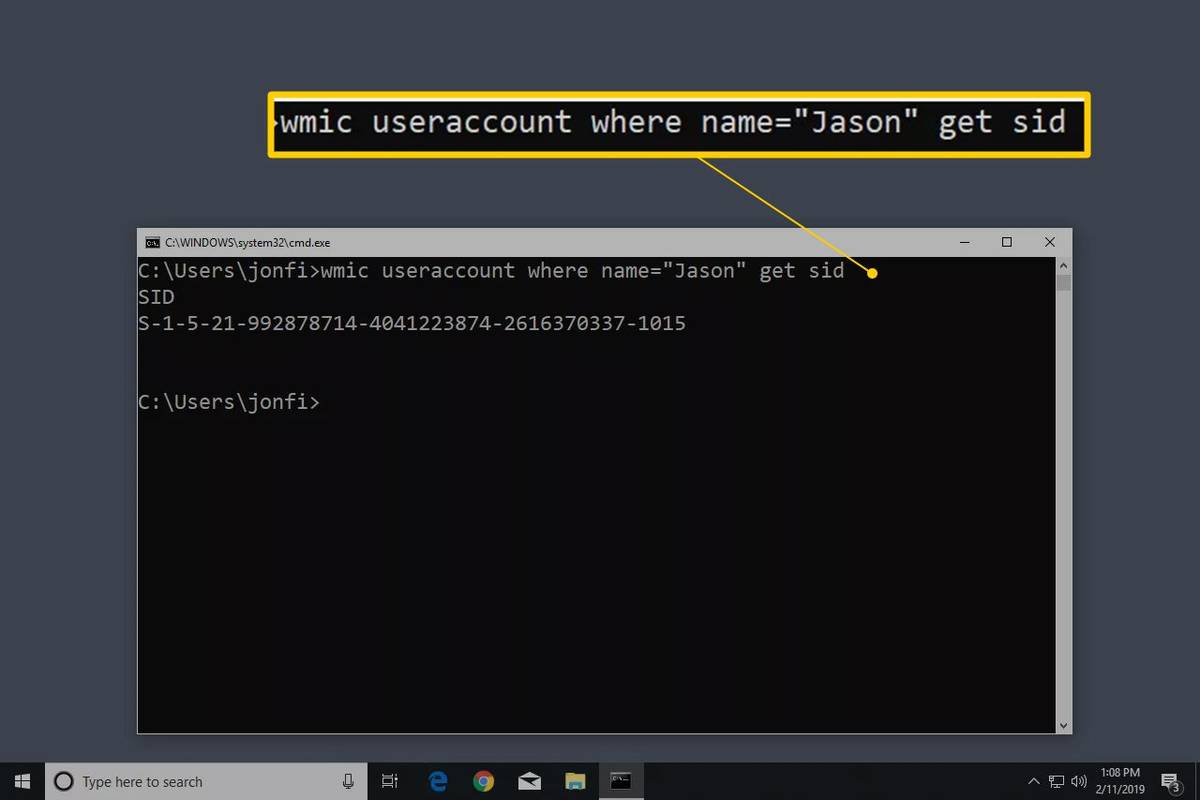



![Cum să împiedic e-mailurile să-mi trimită mesaje [Toate explicate]](https://www.macspots.com/img/blogs/51/how-stop-emails-from-texting-me.jpg)



