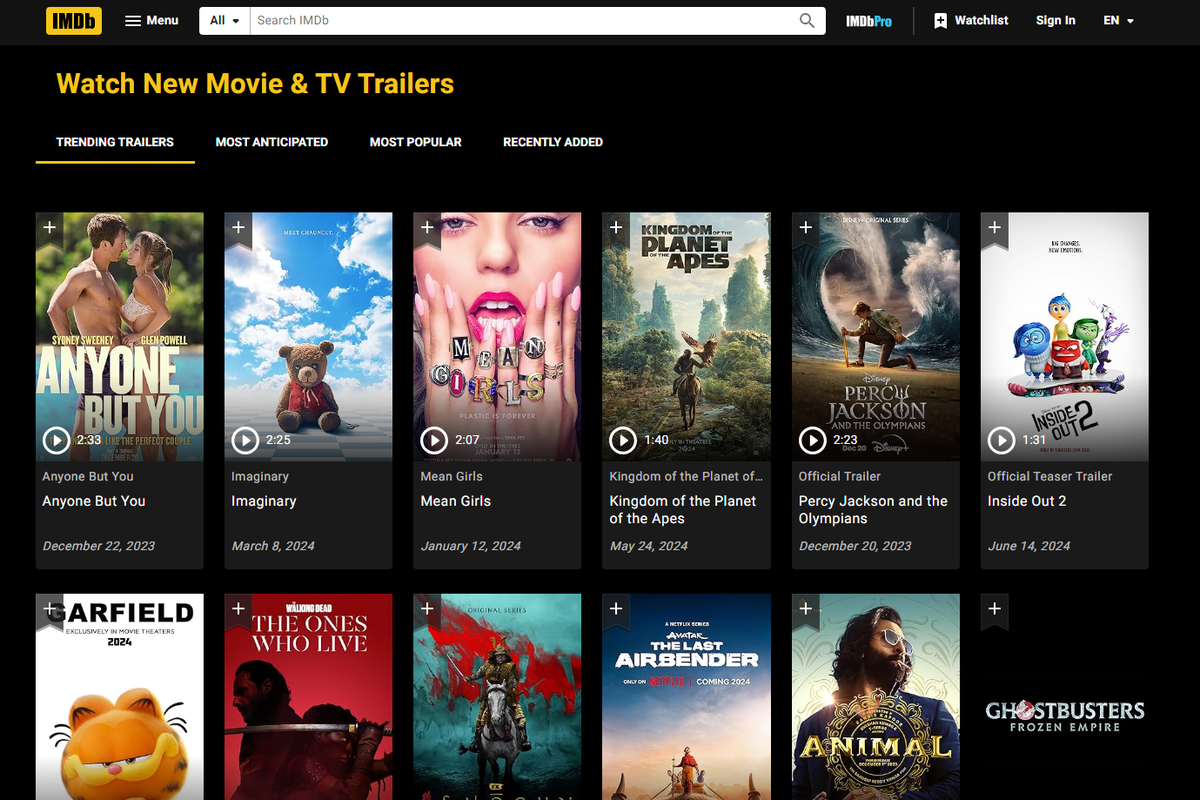Uneori, ferestrele pentru aplicațiile și programele noastre care rulează tind să se afișeze în afara ecranului. Ti s-a intamplat asta vreodata? Dacă da, vă aflați în locul potrivit pentru a afla cum să vă recuperați fereastra lipsă.

În acest articol, vom prezenta cele mai bune moduri de a readuce o fereastră în vizualizare pentru o varietate de sisteme de operare. În plus, secțiunea noastră de întrebări frecvente include sfaturi pentru a rezolva cealaltă problemă obișnuită a indicatorului mouse-ului / touchpadului care dispare.
Cum să găsiți o fereastră care este oprită pe ecran?
Cauzele tipice ale dispariției programelor și ferestrelor de aplicații care rulează includ:
- Deconectarea unui monitor secundar sau setările modificate ale afișajului. Computerul se comportă de parcă nu s-ar fi făcut modificări și va încerca să afișeze ferestre pe spațiul în care a fost odată monitorul.
- O eroare în cadrul aplicației sau al programului; de obicei realizează problema și se repoziționează.
Dar dacă nu, iată câteva sfaturi pentru a rezolva singur problema:
- Schimbați rezoluția ecranului. Acest lucru vă poate atrage fereastra lipsă în vizualizarea principală prin micșorarea camerei.
- Ferestre suprapuse. Această caracteristică ar trebui să fie în cascadă toate ferestrele pentru aplicațiile sau programele care rulează, inclusiv cea lipsă.
- Selectați programul lipsă din bara de activități și maximizați-l. Acest lucru îl forțează în vizualizare, totuși, când reveniți la modul de fereastră anterior, fereastra va reveni la poziția sa de pe ecran.
Citiți mai departe pentru pașii specifici despre cum să le realizați și alte remedieri.
Cum se găsește o fereastră care este oprită pe ecran pe Mac?
Folosind macOS, încercați următoarele pentru a vă readuce fereastra la vedere:
Schimbați rezoluția ecranului
- Din meniul Apple, selectați Preferințe sistem ... apoi Afișează.

- Sub Rezoluție, asigurați-vă că este selectat Scaled.

- Pentru a forța fereastra înapoi pe ecran, alegeți orice altă setare.
- Apoi schimbați setarea înapoi la cea anterioară.
Utilizați fereastra Zoom
- Din doc, selectați aplicația sau programul.

- Selectați Window, apoi Zoom.

Centrați fereastra
- Din Dock, faceți clic pe aplicație sau program pentru a vă asigura că este activ.

- Ținând apăsată tasta Opțiune, faceți clic din nou pe pictograma aplicației sau a programului pentru ao ascunde.

- Acum eliberați tasta Opțiune și, pentru a treia oară, faceți clic pe pictograma aplicației sau a programului. Fereastra ar trebui să reapară în centrul ecranului.
Utilizați modul oglindă
- Pentru a încerca să comutați setările oglinzii, țineți apăsat butonul Comandă și apăsați F1. Pe unele Mac-uri poate fi necesar să apăsați Comandă + Fn + F1.
Forțează Mac să renunțe
- Din meniul Apple selectați Forțare ieșire ...

- Din fereastra Forțează ieșirea aplicațiilor, selectează aplicația sau programul.

- Acum țineți apăsate tastele Comandă, ALT și Escape pentru ao deschide.
Cum se găsește o fereastră care este oprită pe ecran pe Windows 10?
Folosind Windows 10, încercați următoarele pentru a vă readuce fereastra la vedere:
Utilizați tastele săgeată și fereastră
- În bara de activități, faceți clic pe aplicația sau programul activ pentru ao face curentă.

- Țineți apăsată tasta Windows cu tasta săgeată dreapta sau stânga.

Utilizați tastele săgeată și Shift
- Apăsați tasta Shift, faceți clic dreapta pe aplicația activă sau pe pictograma programului din bara de activități.

- În meniul pop-up, selectați Mutare.

- Utilizați tastele săgeată dreapta sau stânga până când apare fereastra.

Utilizați tastele săgeată și mouse-ul
- În bara de activități, plasați cursorul peste aplicația sau programul activ până când apare o miniatură.

- Faceți clic dreapta pe acesta, apoi selectați Mutare. Cursorul dvs. se va transforma în pictograma de mișcare cu patru săgeți.

- Mutați cursorul în centrul ecranului.
- Mutați aplicația / programul lipsă în vizualizare, utilizând tasta săgeată dreapta sau stânga.
- Apoi apăsați Enter.
Aranjați Windows folosind Cascade
- În bara de activități, faceți clic dreapta pe un spațiu gol.
- Faceți clic pe ferestrele Cascade.

- Toate ferestrele, inclusiv cea lipsă, sunt rearanjate într-o cascadă.
Schimbați rezoluția ecranului
- Pe desktop, faceți clic dreapta.
- Faceți clic pe Setări afișare.

- Din panoul lateral, selectați Afișare.

- Selectați o rezoluție din Setări avansate de scalare, pentru a modifica rezoluția temporar până când fereastra lipsă este vizibilă.

- Apoi mutați fereastra în centru și schimbați rezoluția la setarea dorită.
Utilizați comutatorul desktop
- Apăsați Windows + D. Toate aplicațiile și programele vor dispărea.

- Apăsați din nou Windows + D. Totul ar trebui să reapară, inclusiv fereastra lipsă.

Cum se găsește o fereastră care este dezactivată pe ecranul Chromebookului?
Folosind ChromeOS, încercați următoarele pentru a vă readuce fereastra la vedere:
Afișați toate programele și aplicațiile active
- Cu o singură mișcare pe touchpad, glisați în jos sau în sus folosind trei degete.

- Va fi afișat Windows pentru orice aplicație și program activ.
Comutați între ecrane
- Țineți apăsată tasta Alt, apoi continuați să apăsați tasta Tab până când apare fereastra lipsă.
Întrebări frecvente suplimentare
Cum pot obține Windows ascuns înapoi cu un truc de tastatură?
Încercați următoarele trucuri de la tastatură pentru a reveni la fereastra lipsă:
Utilizați tastele fereastră și săgeată
1. În bara de activități, localizați și faceți clic pe program sau aplicație pentru ao activa.
2. Faceți clic pe tasta Windows și continuați să apăsați tasta săgeată dreapta sau stânga până când fereastra este vizibilă.
Utilizați tastele Shift și săgeți
1. Apăsați tasta Shift, apoi din bara de activități localizați și faceți clic dreapta pe program sau aplicație.
2. Faceți clic pe Mutare din meniul pop-up.
3. Continuați să apăsați tastele săgeată stânga sau dreapta până când se afișează fereastra.
Folosiți mouse-ul și tastele săgeți
1. În bara de activități, îndreptați cursorul către programul / aplicația deschisă până când apare miniatura.
2. Faceți clic dreapta pe miniatură, apoi selectați Mutare.
· Indicatorul dvs. se va schimba în pictograma de mișcare cu patru săgeți.
3. Mutați cursorul în centrul ecranului.
4. Pentru a afișa aplicația / programul lipsă în vizualizare, continuați să apăsați tasta săgeată dreapta sau stânga, apoi Enter.
Cum să readuceți o fereastră pierdută pe desktop?
Pe lângă încercarea sfaturilor de comenzi rapide de la tastatură descrise mai sus, iată câteva alte modalități de a vă readuce fereastra la vedere:
Utilizați caracteristica Window Cascade
1. Din bara de activități, faceți clic dreapta pe un spațiu gol.
2. Selectați ferestrele Cascade.

3. Toate ferestrele deschise, inclusiv cea lipsă, sunt afișate ca o cascadă.
Reglați rezoluția ecranului
1. Faceți clic dreapta pe desktop.
2. Selectați Setări afișaj.

3. Faceți clic pe Afișaj găsit pe panoul lateral.

4. Selectați o rezoluție din Setări avansate de scalare, pentru a regla temporar rezoluția până când fereastra pierdută este vizibilă.

5. Acum mutați fereastra în centru și reajustați rezoluția la setarea dorită.
Comutați desktopul
1. Apăsați tastele Win + D pentru ca toate aplicațiile și programele să dispară.
2. Apăsați din nou tastele Win + D, totul ar trebui să reapară, sperăm, inclusiv fereastra pierdută.
Pentru sfaturi despre cum să procedați la fel pe un Mac, consultați secțiunea relevantă de la începutul acestui articol.
Cum se remediază când cursorul dispare?
Încercați următoarele când cursorul dispare de pe ecran în Windows:
Stabiliți o nouă conexiune
· Dacă utilizați un mouse cu fir, deconectați-l, apoi conectați-l din nou, încercați să utilizați un alt port USB.
· Pentru un mouse fără fir, deconectați atașamentul de la portul USB și opriți mouse-ul. Conectați din nou atașamentul, așteptați cinci minute, apoi reporniți mouse-ul.
Reporniți computerul
1. Apăsați Windows + D.
2. Utilizați Alt + F4 pentru a ajunge la opțiunile de oprire.
Dacă încercarea de bază nu ajută, încercați următoarele:
Reactivați mouse-ul
Iată două moduri de a reactiva mouse-ul:
A. De pe laptop, încercați combinația de taste pentru a porni / dezactiva mouse-ul. În funcție de modelul laptopului dvs., acesta este de obicei: Fn + F3, F5, F9 sau F11.
b. Din setările mouse-ului:
1. Apăsați tasta Windows, apoi tastați mouse-ul.
2. Apăsați săgeata sus sau jos pe cuvântul cheie pentru a selecta Setări mouse apoi Enter.
3. Folosiți tasta Tab pentru a accesa apoi evidențiați Opțiuni suplimentare ale mouse-ului sub Setări corelate, apoi Enter.
4. Utilizați tasta Tab pentru a evidenția fila Butoane (una cu marginea punctată).
5. Folosiți tasta săgeată dreapta pentru a deschide fereastra Device Settings.
6. Dacă dispozitivul dvs. este afișat ca dezactivat, utilizați tasta Tab pentru a evidenția Activare, apoi apăsați Enter.
Actualizați Windows
Prima verificare a actualizărilor:
1. Apăsați Windows + R pentru a deschide caseta de comandă run.
2. Tastați check for updates, apoi apăsați Enter.
3. Urmați instrucțiunile pentru a instala orice actualizări disponibile.
Verificați dacă există probleme hardware
1. Tastați msdt.exe -id DeviceDiagnostic într-o casetă de comandă run, apoi Enter.
2. Acum urmați instrucțiunile pentru a verifica dacă există probleme cu mouse-ul.
Dezinstalați și reinstalați mouse-ul sau touchpad-ul
1. Tastați devmgmt.msc într-o casetă de comandă run apoi introduceți.
2. Folosiți Tab pentru a ajunge la Șoareci și alte dispozitive de indicare.
3. Folosiți tasta săgeată dreapta pentru a extinde meniul.
4. Evidențiați dispozitivul de indicare în cauză utilizând săgeata în jos.
cum să ștergeți memoria cache de pe firul de fir kodi
5. Pentru a accesa opțiunea de dezinstalare, apăsați Alt, apoi a, apoi u.
6. Când opțiunea Dezinstalare este evidențiată, apăsați bara spațială pentru a confirma.
Acum reporniți computerul:
1. Apăsați Windows + D.
2. Utilizați Alt + F4 pentru a ajunge la opțiunile de oprire.
3. Windows va reinstala automat mouse-ul sau driverul touchpad-ului.
Întoarcerea ferestrei fantomă
Sfârșitul cu o fereastră inaccesibilă poate fi frustrant. Calculatoarele noastre ar trebui să fie atât de avansate, dar, chiar și așa, există potențialul pentru atât de multe probleme. Una dintre acestea fiind, o fereastră care a dispărut. Din fericire, avem o mulțime de modalități de a le recupera.
Acum, că v-am arătat cum să vă întoarceți fereastra capricioasă, care dintre sfaturi a funcționat pentru dvs.? Au dispărut vreunul dintre ferestrele de atunci? Spuneți-ne în secțiunea de comentarii de mai jos.