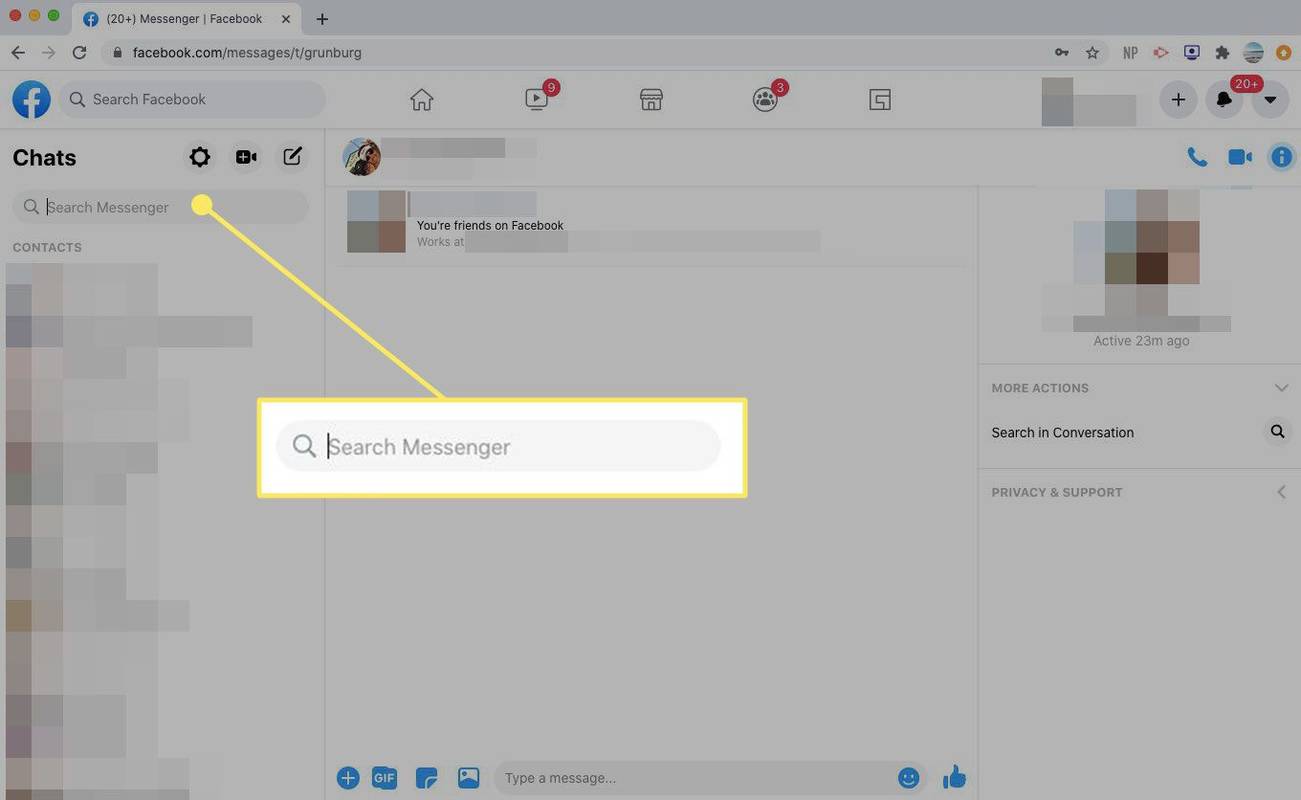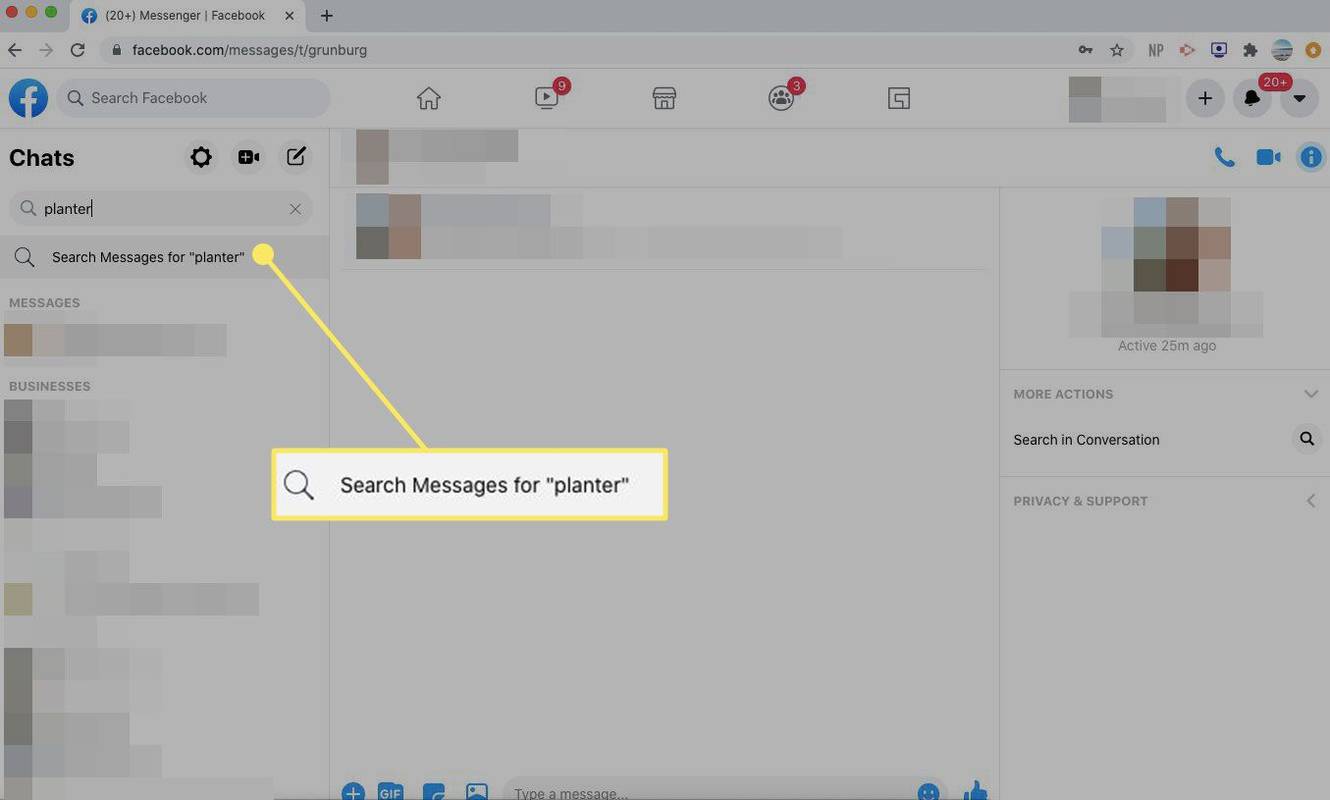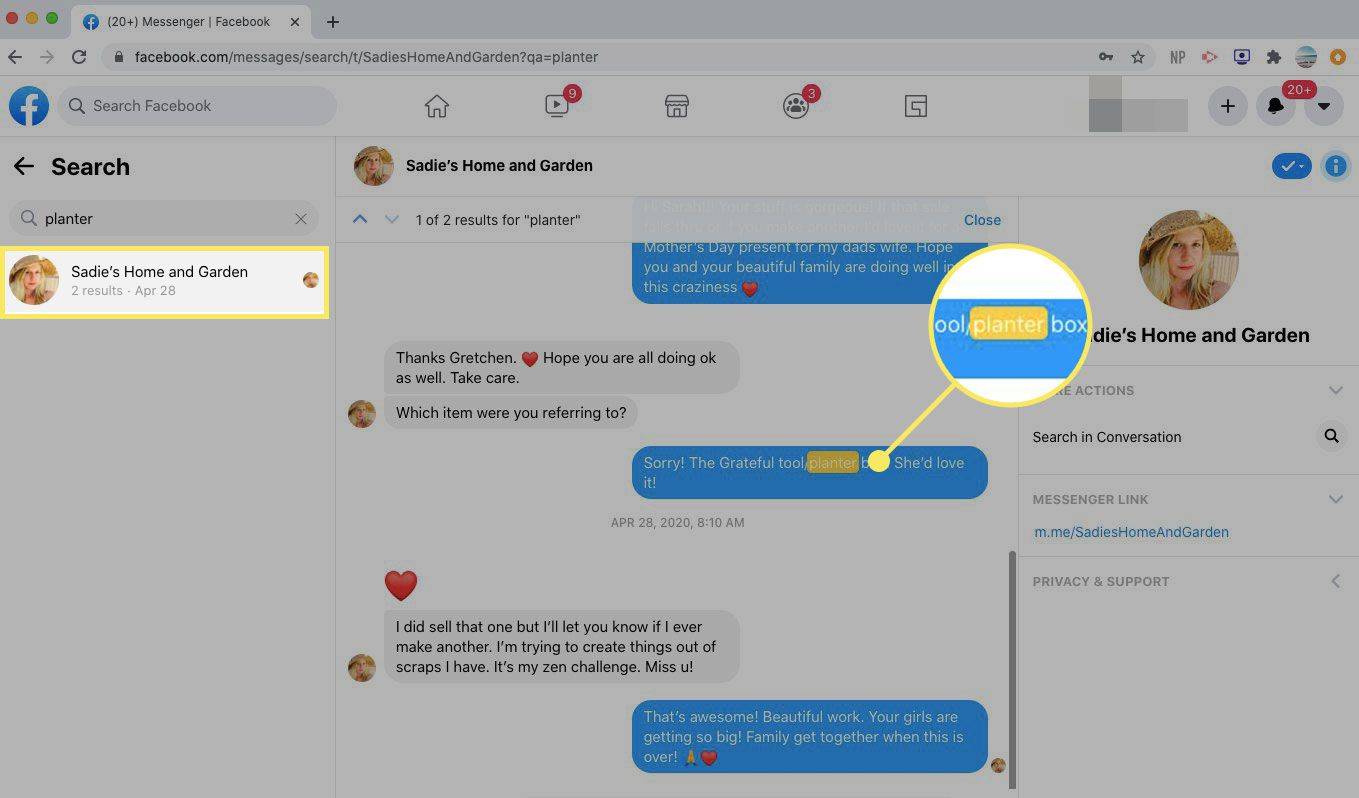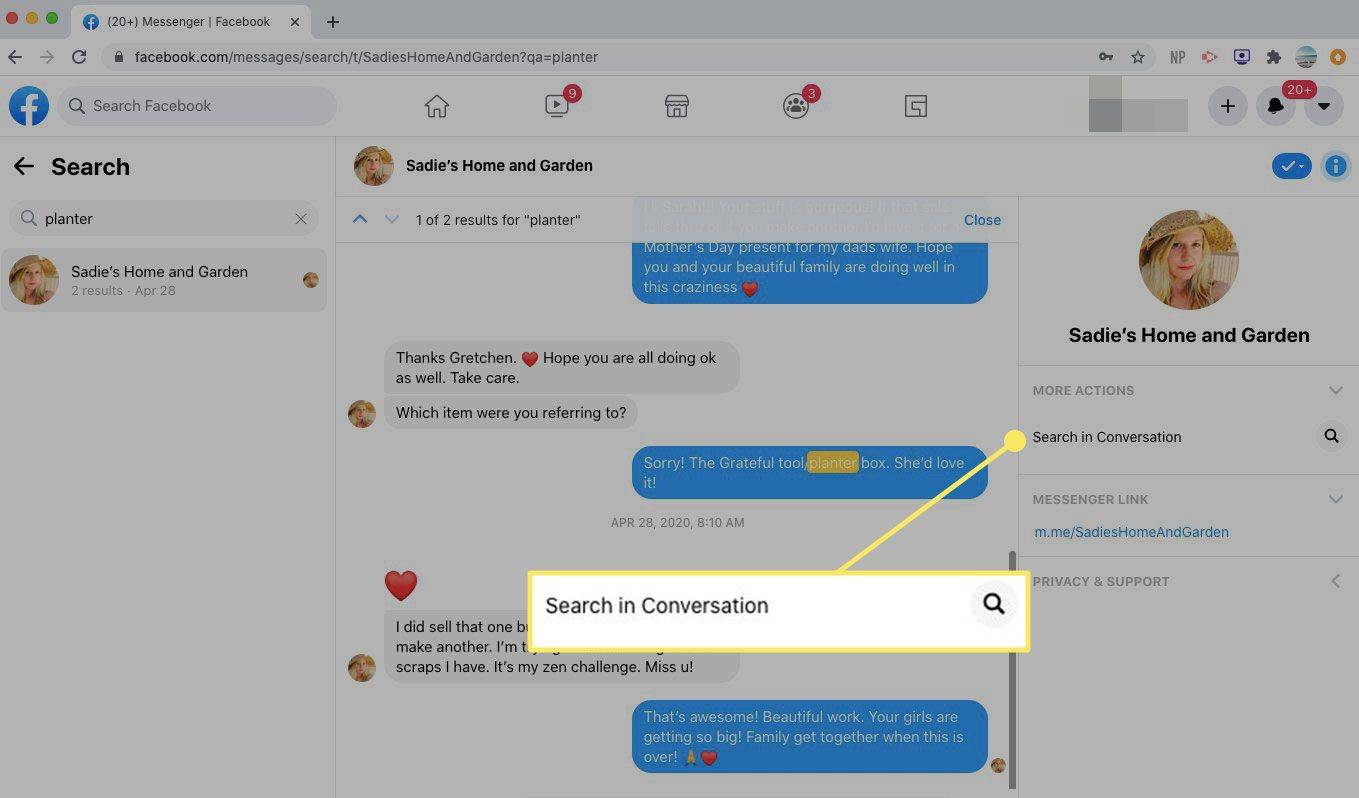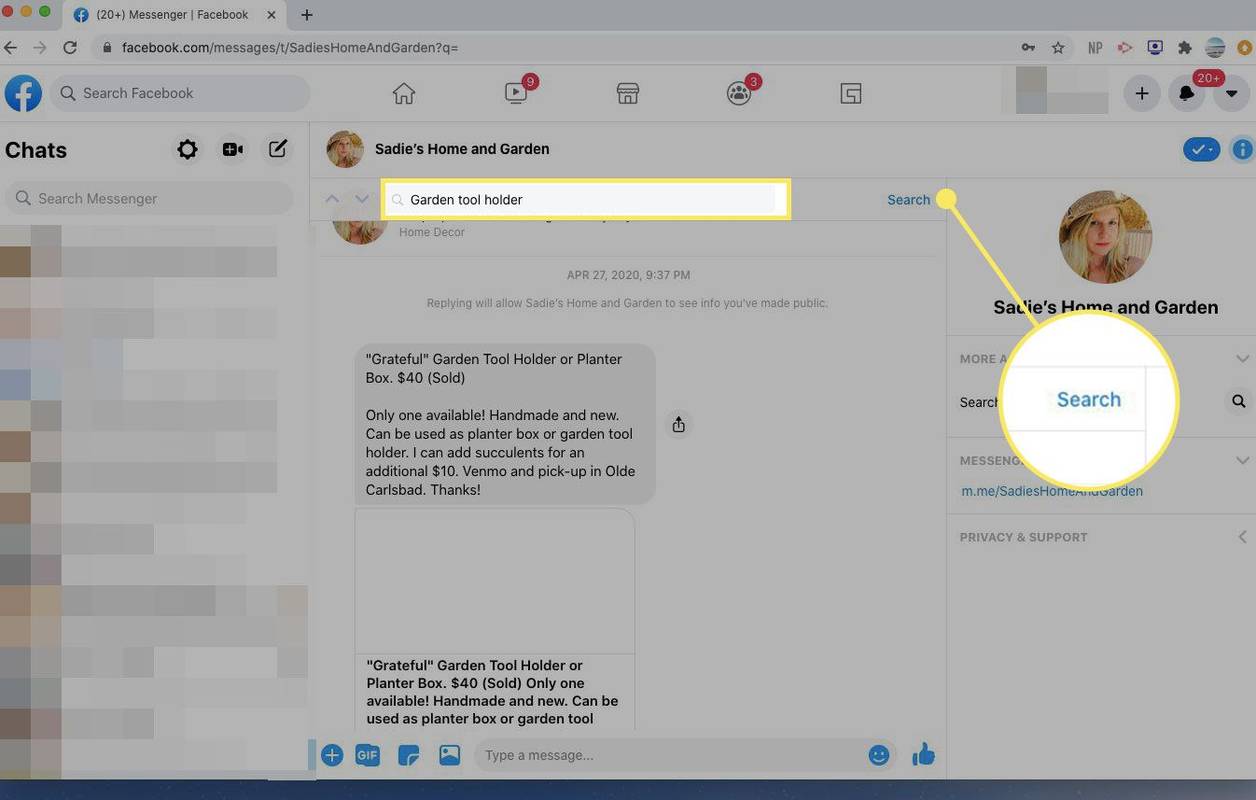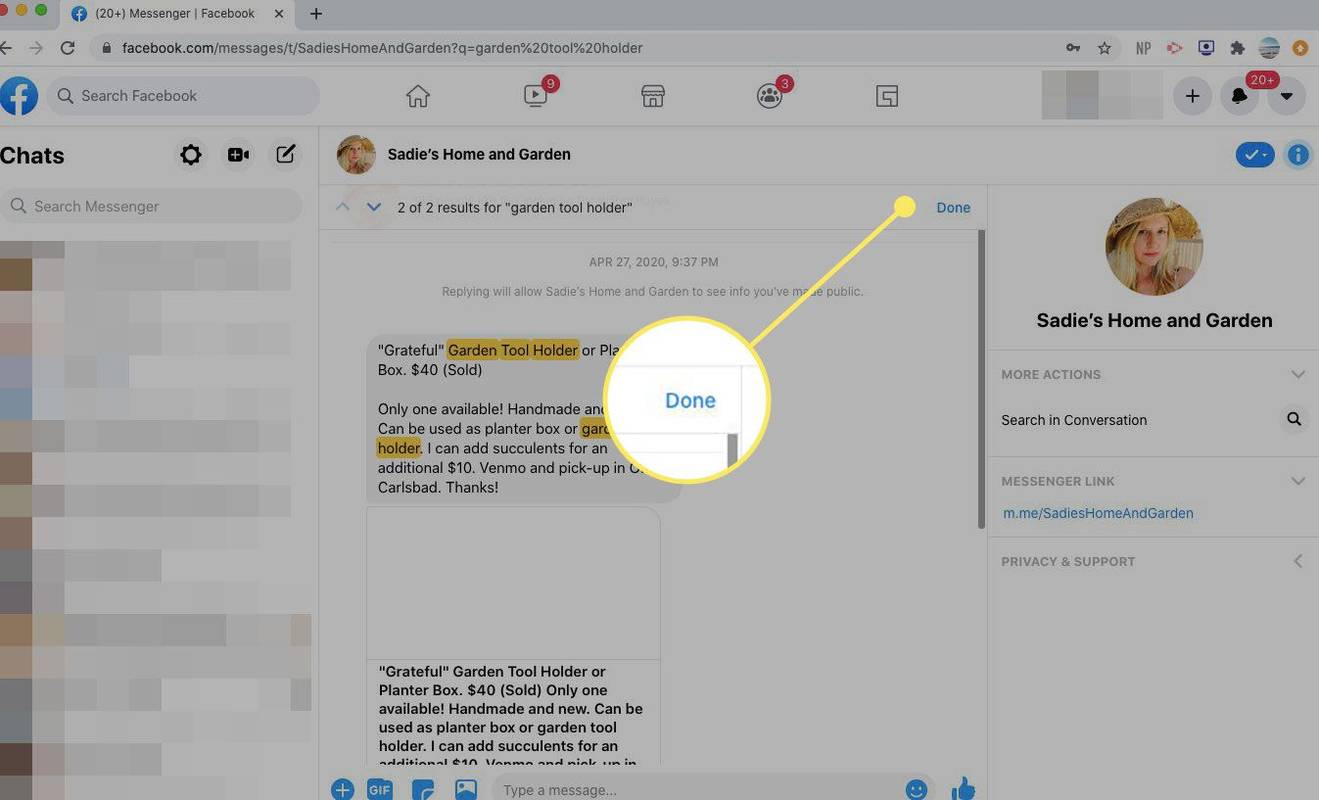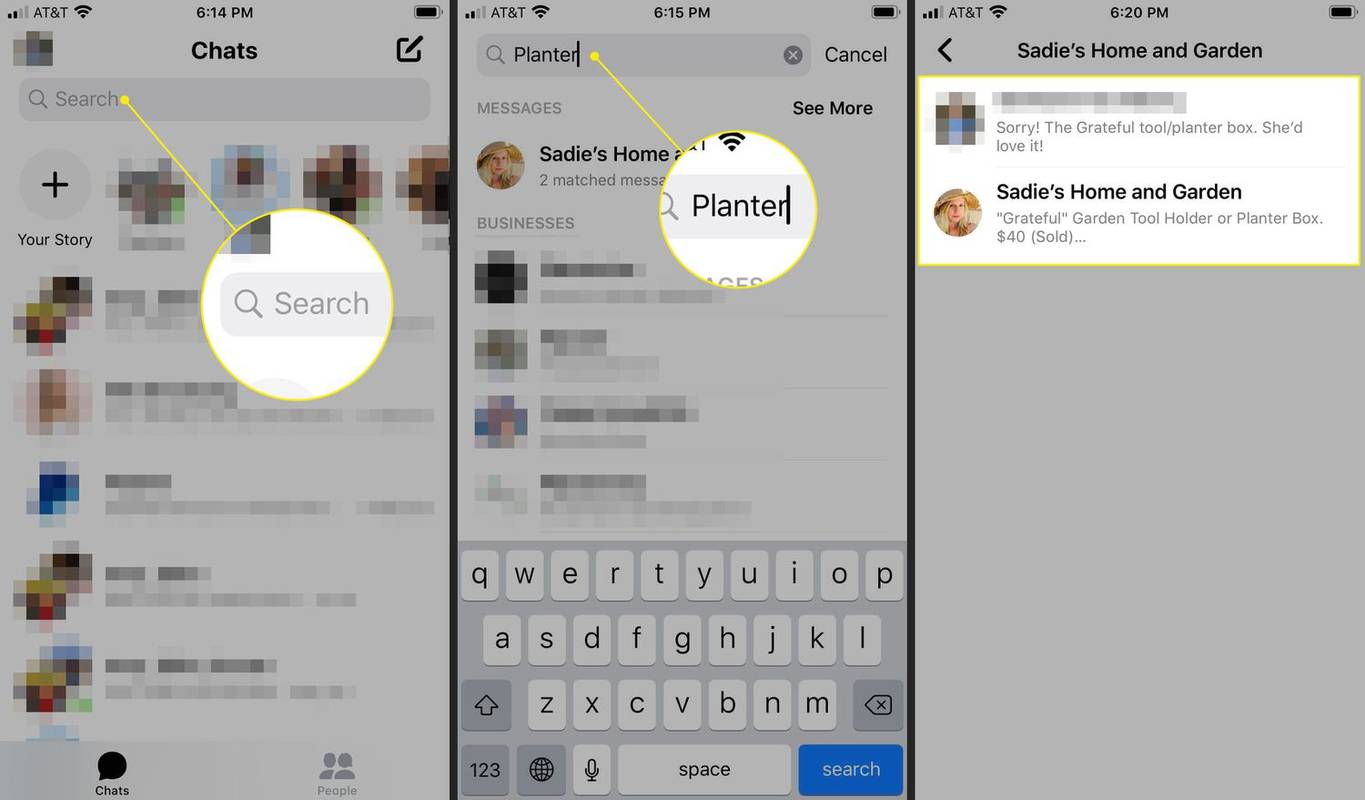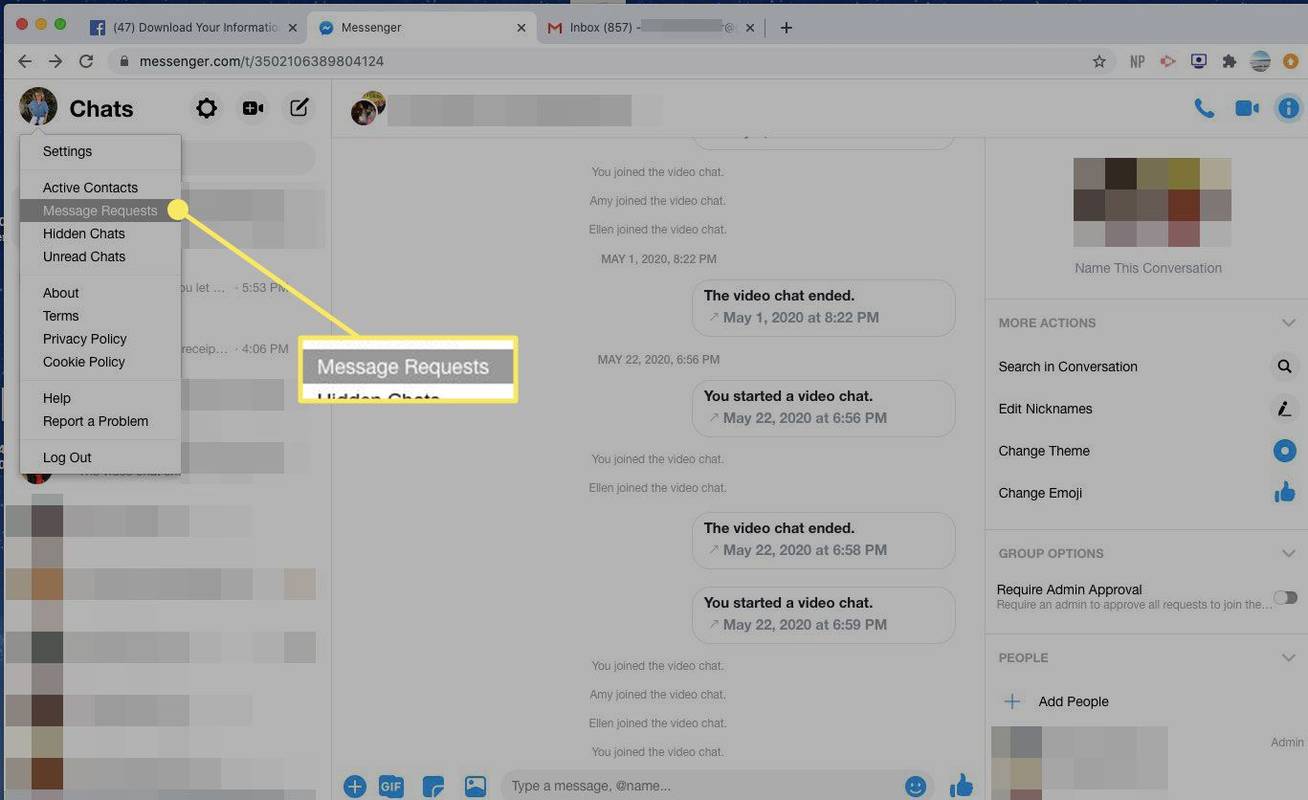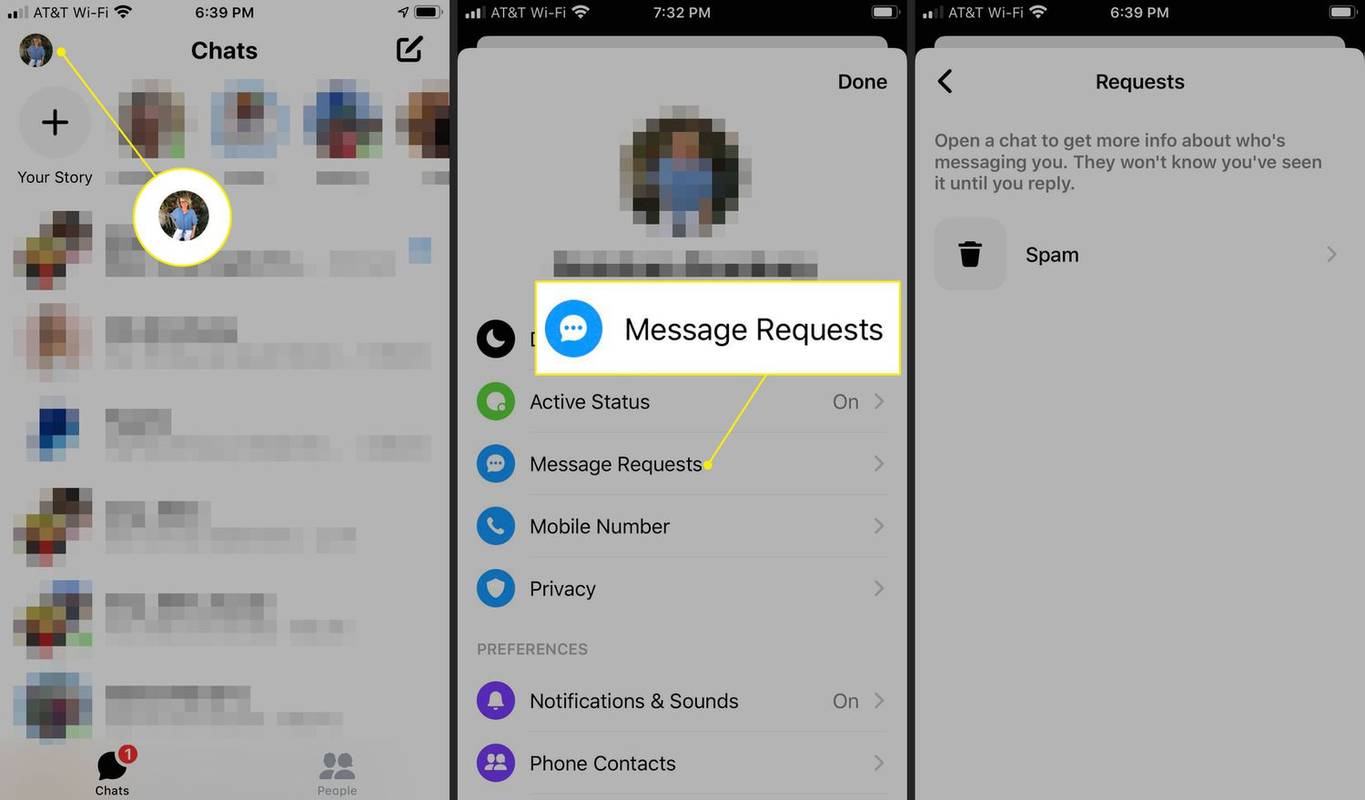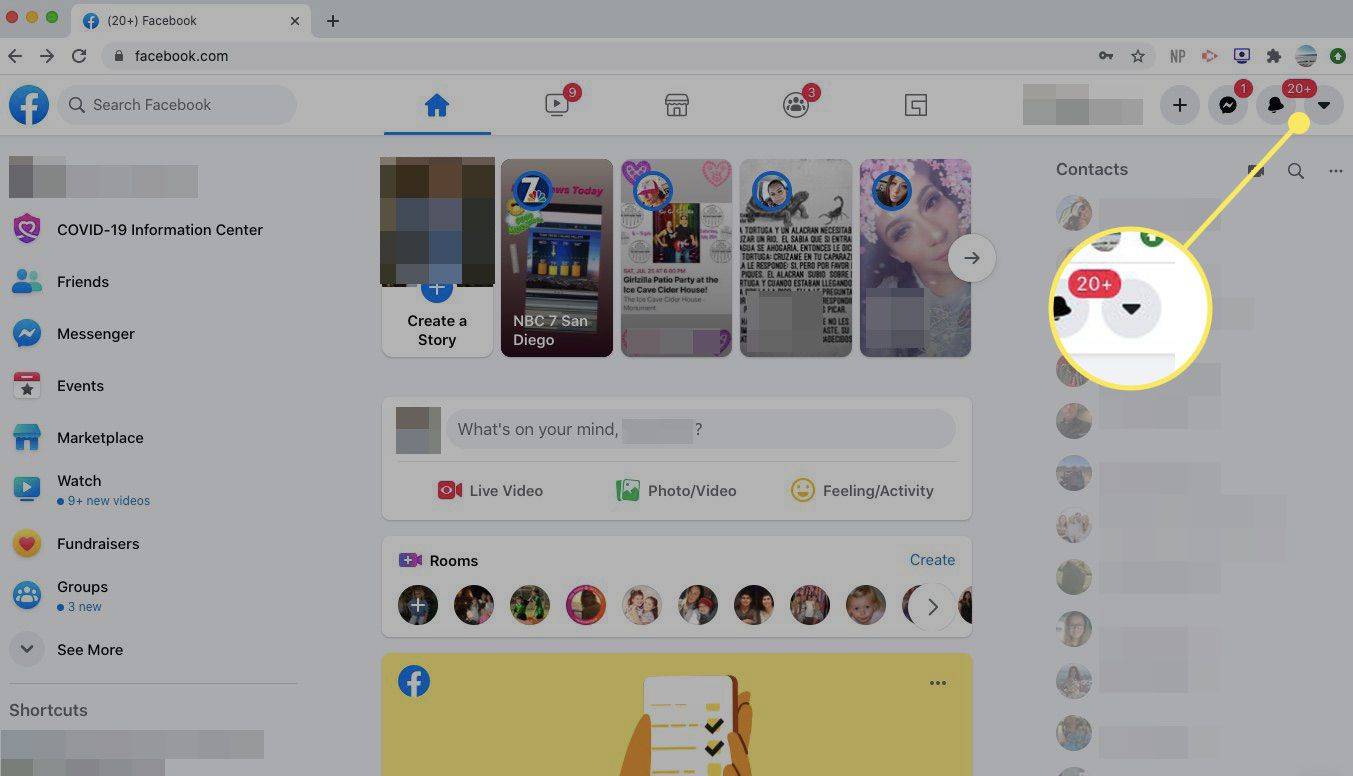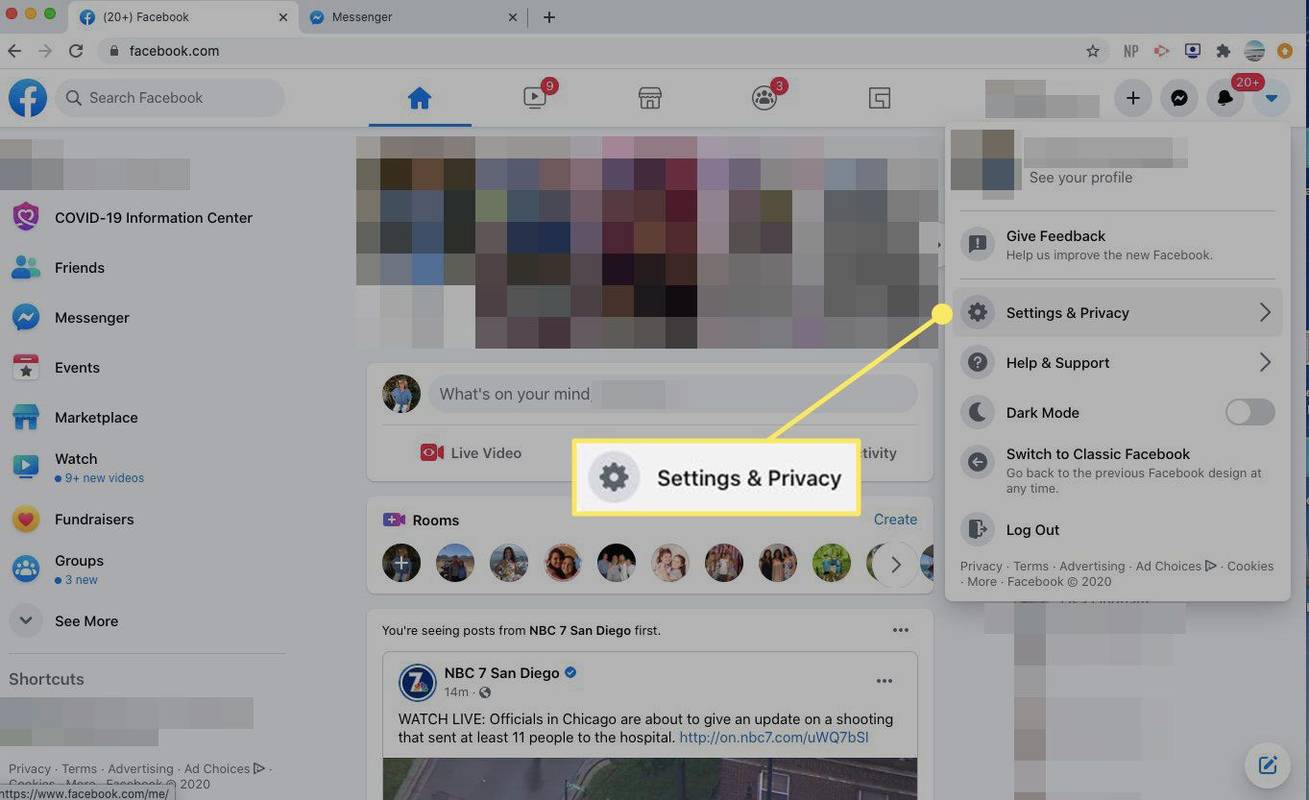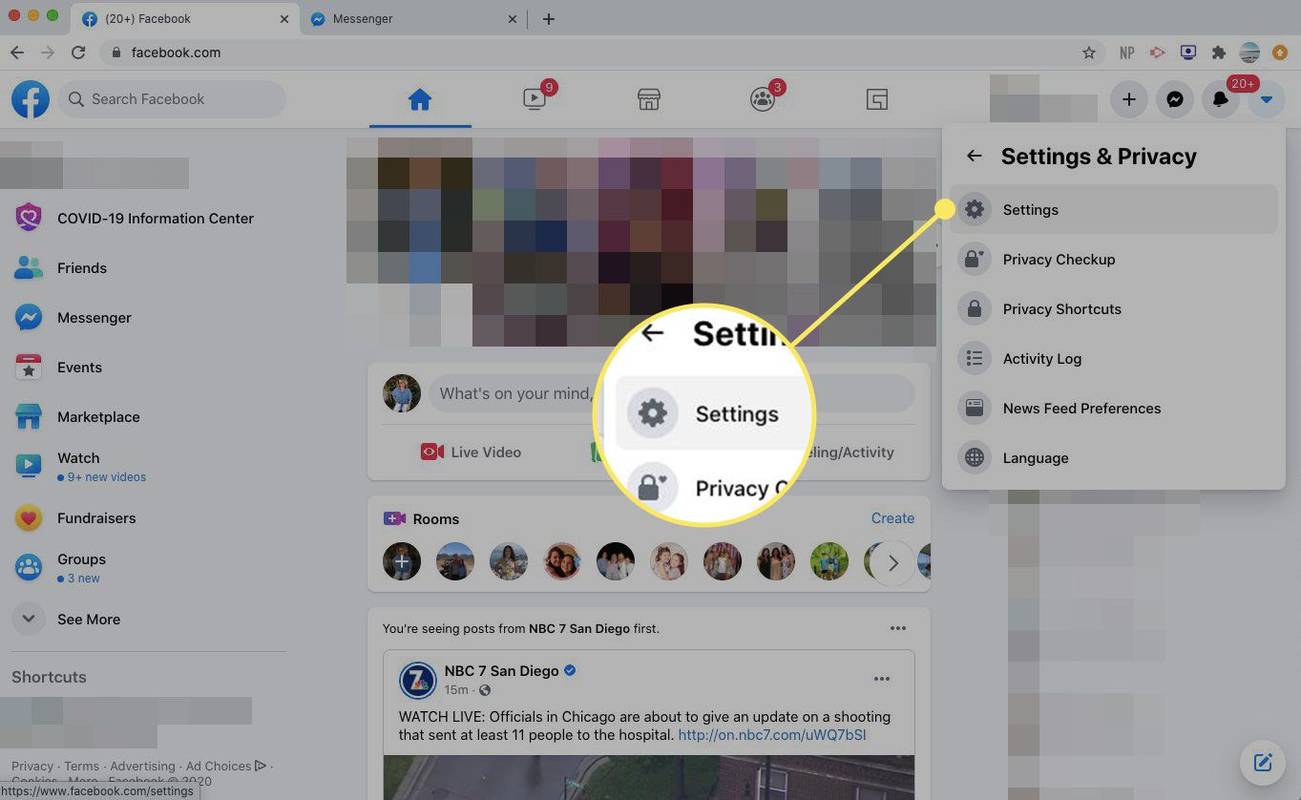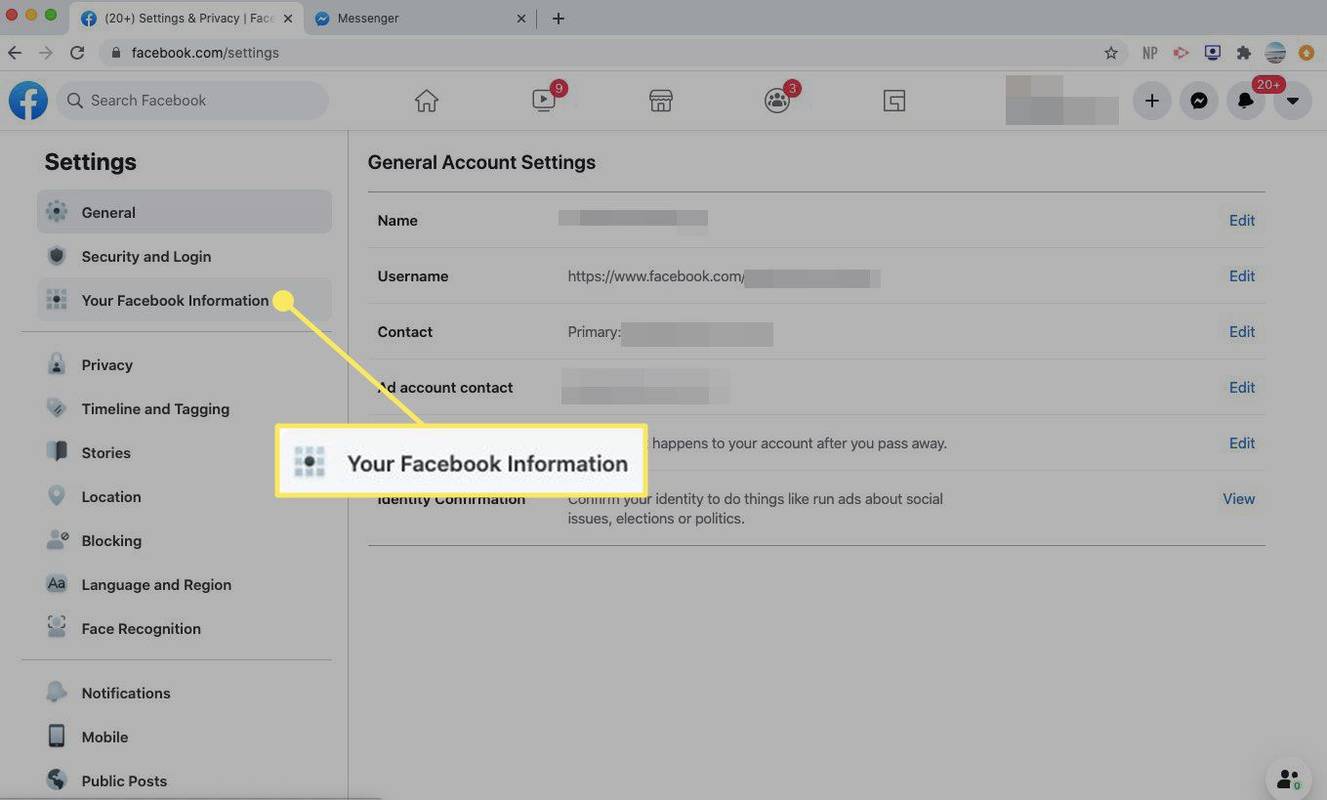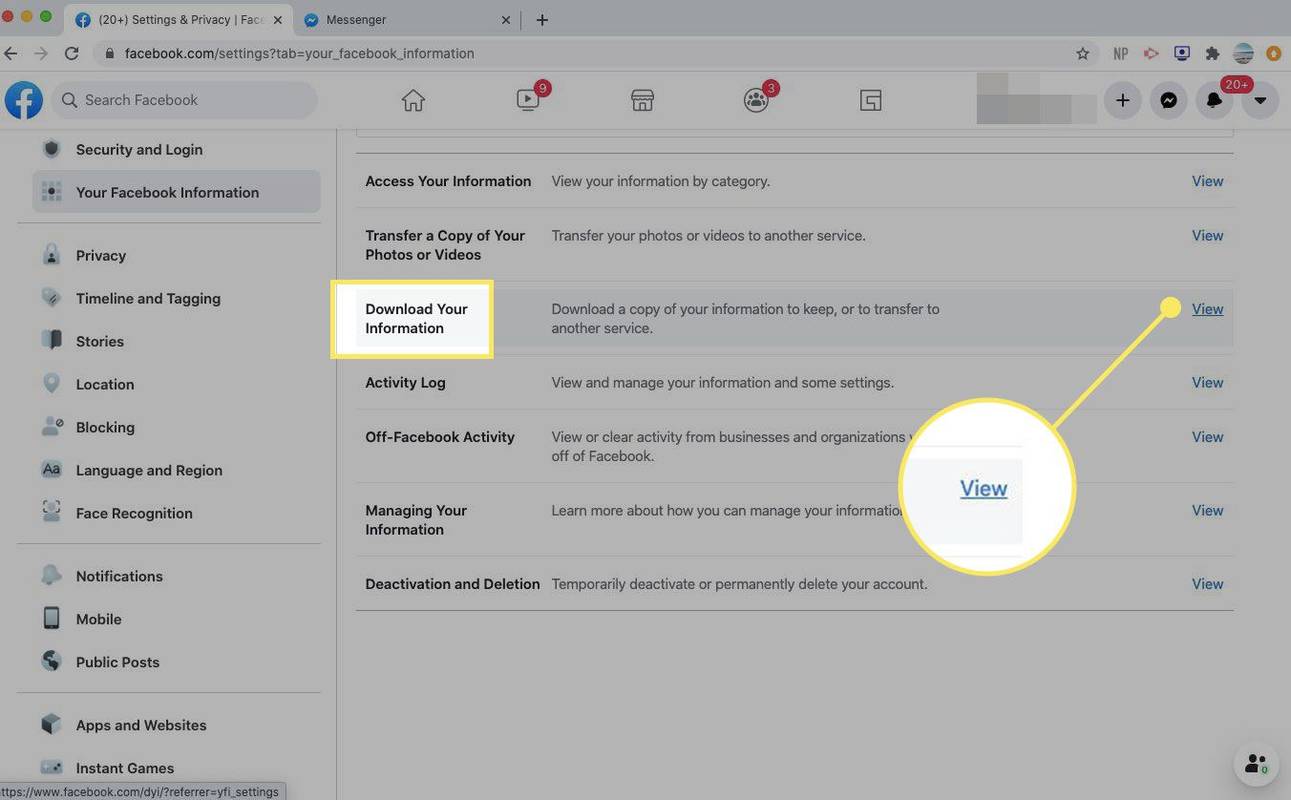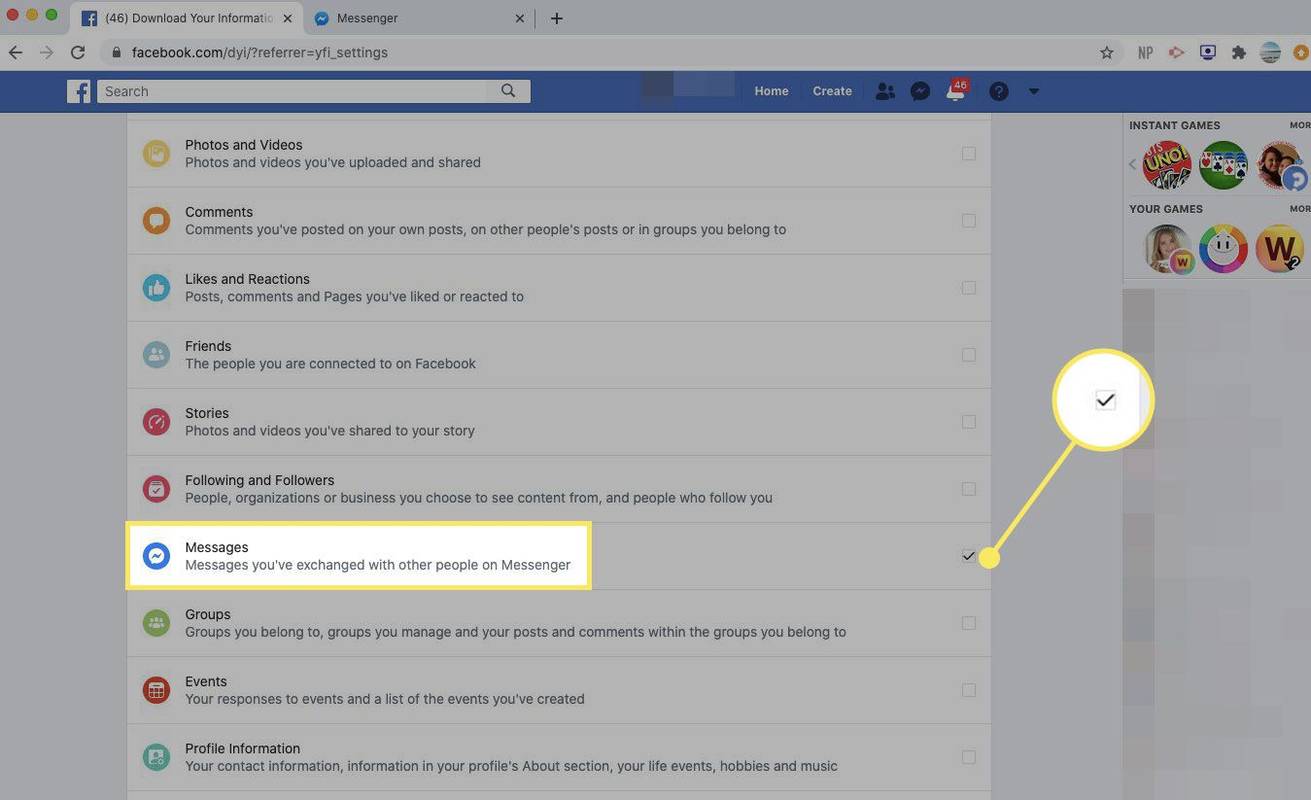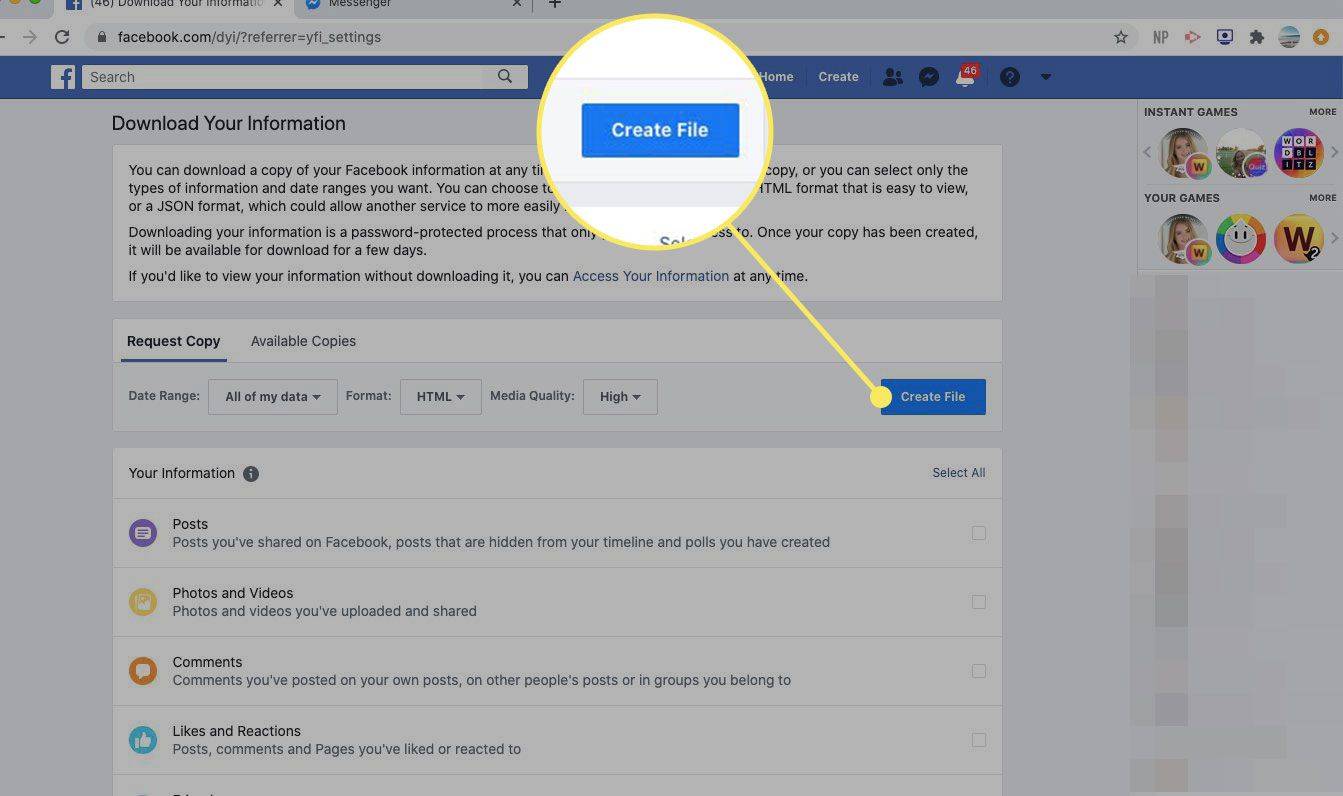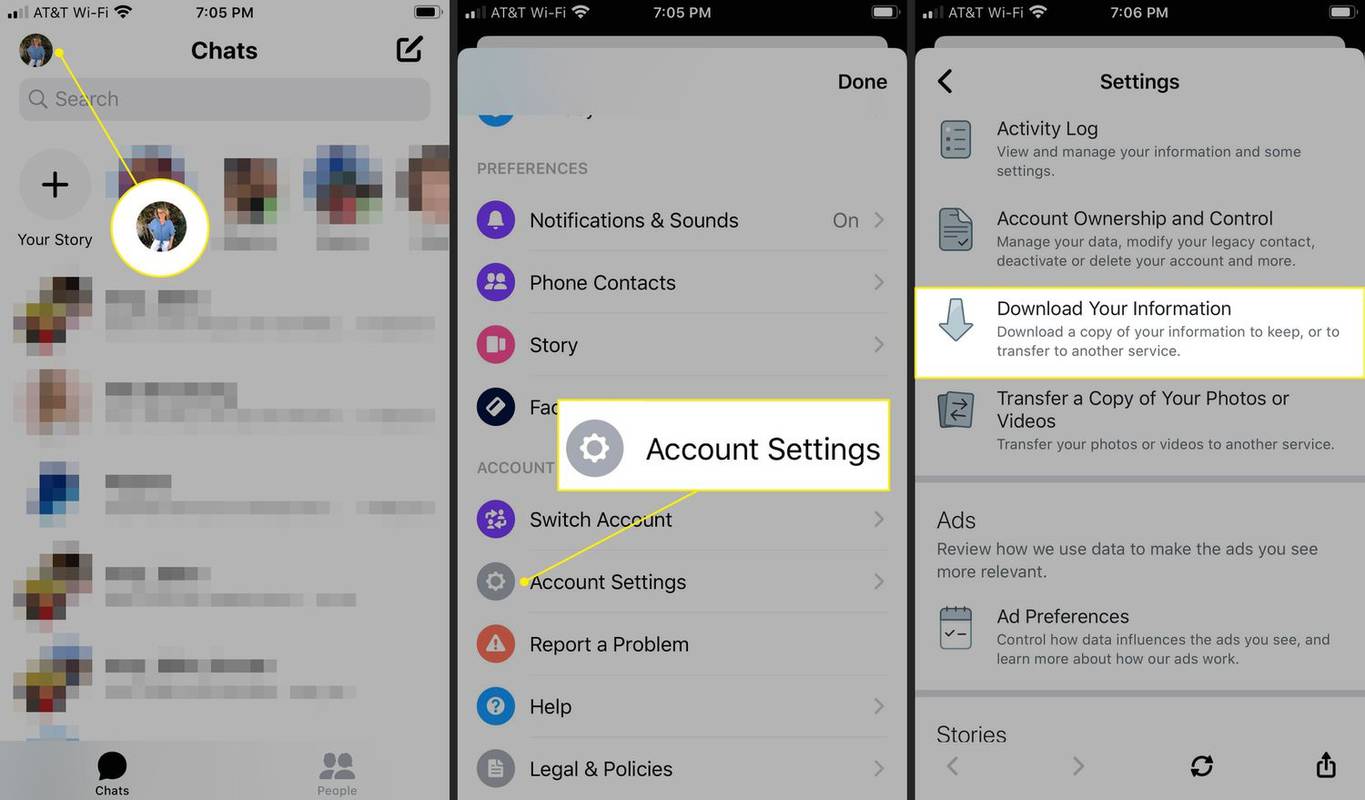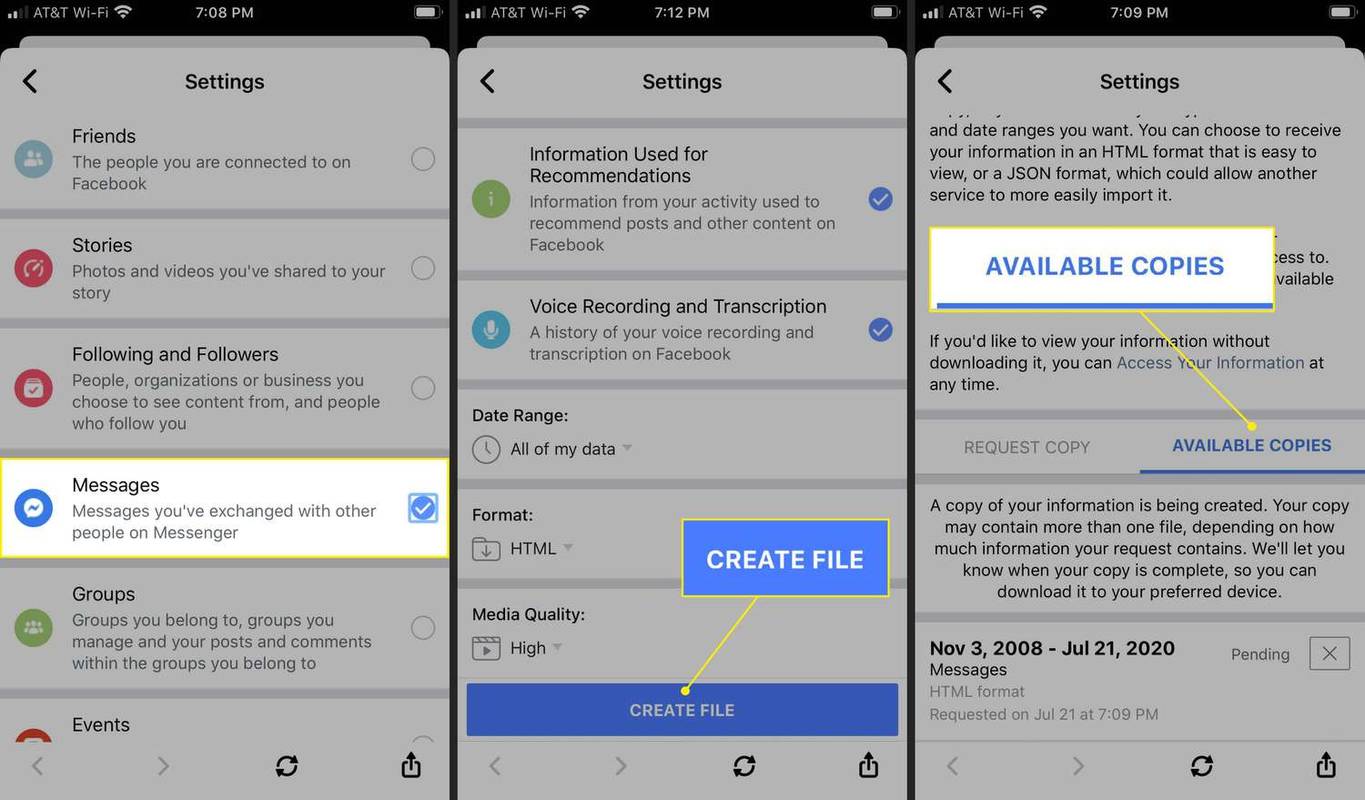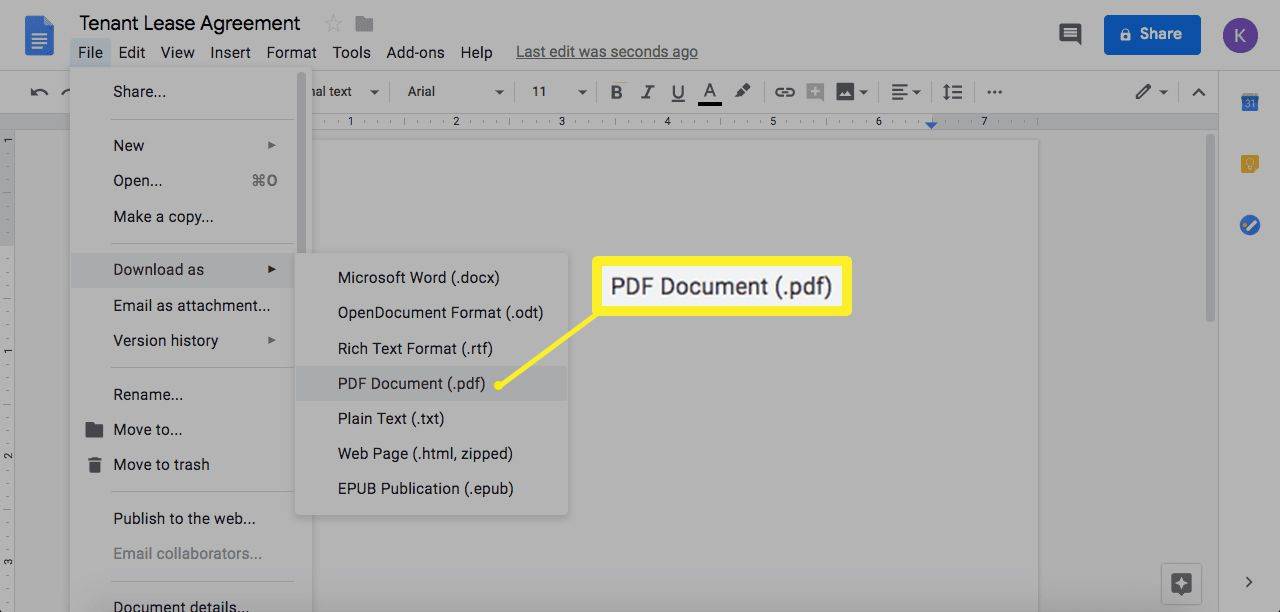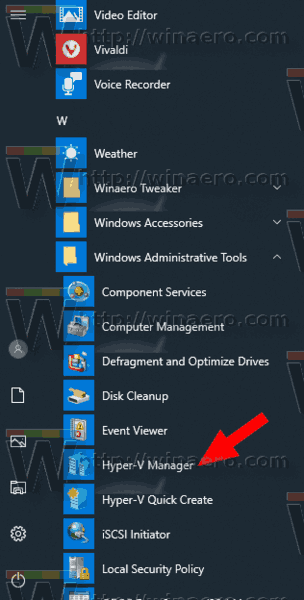Ce să știi
- În browser > Caută Messenger cutie in Chaturi . Din interiorul unei conversații > Mai multe actiuni > Căutați în conversație .
- În aplicația iOS sau Android, atingeți Căutare .
- Pentru a descărca istoricul mesajelor, utilizați Facebook Descărcați informațiile dvs instrument sub Setări .
Acest articol descrie cum să căutați și să preluați istoricul chat-ului Messenger în aplicațiile iOS și Android și Facebook pe web.
Accesați Istoricul Messenger de pe Facebook sau Messenger pe un desktop
Iată cum să căutați în istoricul mesajelor dvs. Facebook după cuvânt cheie sau să căutați într-o conversație dintr-un browser.
Căutați în istoricul mesajelor după cuvânt cheie
Iată cum puteți căuta în istoricul mesajelor Messenger folosind un anumit cuvânt cheie:
-
Deschide Facebook într-un browser web și accesează pagina ta de pornire.
-
Selectează Mesager pictograma din colțul din dreapta sus al paginii.

-
Selectați Vedeți totul în Messenger .
Pentru a ocoli Facebook, accesați direct Messenger.com și urmați restul instrucțiunilor.

-
Selectează Caută Messenger cutie.
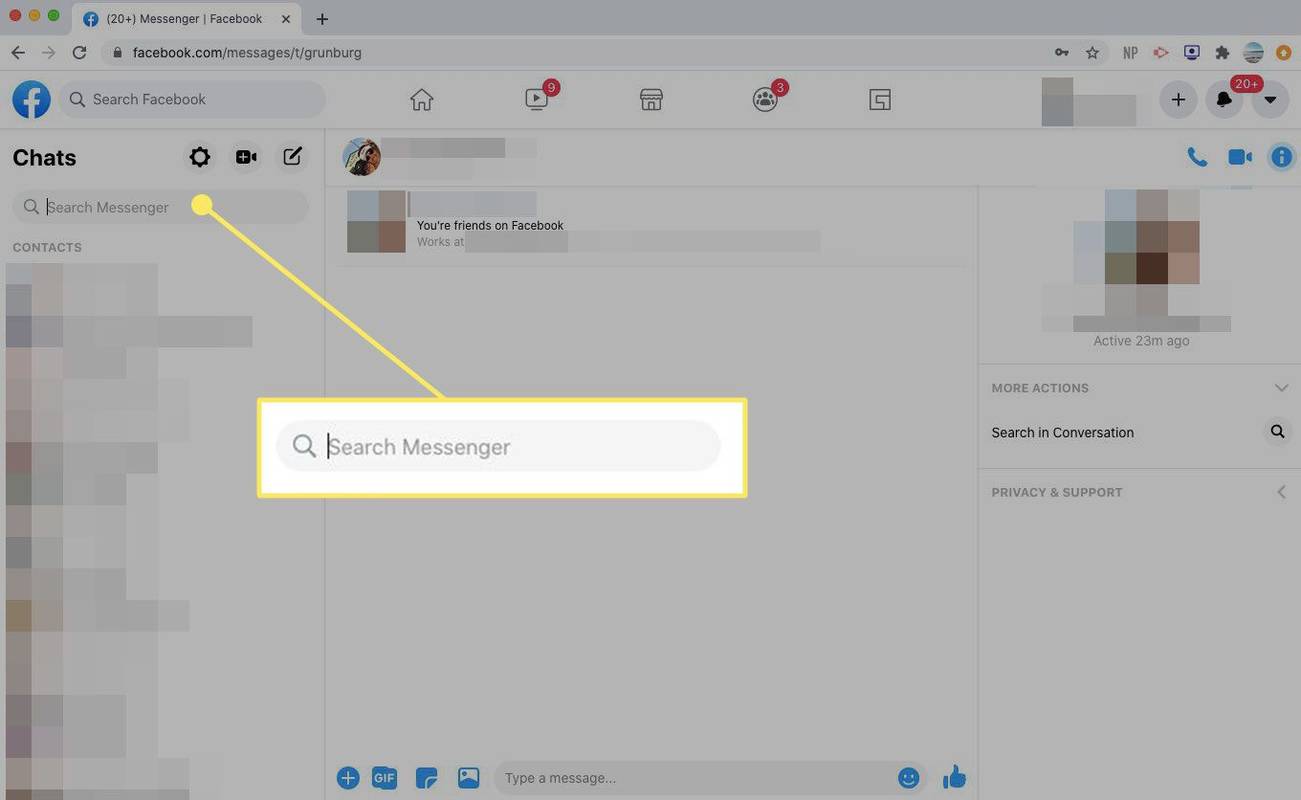
-
Introduceți un termen de căutare în Caută Messenger cutie.
-
Dacă utilizați un cuvânt cheie, selectați Căutați mesaje pentru sub caseta de căutare.
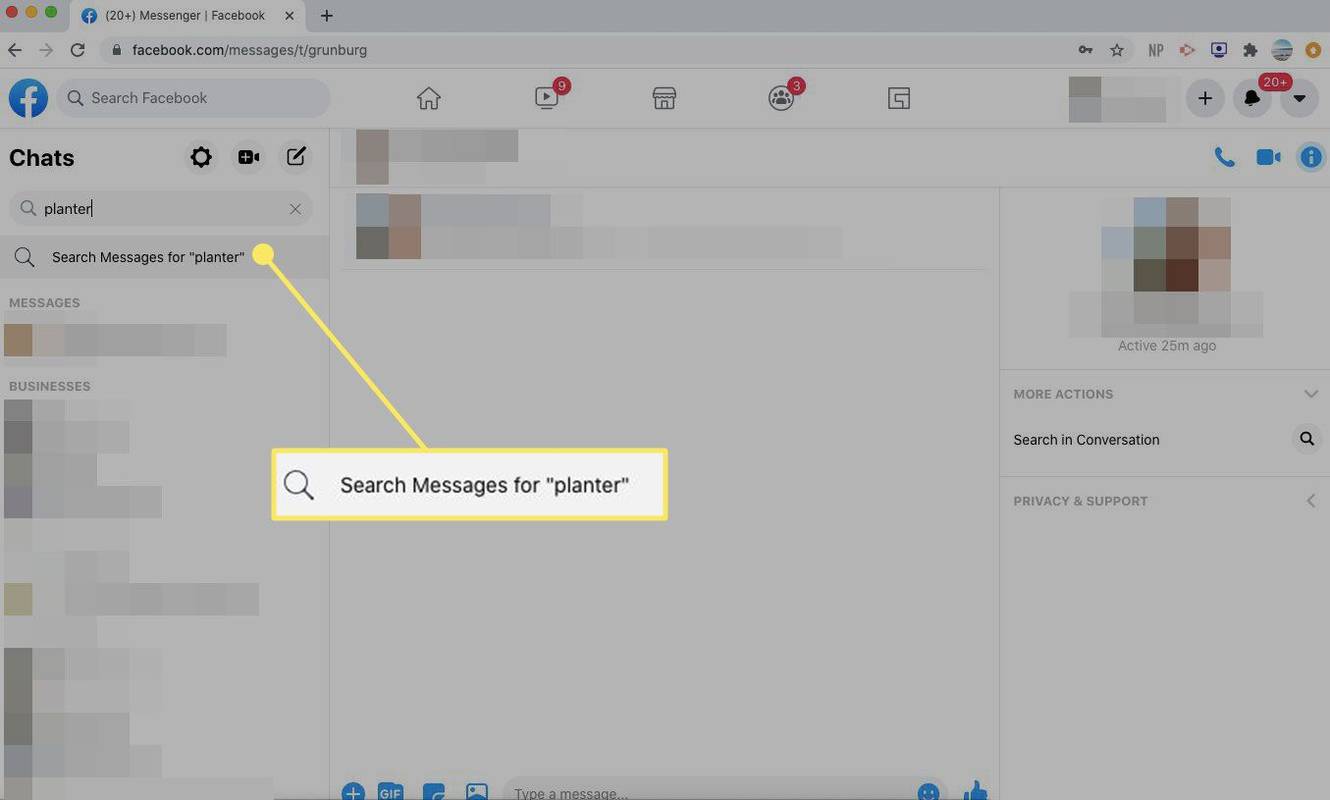
-
Sub Mesaje , vedeți conversații care menționează cuvântul cheie. Selectați o conversație pentru a o vizualiza.
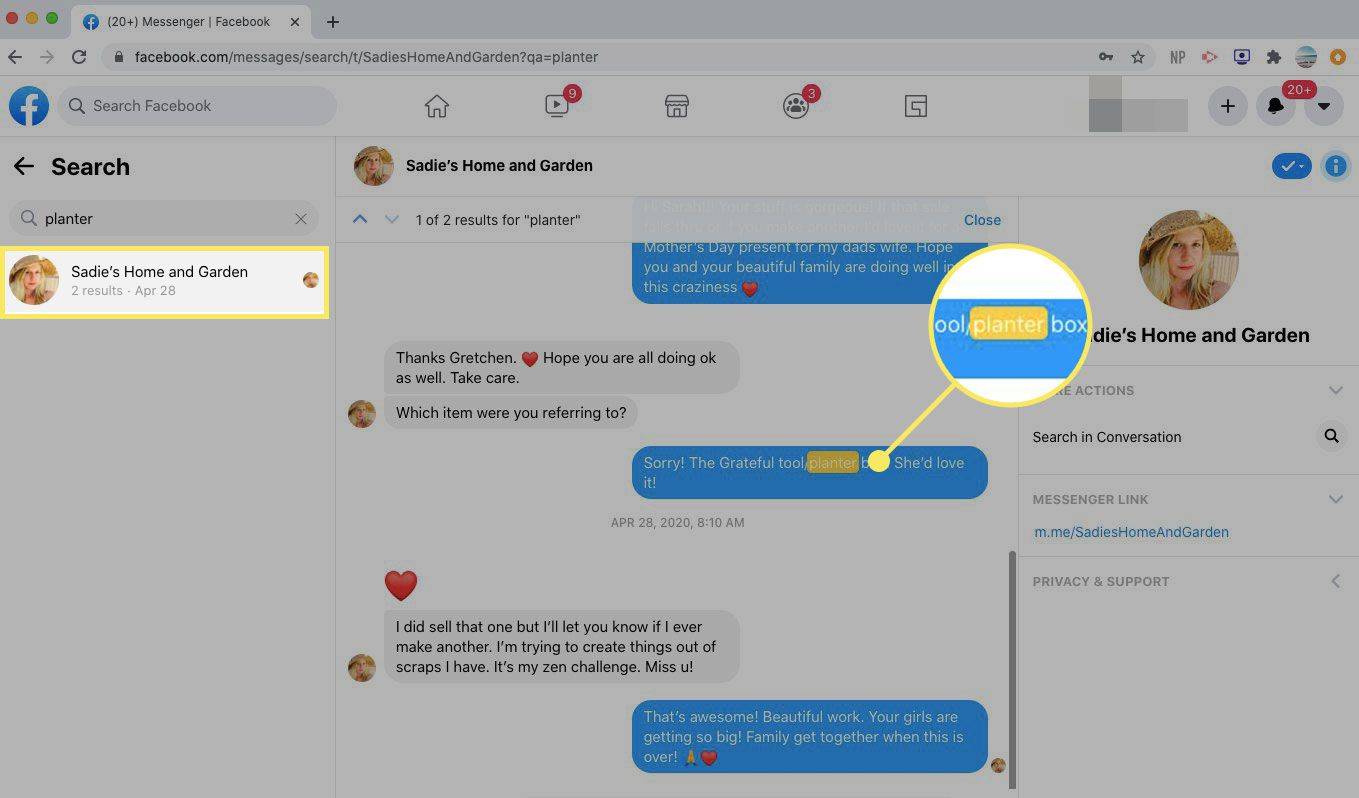
Căutați într-o conversație Messenger
Iată cum să efectuați o căutare într-o conversație Messenger:
-
Deschideți Facebook într-un browser web și selectați Mesager pictograma din colțul din dreapta sus al paginii.

-
Selectați Vedeți totul în Messenger .
cum deblocați un număr de telefon mobil
Pentru a ocoli Facebook, accesați direct Messenger.com și urmați restul instrucțiunilor.

-
Deschideți o conversație pe care doriți să o căutați. Sub meniul Personalizare chat din partea dreaptă a ecranului, selectați Căutați în conversație .
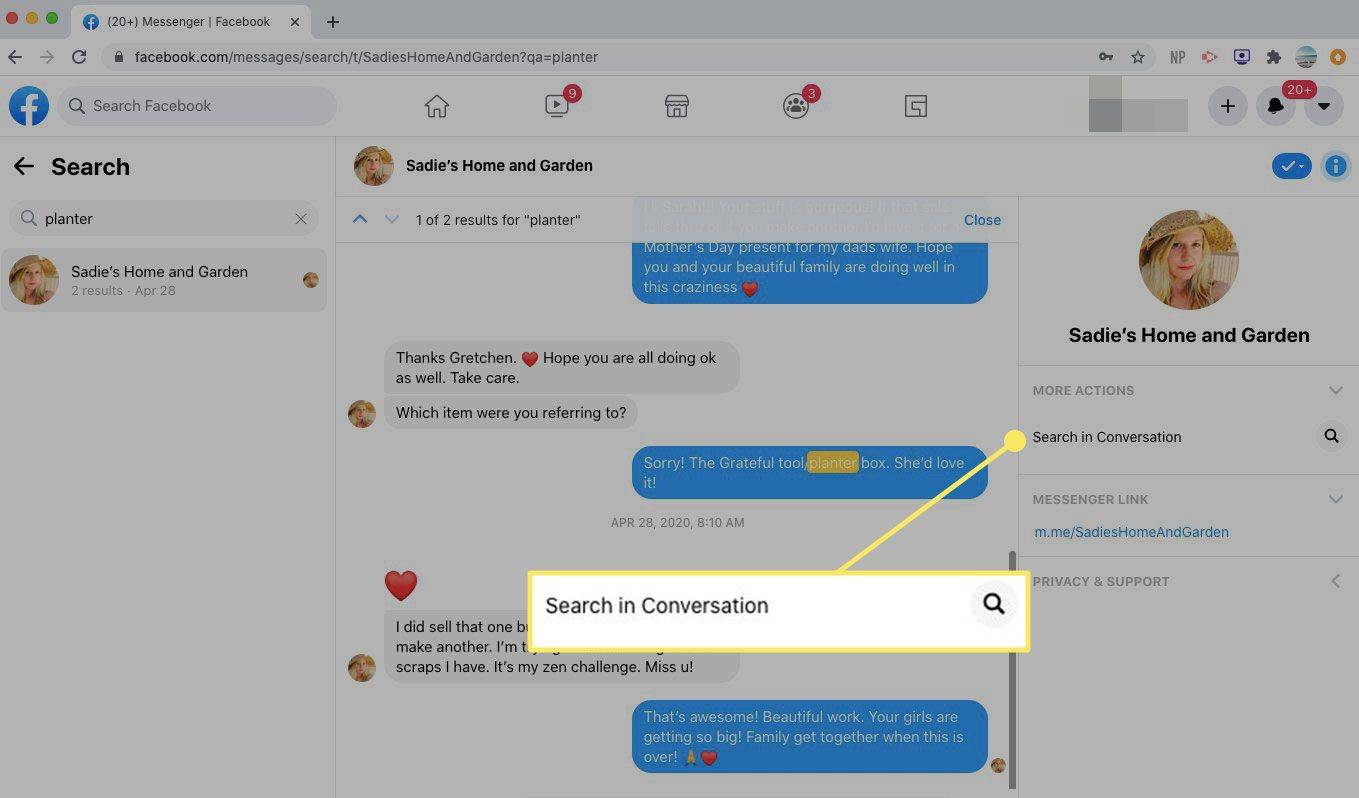
-
A Căutați în conversație caseta apare în partea de sus a conversației. Introduceți un termen de căutare, apoi selectați Căutare .
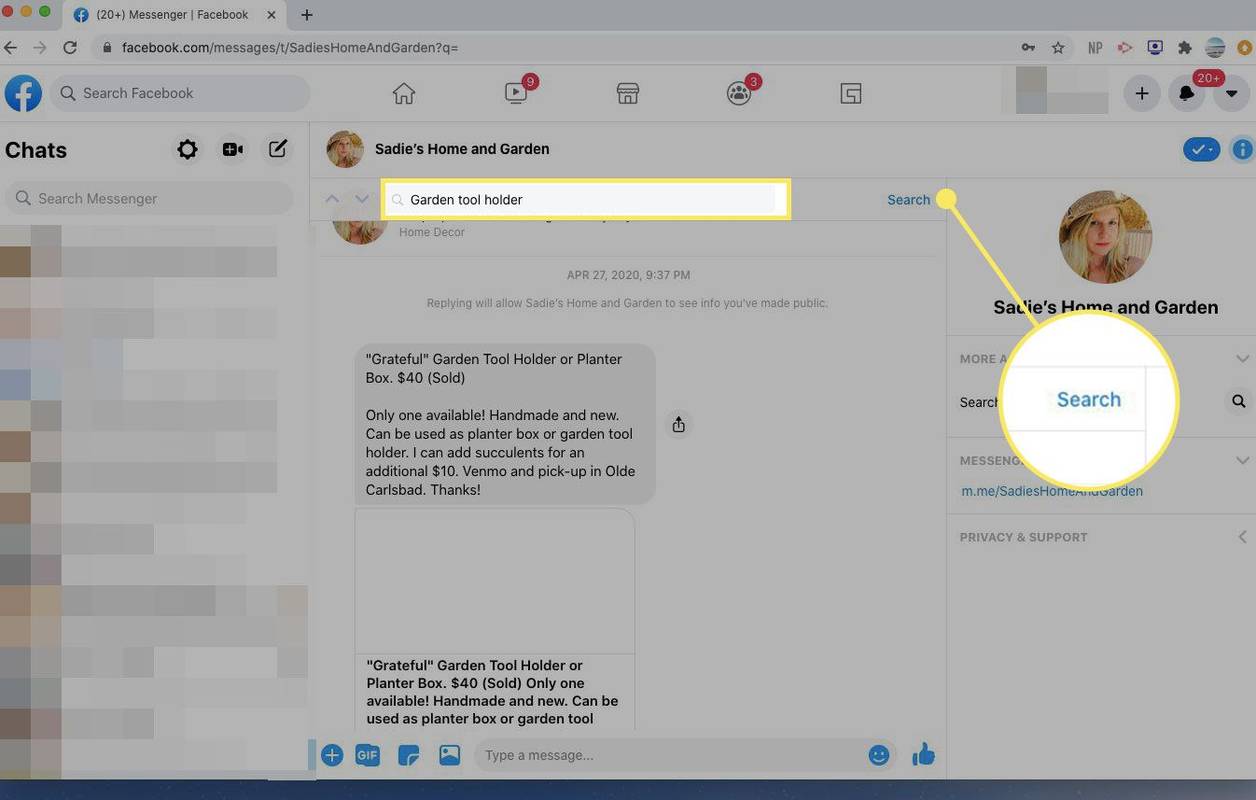
-
Messenger evidențiază rezultatele căutării în cadrul conversației. Selectați Terminat când ai terminat.
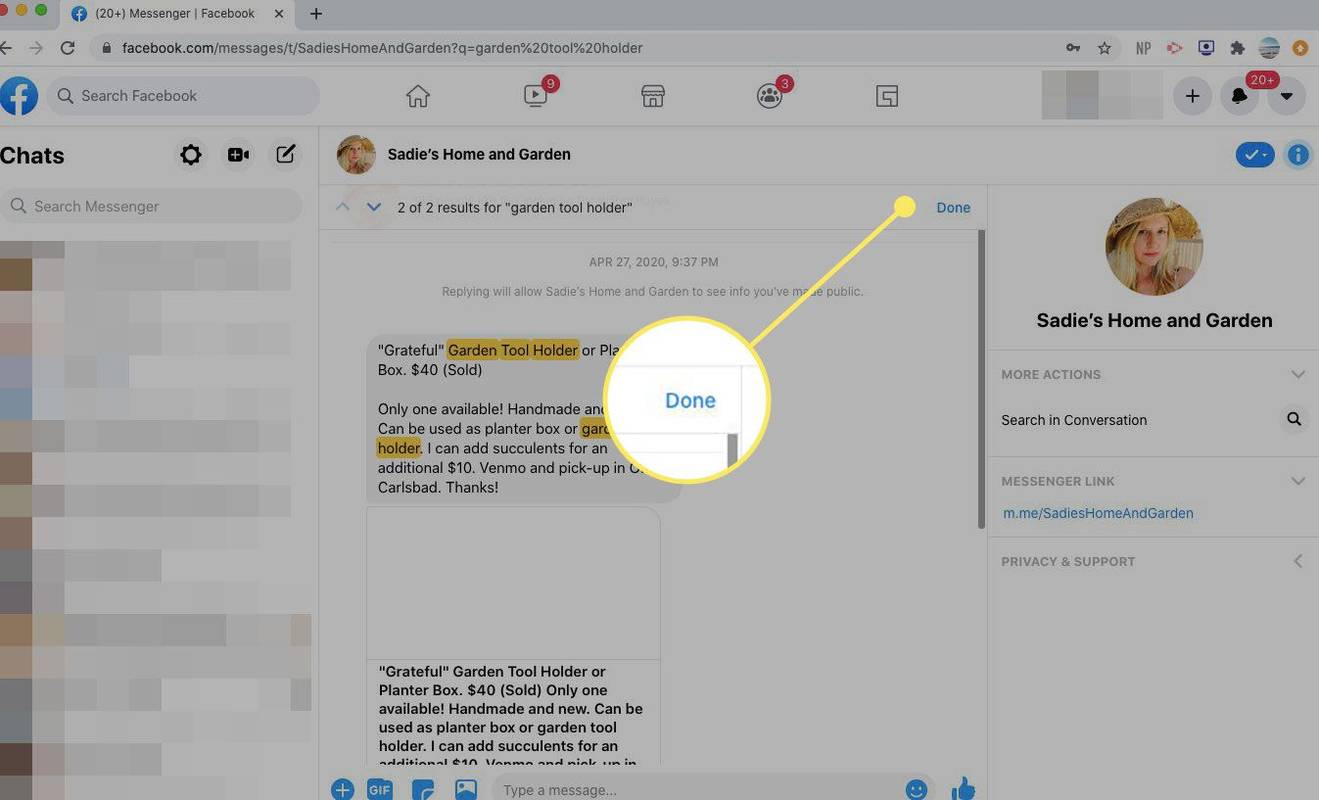
Accesați istoricul Messenger din aplicația Messenger
În aplicația iOS sau Android Messenger de pe dispozitivul dvs. mobil, iată cum puteți căuta în istoricul mesajelor după cuvânt cheie sau căutați într-o conversație.
-
Deschideți aplicația Messenger și atingeți Căutare în vârf.
-
Introduceți un termen de căutare.
-
Sub Mesaje , veți vedea orice conversație care include termenul de căutare.
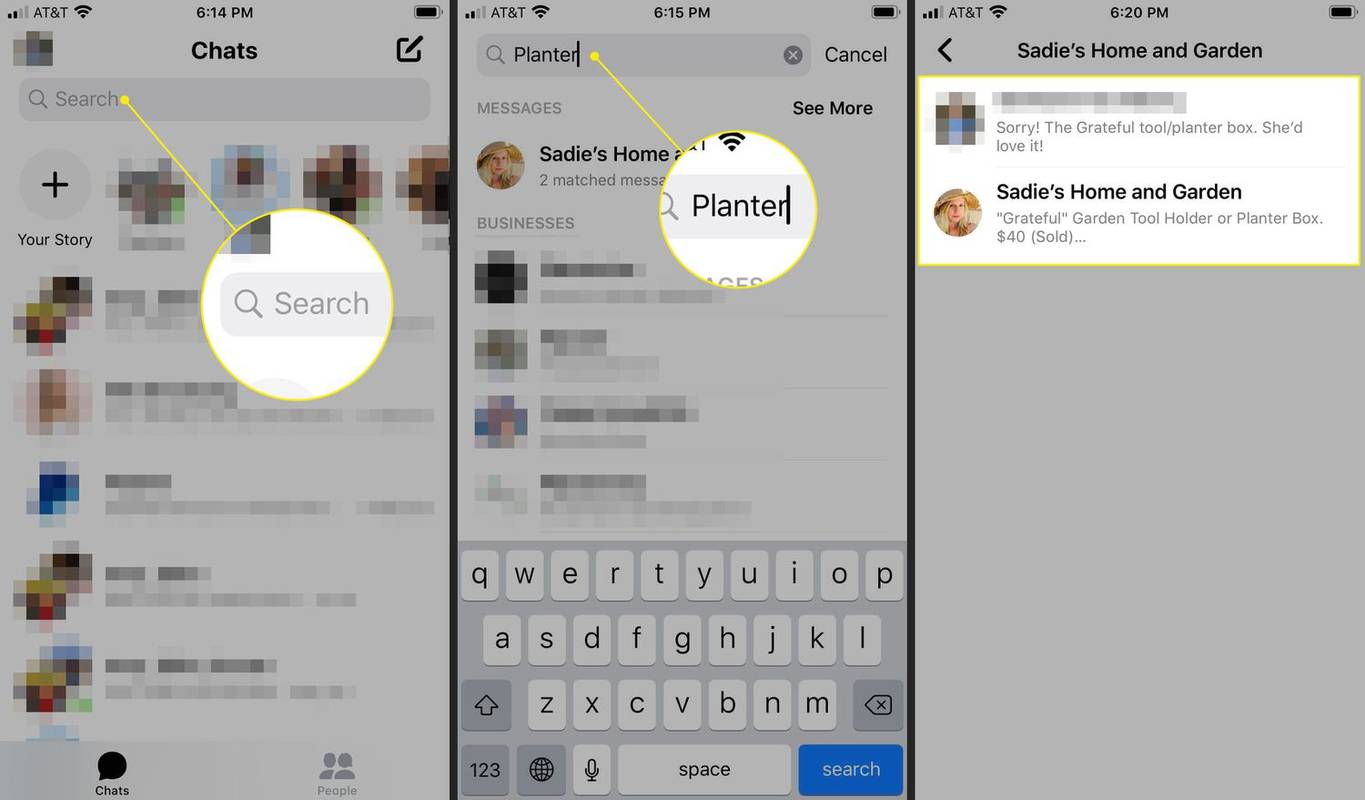
-
Atingeți conversația pentru a o deschide.
Cum să accesezi solicitările de mesaje pe Facebook
Dacă nu găsiți ceea ce căutați, ar putea fi în Solicitările de mesaje. Iată cum să accesați ecranul Solicitări de mesaje de pe Facebook sau Messenger într-un browser web, precum și în aplicația mobilă Messenger.
Accesați solicitările de mesaje pe Facebook sau Messenger de pe desktop
Urmați acești pași pentru a accesa solicitările de mesaje folosind versiunea desktop a Messenger:
-
Deschideți Facebook într-un browser web și selectați Mesager pictograma din colțul din dreapta sus al paginii.

-
Selectați Vedeți totul în Messenger .
Pentru a ocoli Facebook, accesați direct Messenger.com și urmați restul instrucțiunilor.

-
Selectați fotografia de profil, apoi selectați Solicitări de mesaje .
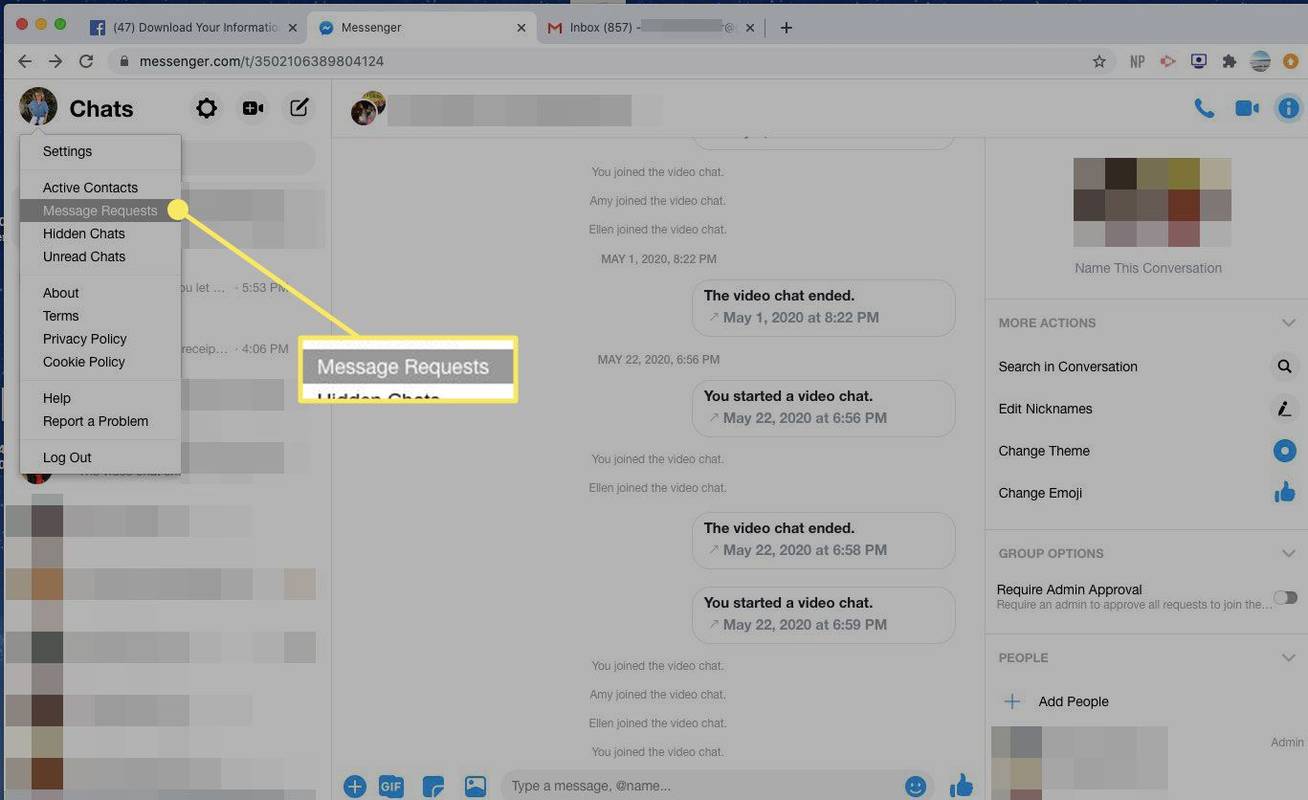
-
Deschideți o solicitare de informații despre cine vă trimite mesaje.
Accesați solicitările de mesaje în aplicația mobilă Messenger
Urmați acești pași pentru a vă accesa solicitările de mesaje folosind aplicația mobilă Messenger:
-
Deschide Messenger și atinge fotografia ta de profil.
-
Atingeți Solicitări de mesaje .
-
Deschideți un chat pentru mai multe informații despre cine vă trimite mesaje.
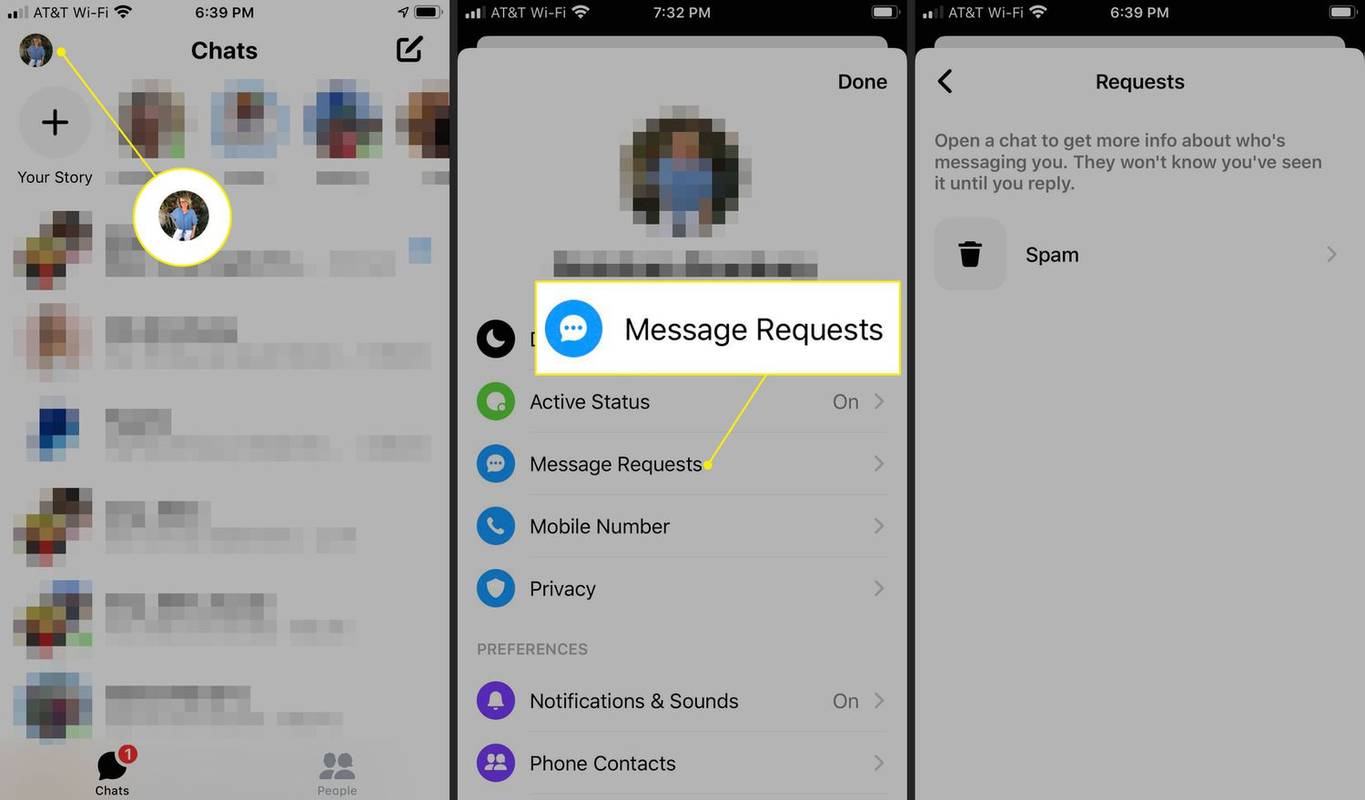
Cum să descărcați istoricul Facebook Messenger
Dacă doriți să descărcați un istoric complet al conversațiilor dvs. din Messenger, utilizați Facebook Descărcați informațiile dvs instrument fie de pe Facebook de pe web, fie din aplicația mobilă Messenger.
Descărcați istoricul Messenger dintr-un browser web
Urmați acești pași pentru a descărca istoricul Messenger folosind un browser web:
-
Deschide Facebook și accesează pagina ta de pornire.
-
Selectează Cont pictograma, reprezentată de o săgeată în jos, în colțul din dreapta sus al ecranului.
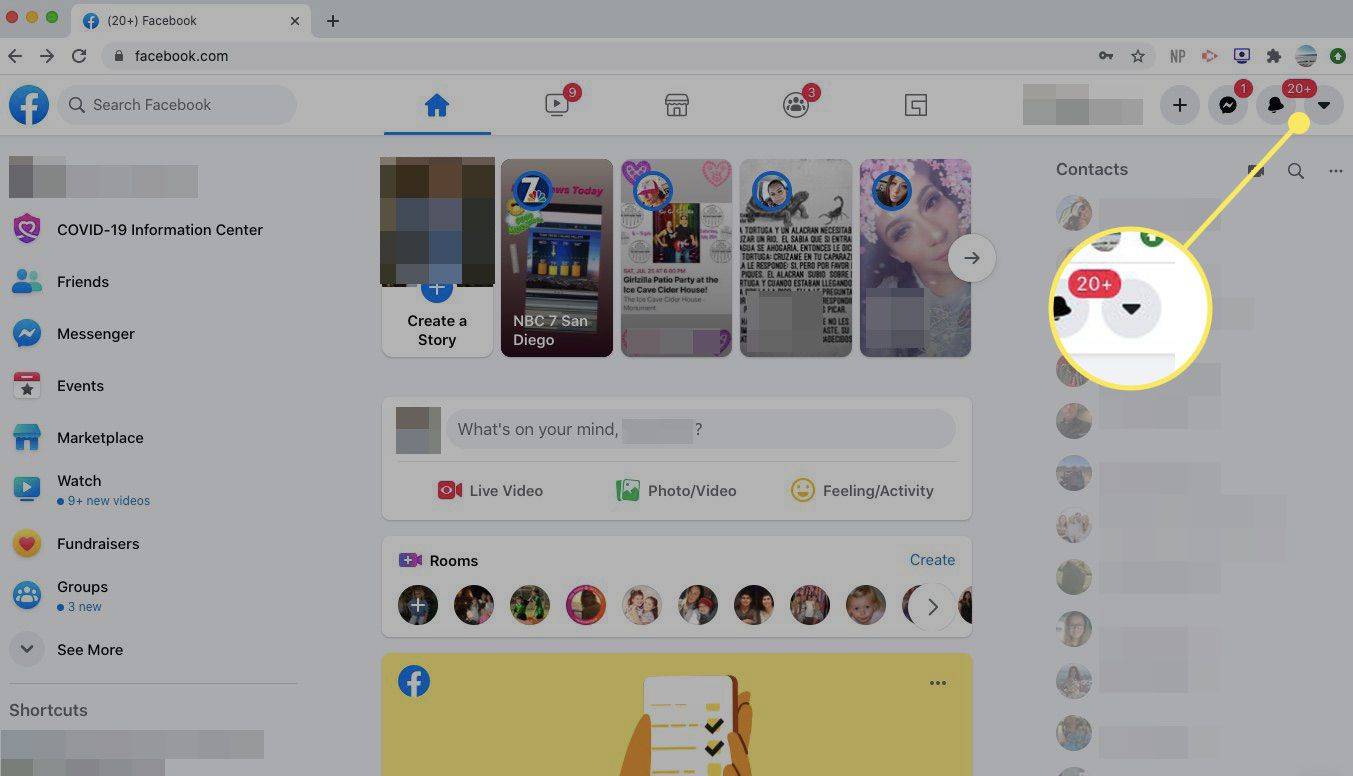
-
Selectați Setări și confidențialitate .
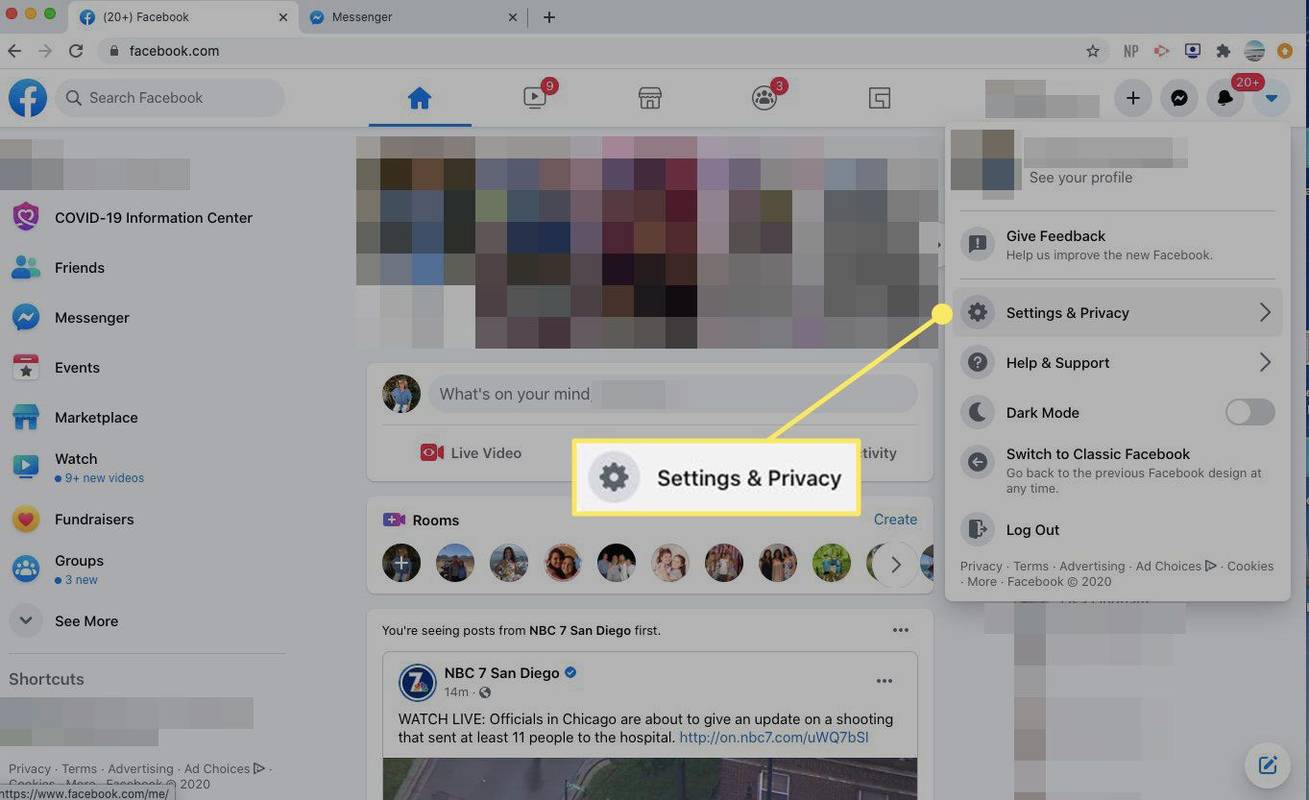
-
Selectați Setări .
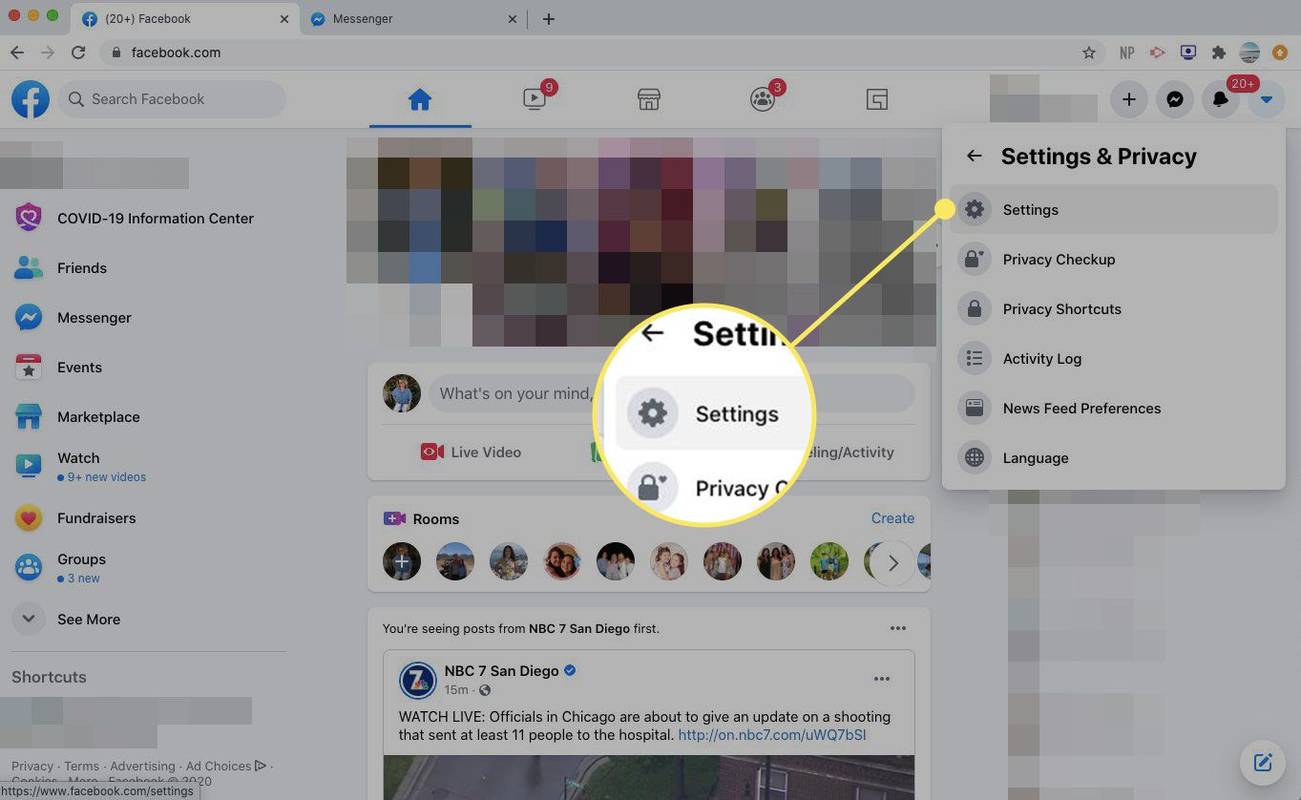
-
În panoul din stânga, selectați Informațiile dvs. de pe Facebook .
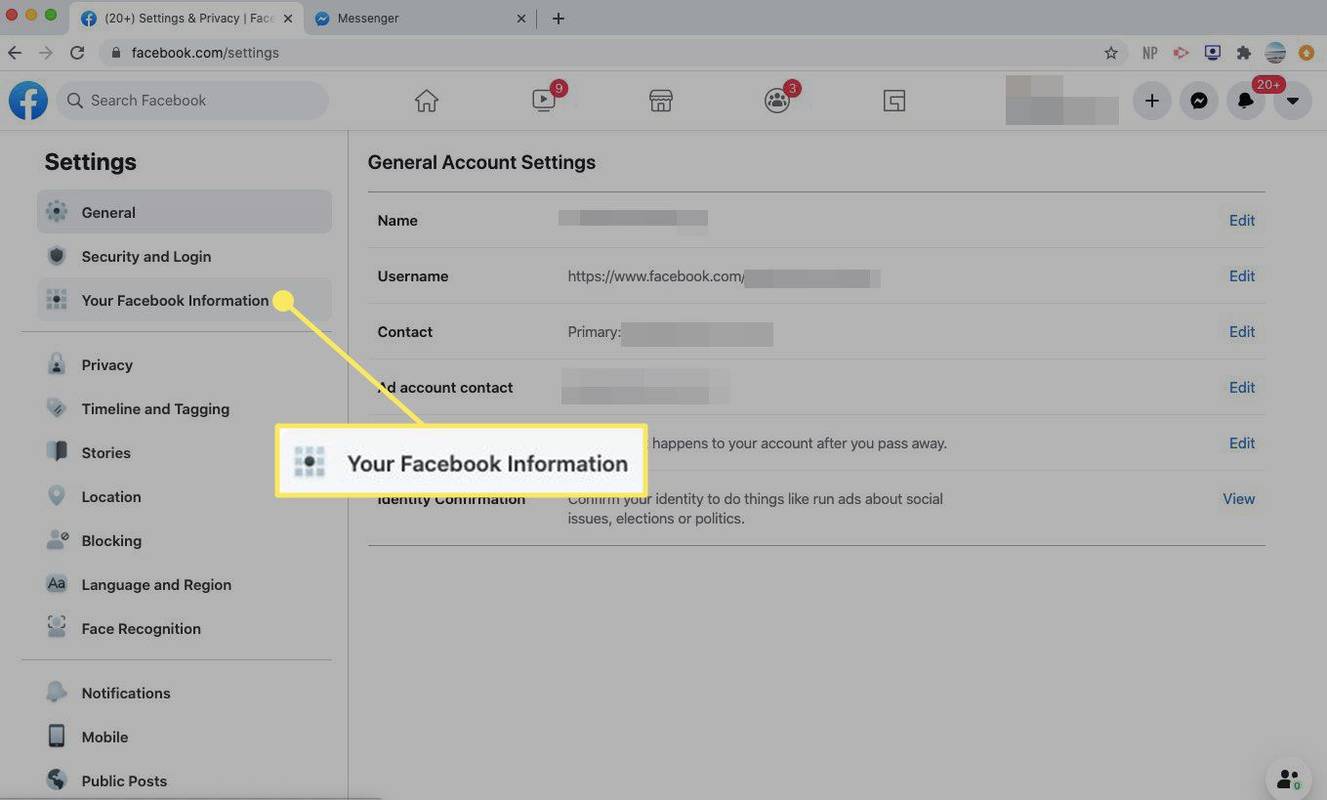
-
În Descărcați informațiile dvs secțiune, selectați Vedere .
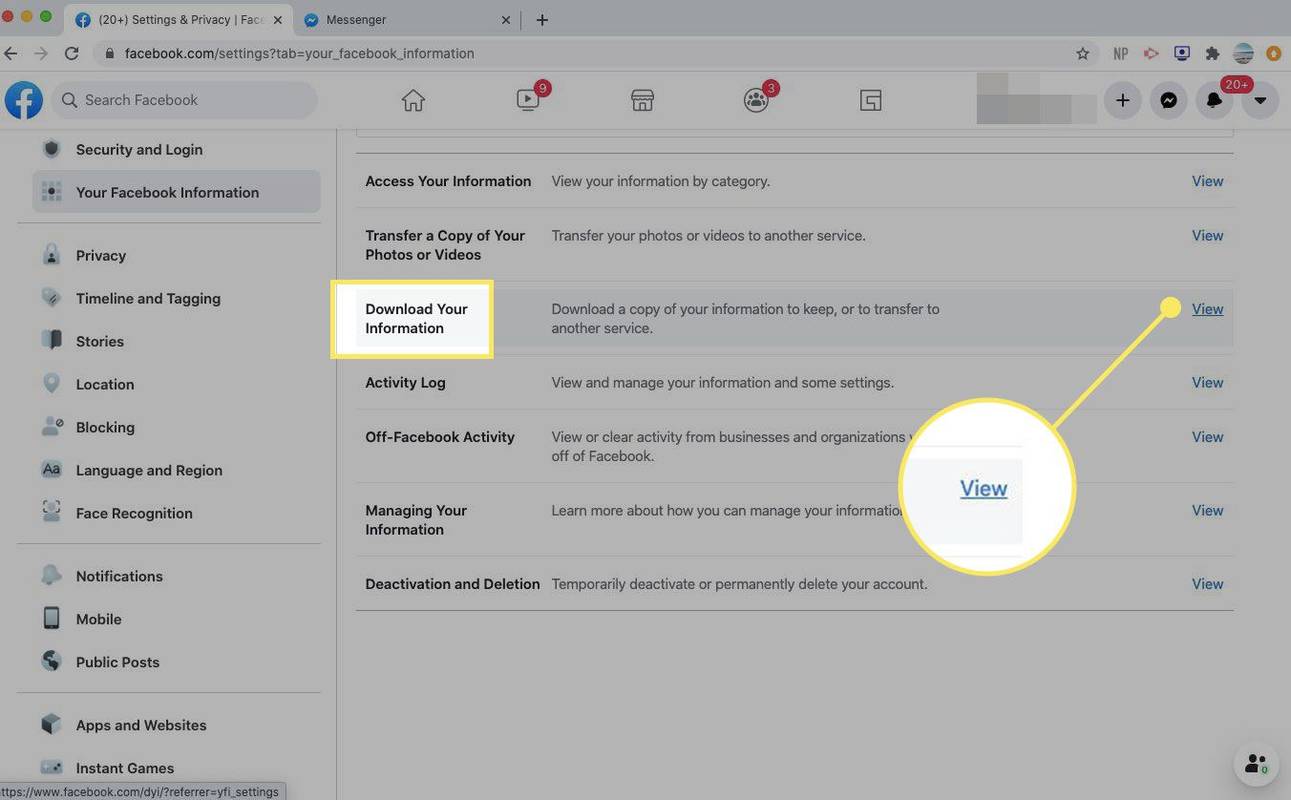
-
Pentru a descărca numai istoricul Messenger, selectați Mesaje Caseta de bifat.
Lăsați totul selectat pentru a descărca toate datele dvs. Facebook sau alegeți alte elemente de descărcat.
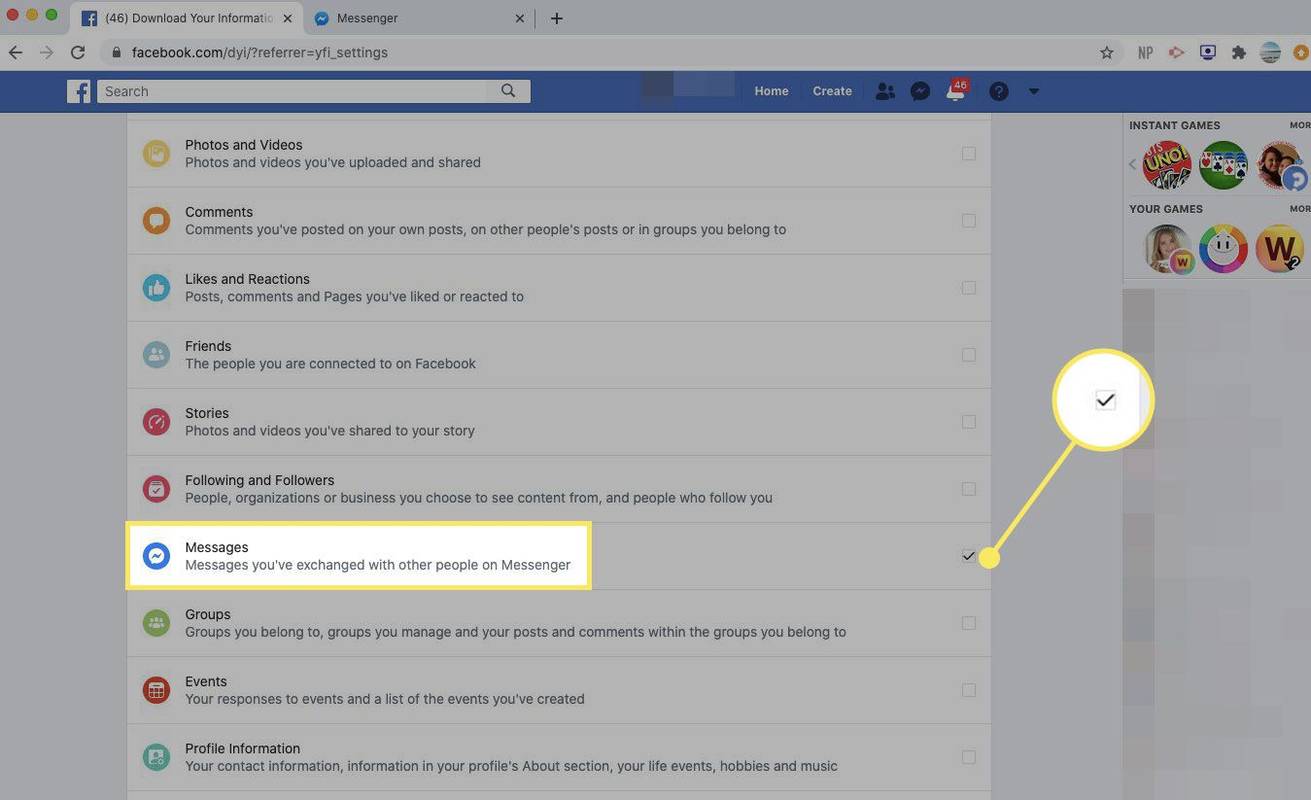
-
Derulați în sus și selectați Creați fișier .
Pentru o descărcare mai precisă, introduceți un interval de date, un format și o calitate media.
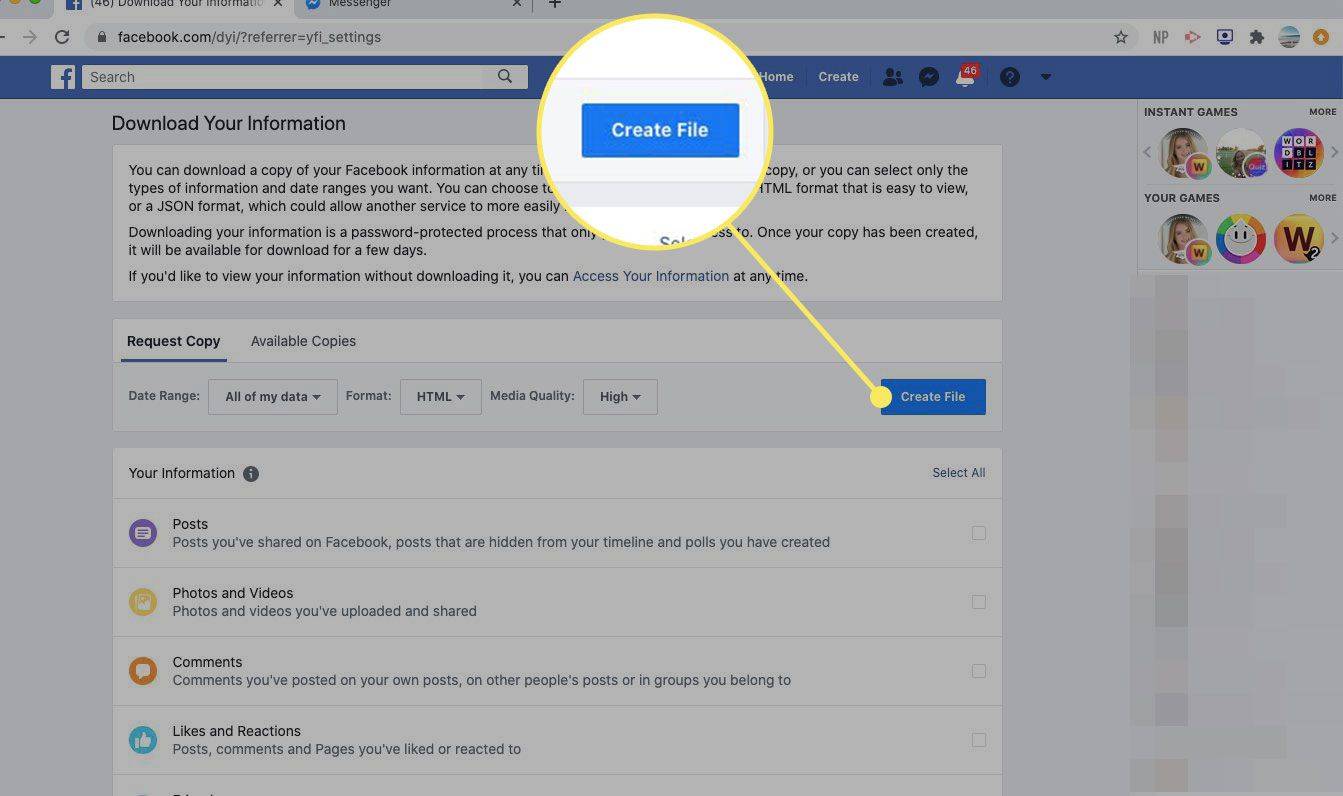
-
Facebook vă anunță când fișierele descărcate sunt disponibile. Când sunt gata, mergeți la Descărcați informațiile dvs pagina și selectați Copii disponibile . Apoi, descărcați istoricul Messenger.
În funcție de cantitatea de informații solicitate, procesul de descărcare poate dura până la câteva zile.
Descărcați istoricul Messenger din aplicația mobilă Messenger
Urmați acești pași pentru a descărca istoricul Messenger folosind Aplicația mobilă Messenger pentru iOS sau Messenger pentru Android :
-
Deschide Messenger și atinge fotografia ta de profil.
-
Derulați în jos și atingeți Setările contului .
-
Derulați în jos și selectați Descărcați informațiile dvs .
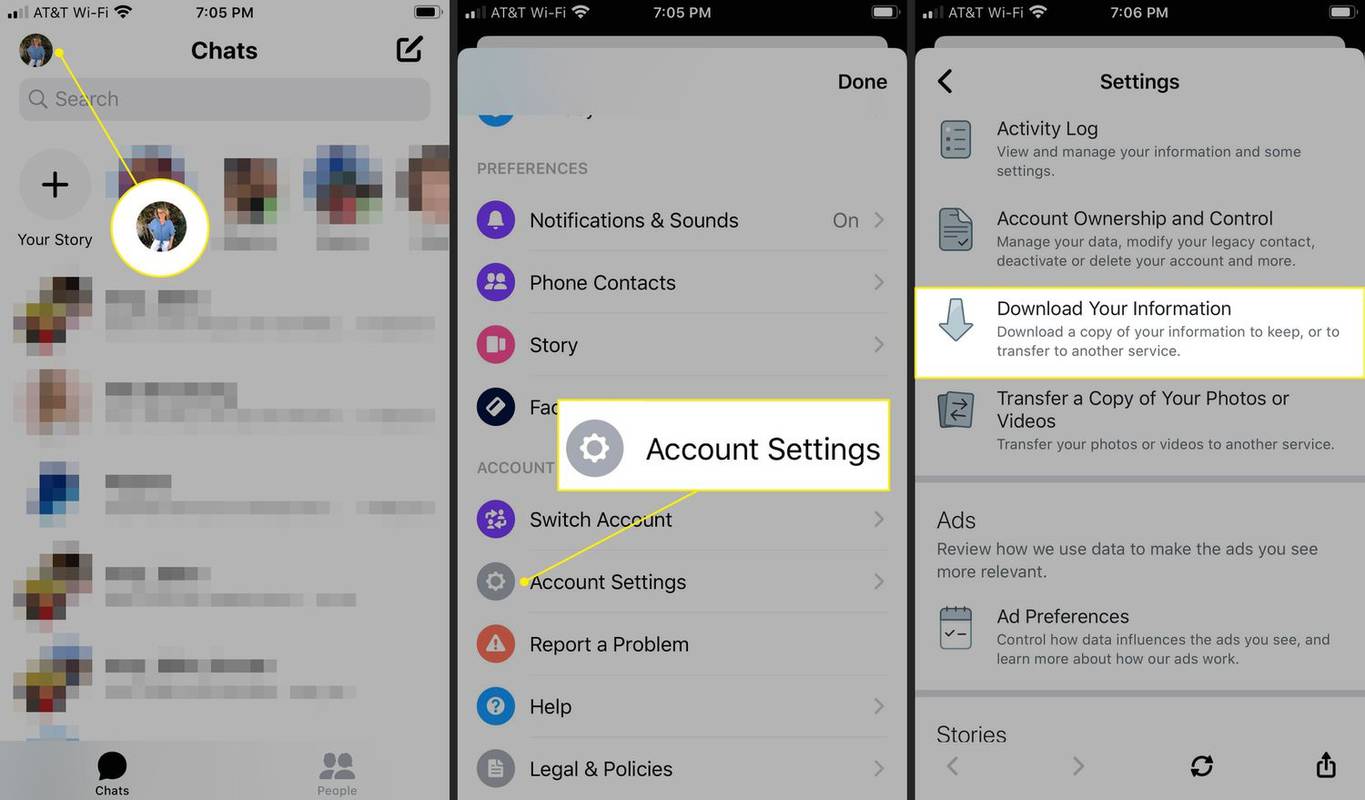
-
Selectează Mesaje casetă de selectare pentru a descărca istoricul Messenger.
-
Derulați în jos și selectați Creați fișier .
adăugați un bot muzical pentru discordie
Pentru o descărcare mai precisă, introduceți un interval de date, un format și o calitate media.
-
Messenger vă anunță când fișierele descărcate sunt disponibile. Când sunt gata, mergeți la Descărcați informațiile dvs pagina și selectați Copii disponibile . Apoi, descărcați istoricul Messenger.
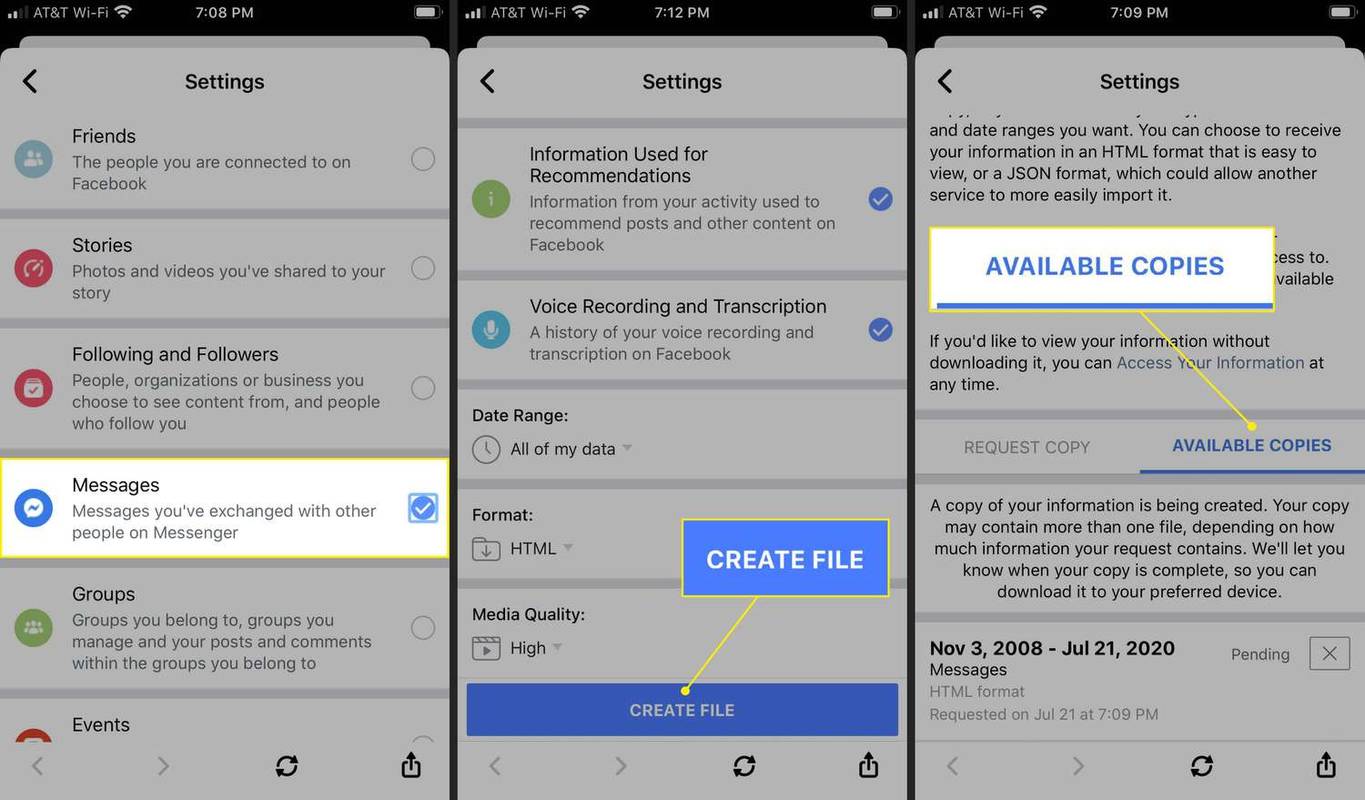
- Cum mă deconectez de la Facebook Messenger?
Nu vă puteți deconecta direct de la Facebook Messenger, dar puteți evita această limitare prin deconectarea contului dvs in schimb. În browserul dvs. web, accesați Facebook Setări și confidențialitate > Setări > Securitate și autentificare , apoi deconectați-vă de la computer. Procesul este similar, dar pașii individuali sunt puțin diferiți pe mobil.
- Cum îmi șterg istoricul căutărilor din Messenger?
Nu vă puteți șterge istoricul căutărilor Messenger de pe un computer, dar o puteți face de pe un dispozitiv Android sau iOS. Selectează bara de căutare sau Căutare opțiune în Chats, urmată de Editați | × , apoi selectați Curata tot opțiunea de lângă Căutări recente.
- Cum îmi șterg istoricul de chat din Messenger?
Nu vă puteți șterge întregul istoric de chat dintr-o dată, dar îl puteți șterge o conversație la un moment dat. Pe iOS și Android, glisați spre stânga pe conversație și selectați Coș de gunoi pictograma. Într-un browser desktop, selectați meniul (trei puncte) și apoi Șterge . În aplicația desktop, faceți clic dreapta și selectați Sterge conversatia .