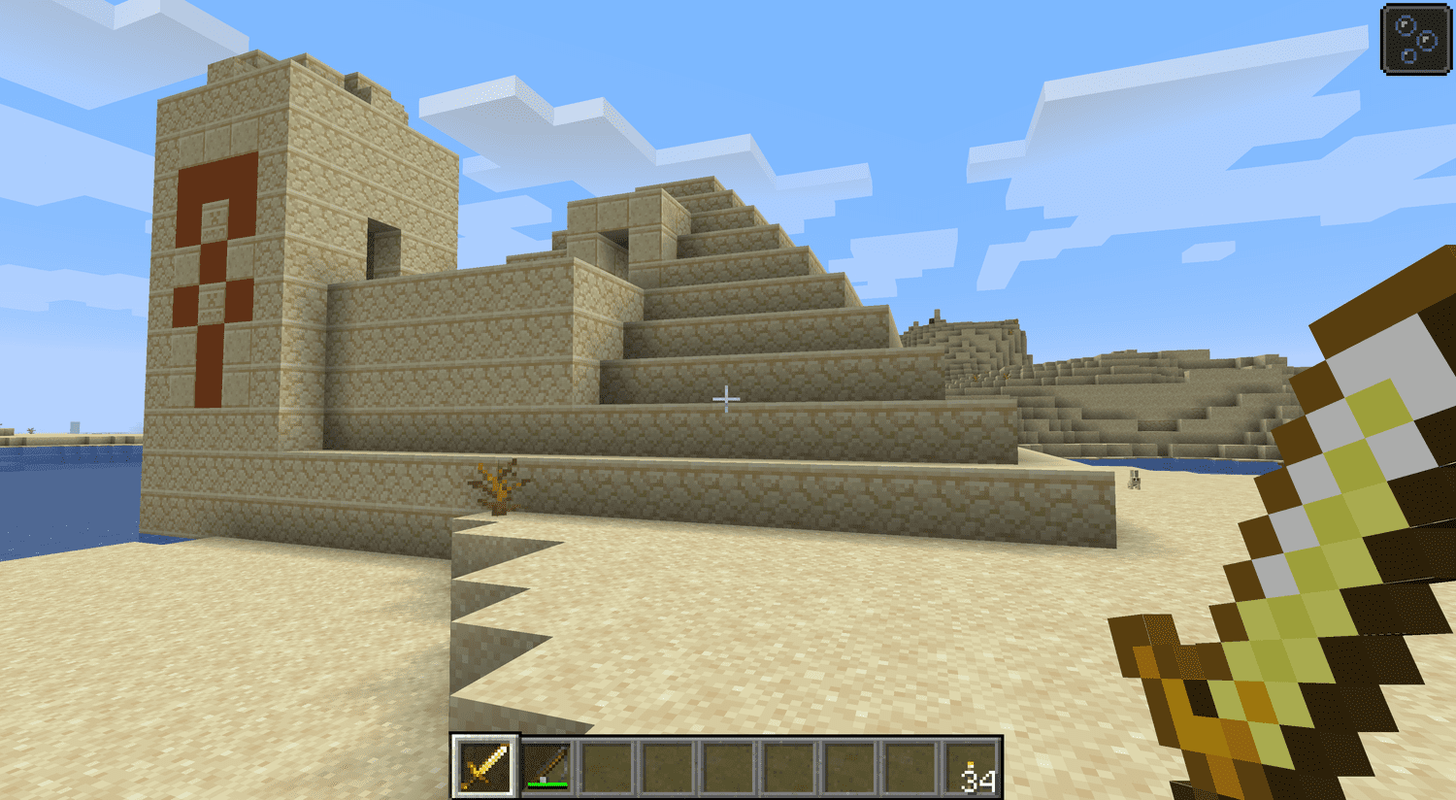Cu toții putem fi de acord că trăim într-o lume care se bazează puternic pe internet. În plus, o casă fără conexiune Wi-Fi este aproape de neconceput în zilele noastre. De aceea, faptul că nu puteți găsi parola pentru routerul dvs. Wi-Fi poate fi atât de frustrant. Fără o parolă, nu veți putea accesa routerul, ceea ce înseamnă că nu există internet pentru dispozitivele dvs. wireless.

În acest articol, veți afla cum să vă găsiți parola Wi-Fi folosind diferite dispozitive.
Cum să vă găsiți parola Wi-Fi
Înainte de a trece la alți pași, încercați să utilizați parola implicită pe dispozitiv. Fiecare router vine cu o parolă implicită, care tinde să fie un șir de numere și litere aleatorii. Primul pas atunci când căutați o parolă implicită este examinarea vizuală a dispozitivului. Undeva (de obicei pe partea din spate a dispozitivului sau dedesubt), veți găsi un autocolant cu un cod de bare și alte informații referitoare la router.
Acest autocolant trebuie să conțină SSID-ul dispozitivului (numele implicit al rețelei) și parola. Dacă se întâmplă să modificați ambele părți ale informațiilor de conectare, nu veți putea accesa accesul la router folosind informațiile implicite.
Pe de altă parte, dacă nu ați modificat aceste informații, este posibil să nu puteți găsi acest autocolant pe router. Documentația livrată cu routerul în cauză ar trebui să conțină și aceste informații.
cum se vede comportamentul scorul dota 2
Dacă niciuna dintre aceste soluții nu este o opțiune, încercați să utilizați admin ca nume de utilizator și parolă pentru router. De asemenea, încercați să lăsați câmpul de parolă gol.
Cum să vă găsiți parola Wi-Fi pe Windows 10
Dacă sunteți conectat la o rețea fără fir de pe computerul dvs. Windows 10, puteți găsi informațiile sale de conectare relativ ușor.
- Apasă pe start pictogramă din colțul din stânga jos al ecranului.

- Introduceți panou de control și a lovit introduce .

- În Panou de control meniu, accesați Retea si internet .

- Apoi apasa Centrul de rețea și partajare .

- În partea dreaptă a ecranului, selectați rețeaua la care sunteți conectat în prezent.

- În fereastra nouă, faceți clic pe Proprietăți fără fir .

- Mergi la Securitate filă în fereastra nouă.

- Parola este sub Cod de securitate al retelei .

- Pentru a afișa parola, bifați caseta de lângă Arata caracterele și confirmă.

După ce ați terminat, vă recomandăm să debifați caseta de lângă Arata caracterele din nou, din motive de siguranță.
Cum să vă găsiți parola Wi-Fi pe Mac
Dacă utilizați un computer Apple, localizarea parolei routerului dvs. se face diferit.

- presa Comanda + Spaţiu si Spotlight instrumentul de căutare se va deschide.
- Introduceți Acces la breloc și a lovit introduce .
- În Acces la breloc aplicației, găsiți numele rețelei wireless și selectați-l.
- Apoi, faceți clic pe eu , situat în partea de jos a ferestrei.
- În fereastra care apare, bifați caseta de lângă Arata parola .
- Introduceți numele de utilizator și parola Mac.
- După ce ați făcut acest lucru, computerul dvs. va afișa parola Wi-Fi a rețelei la care sunteți conectat.
Cum să vă găsiți parola Wi-Fi pe iPhone
Similar cu accesarea parolelor Wi-Fi de pe dispozitivele Mac, dispozitivele iOS pot utiliza Breloc iCloud instrument care vă ajută să accesați parola unui router.
- Deschide Setări aplicație.

- Mergi la iCloud .

- Selectați Breloc .

- Porniți comutatorul.

- Porniți Hotspot personal pe dispozitivul dvs. iOS.

- Apoi, conectați computerul Mac la dispozitivul dvs. iOS.
- Deschide Acces la breloc aplicație.
- Sub Categorie , Selectați Parole .
- Găsiți-vă rețeaua și faceți dublu clic pe ea.
- Bifați caseta de lângă Arata parola .
- Introduceți informațiile de conectare la Mac.
Cum să vă găsiți parola Wi-Fi pe Android
Tabletele și smartphone-urile Android pot obține, de asemenea, acces la parolele Wi-Fi. Rețineți, însă, că aceste instrucțiuni pot varia de la un dispozitiv la altul.
- Deschideți dispozitivul Setări aplicație.
- Navigați la Wifi submeniu.
- Pe pagina de setări pentru Wi-Fi, selectați Rețele salvate .
- Selectați rețeaua fără fir.
- Selectați Acțiune , situat în partea de sus a ecranului.
- Dispozitivul dvs. vă va cere să vă scaneze fața / amprenta sau să introduceți codul PIN / parola.
- Parola va fi listată în text, chiar sub codul QR.
- Pentru a copia parola folosind un alt telefon, scanați codul QR.
Cum să vă găsiți parola Wi-Fi pe Chromebook
Obținerea parolei Wi-Fi pe dispozitivul Chromebook este incredibil de simplă.
- presa Ctrl + Tot + T pentru a deschide Crosh shell .

- Tastați acest lucru:
coajă
sudo su
cd acasă / root
eu sunt
- Copiați șirul de cod care apare.

- Tip CD , lipiți șirul și apăsați introduce .

- Tip mai shill / shill.profil

- Găsiți numele rețelei.

- Undeva sub numele rețelei, veți vedea un Passphrase = rot47 linia.

- Copiați textul aleatoriu lângă acest rând.

- Decriptați-l folosind ecou> [inserați text copiat] / tr ‘! - ~’ ‘P- ~! -O’

- Parola dvs. Wi-Fi ar trebui să fie afișată.

Cum să vă găsiți parola Wi-Fi cu Xfinity
Acesta este cel mai simplu mod de a vă vedea setul de parole X1 TV Box de la Xfinity.
- Apăsați butonul Xfinity, situat pe telecomanda Xfinity.
- Navigați la Aplicații pictogramă.
- Navigați la Aplicația Xfinity intrare.
- Selectați Afișați parola Wi-Fi .
Cum să setați o parolă în rețeaua dvs. Wi-Fi
Schimbarea / setarea unei parole pe routerul Wi-Fi este foarte simplă. Asigurați-vă că utilizați un computer conectat la rețeaua în cauză. Vă recomandăm să utilizați un cablu Ethernet aici, mai degrabă decât opțiunea wireless mai puțin stabilă.
- Deschideți un browser pe computer.

- Introduceți 192.168.0.1 , 192.168.1.1 , sau 192.168.2.1 , și lovit introduce (încercați fiecare dintre cele trei opțiuni.)

- Navigați la Parola secțiune.

- Schimbați parola, apoi faceți clic pe Salvare ..

Cum să partajați parola Wi-Fi pe iPhone
Puteți partaja parola Wi-Fi folosind iPhone-ul sau iPad-ul pe un alt dispozitiv. Asigurați-vă că ambele dispozitive se salvează reciproc Contacte , mai întâi.
- Conectați dispozitivul este conectat la rețeaua Wi-Fi pe care doriți să o partajați.
- Selectați rețeaua menționată pe celălalt dispozitiv.
- Pe iPhone / iPad-ul conectat, selectați Distribuiți parola .
- Atingeți Terminat .
Întrebări frecvente suplimentare
Unde se află parola Wi-Fi pe computerul meu?
După cum s-a explicat mai devreme, se află în centrul de rețea și partajare. Consultați mai sus Cum să vă găsiți parola Wi-Fi pe Windows 10.
De ce nu îmi pot vedea parola Wi-Fi?
Pentru că este ascuns din motive de securitate. Bifând caseta de lângă Afișare parolă sau Afișare caractere ar trebui să faci truc.
schimbați pictograma unității Windows 10
Localizarea parolei Wi-Fi
Înainte de a trece la utilizarea oricăreia dintre metodele menționate, verificați dacă parola corectă se află chiar pe routerul dvs. wireless. Vă va economisi mult timp și probleme. Dacă nu este, mergeți mai departe și recurgeți la una dintre metodele menționate.
V-ați găsit parola Wi-Fi cu succes? Ai întâmpinat vreo problemă? Consultați secțiunea de comentarii de mai jos și nu ezitați să puneți întrebări cu privire la acest subiect.