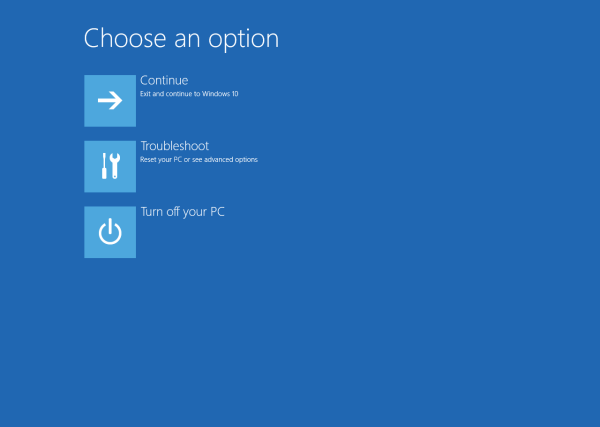Chromebookurile sunt relativ ușor de utilizat și de întreținut. Cu toate acestea, există momente în care refuză să coopereze și încep să acționeze. Nu puteți porni în modul de recuperare atunci când încercați să actualizați sistemele de operare este una dintre cele mai incomode situații pentru un utilizator Chromebook.

Din fericire, există modalități de a-l aduce, restartarea și resetarea din fabrică fiind cei mai puternici aliați ai tăi. Să vedem ce trebuie să facem și cum să salvăm un Chromebook care nu va porni în modul de recuperare.
Repornire
Prima linie de apărare atunci când Chromebookul refuză să intre în modul de recuperare ar trebui să fie repornirea veche bună sau resetarea hard. Să vedem cum se face.
fire stick nu se conectează la internet
Calea standard
Modul standard de a efectua o resetare hard pe un Chromebook este să îl opriți și să îl reporniți. Urmați acești pași pentru a reporni dispozitivul.
- Opriți Chromebookul.
- Apăsați butonul Reîmprospătare și țineți-l apăsat. În același timp, atingeți butonul de pornire.
- Când Chromebookul pornește, puteți elibera butonul Reîmprospătare.
- Încercați să porniți din nou în modul de recuperare.

Tablete
Pe o tabletă Chromebook, procedura arată astfel.
- Apăsați împreună butoanele de alimentare și de creștere a volumului. Țineți-le timp de aproximativ 10 secunde și apoi eliberați-le pe ambele.
- Tableta se va opri și va porni din nou.
- Încercați să intrați din nou în modul de recuperare.
Alte moduri
Unele modele de Chromebook pot fi resetate în alte moduri. De exemplu, unele modele au butoane speciale de resetare. Alternativ, puteți deconecta cablul de alimentare al Chromebookului. Scoaterea și introducerea bateriei din nou poate face, de asemenea, trucul, presupunând că bateria este detașabilă.
Resetați la setările din fabrică
Dacă resetarea manuală a dispozitivului nu a adus niciun rezultat și încă nu puteți intra în modul de recuperare, vă recomandăm să încercați să efectuați o resetare din fabrică. Rețineți că acest lucru va șterge toate datele de utilizator, aplicațiile, fișierele și setările de pe dispozitiv și că este recomandat să faceți mai întâi o copie de rezervă a datelor.
Faceți o copie de rezervă a datelor
Deoarece dispozitivele Chromebook sunt legate de conturile Google ale proprietarilor lor, puteți salva cu ușurință toate informațiile importante în cont. Iată cum să o faceți.
- În ecranul de întâmpinare, faceți clic sau atingeți ora (colțul din dreapta jos al ecranului).
- Selectați opțiunea Setări din meniu.
- Accesați secțiunea Oameni.
- Alegeți fila Sincronizare.
- Aici, selectați ce doriți să sincronizați cu contul dvs. Google. Dacă doriți să salvați toate datele, setările și fișierele, selectați opțiunea Sincronizați totul.
- Opțional, puteți alege să criptați datele sincronizate și să le protejați cu o parolă. Puteți seta parola în fila Opțiuni de criptare.
Rețineți că, dacă nu sunteți administratorul Chromebookului, este posibil să nu puteți sincroniza datele. De exemplu, dacă vă aflați într-o companie sau universitate Chromebook, este posibil ca șeful sau profesorul dvs. să fi dezactivat sincronizarea.
Salvarea datelor și fișierelor pe Google Drive ar putea fi, de asemenea, o idee bună. Pentru a salva un fișier pe Google Drive, găsiți fișierul pe care doriți să îl salvați și apăsați împreună tastele Ctrl și S. Denumiți fișierul și, dacă este necesar, alegeți tipul acestuia. Apoi, selectați Drive-ul meu sub Google Drive ca destinație. În cele din urmă, selectați Salvare.
descărcați toate fotografiile de pe Facebook deodată

Alternativ, puteți salva fișiere importante pe un hard disk extern dacă nu aveți acces la sincronizarea contului Google.
Resetare din fabrică
După ce ați făcut backup pentru toate datele dorite, este timpul să vă resetați Chromebookul la setările din fabrică. Aici, vom acoperi ambele moduri de a reseta din fabrică un dispozitiv Chromebook.
cum să verificați solicitările de mesaje pe messenger
Metoda 1
Iată prima metodă de resetare din fabrică a unui Chromebook. Urmați acești pași.
- Deconectați-vă de la Chromebook dacă sunteți încă conectat.
- Apăsați și țineți apăsate următoarele butoane: Shift, Alt, Ctrl și R.
- Apoi, selectați pentru a reporni dispozitivul.
- Va apărea o casetă de dialog. Acolo, selectați opțiunea Powerwash.
- Pentru a vă confirma alegerea, selectați Continuare.

- După aceea, ar trebui să urmați instrucțiunile de pe ecran.
- Când resetarea din fabrică este finalizată și dispozitivul pornește complet, conectați-vă la Contul dvs. Google.
- Urmați instrucțiunile pe care le vedeți pe ecran și configurați dispozitivul.
- În cele din urmă, încercați să resetați și să porniți Chromebookul în modul de recuperare.
Metoda 2
Iată pașii care acoperă modul alternativ de resetare din fabrică a unui dispozitiv Chromebook. Toate măsurile și precauțiile aplicate primei metode se aplică și aici. Să începem.
- Dacă sunteți încă conectat, deconectați-vă.
- Mergeți în colțul din dreapta jos al ecranului de pornire și selectați ora.
- Apoi, dați clic sau atingeți pictograma Setări (este o roată mică).
- Mergeți în partea de jos a meniului care apare și selectați opțiunea Advanced.
- Accesați secțiunea Powerwash din meniu.
- Selectați opțiunea Powerwash.

- Apoi, selectați Reporniți.
- Pe ecran va apărea o casetă de dialog, identică cu cea din metoda anterioară. Ar trebui să selectați încă o dată Powerwash.
- Selectați Continuare pentru a vă confirma alegerea.
- Dispozitivul va efectua apoi resetarea din fabrică. După ce ați terminat și va porni, ar trebui să vă conectați la Contul dvs. Google.
- Urmați instrucțiunile expertului de configurare pentru a configura corect dispozitivul.
- Când vă asigurați că totul funcționează așa cum ar trebui, încercați să porniți în modul de recuperare.
Aduceți acasă Chromebookul risipitor
De cele mai multe ori, o simplă repornire este suficientă pentru a remedia problema. Dacă nu, o resetare din fabrică ar trebui să fie suficientă pentru a rezolva un Chromebook rebel. Cu toate acestea, dacă niciunul dintre ele nu aduce niciun rezultat, postarea unei întrebări pe Google Pagina de asistență Chromebook ar putea fi în ordine.
Chromebookul dvs. a refuzat să pornească în modul de recuperare când ați încercat să actualizați sistemul? Dacă da, cum ați rezolvat problema? Dacă am pierdut o modalitate de a remedia această problemă, nu ezitați să postați soluția dvs. în secțiunea de comentarii de mai jos.