Când Chromebookul nu se conectează la Wi-Fi, există câteva lucruri pe care le puteți încerca să o remediați. Utilizați acest ghid dacă aveți oricare dintre următoarele probleme cu Wi-Fi:
cum să faceți Steam să descărcați jocurile mai repede
- Chromebookul dvs. nu poate detecta rețelele wireless.
- Chromebookul nu reușește să se conecteze la nicio rețea.
- Chromebookul este conectat la Wi-Fi, dar nu există acces la internet.
Informațiile din acest articol se aplică tuturor laptopurilor cu sistem de operare Chrome, indiferent de producător (Acer, Dell, Google, HP, Lenovo, Samsung, Toshiba etc.).
Motive pentru care Chromebookul nu se conectează la Wi-Fi
Zeci de producători de computere produc Chromebook-uri, dar toate rulează același sistem de operare, așa că pașii pentru depanarea problemelor de conexiune wireless sunt aceiași pe toate dispozitivele cu sistemul de operare Chrome. Dacă nu puteți conecta un Chromebook la Wi-Fi, poate fi din câteva motive:
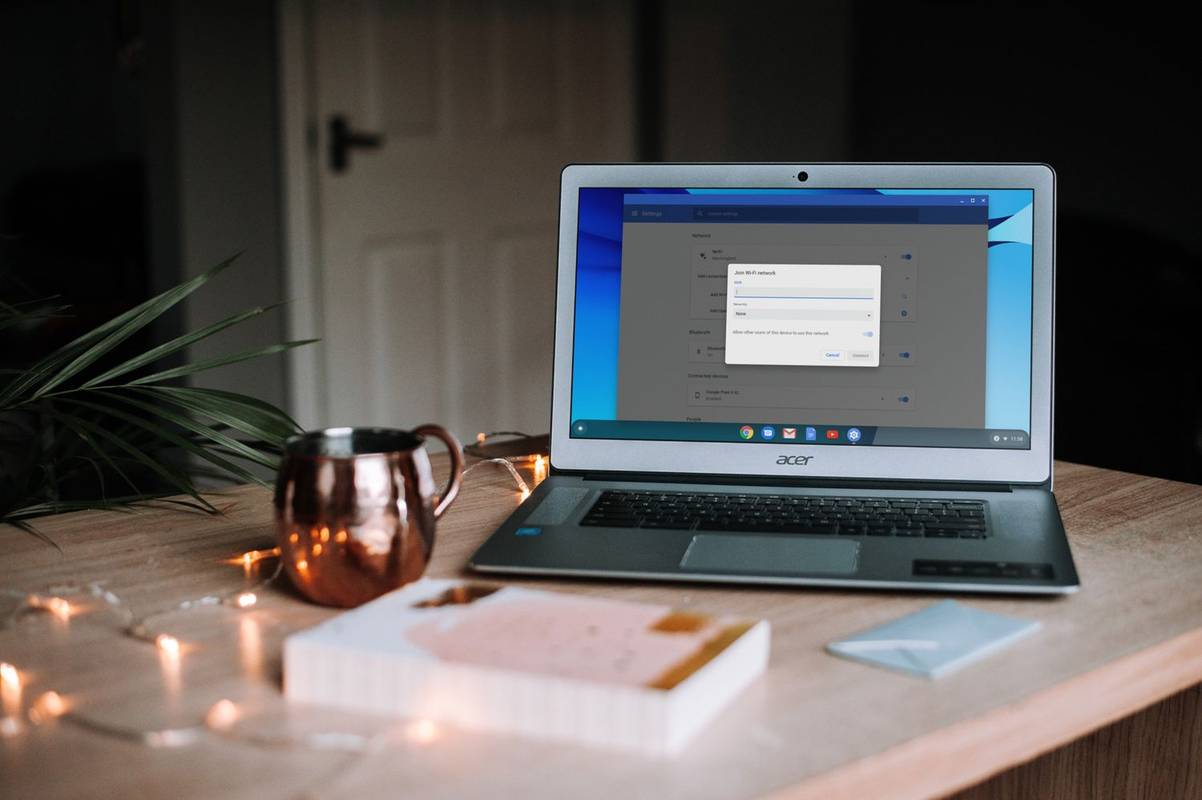
Unsplash
- Wi-Fi-ul Chromebookului este dezactivat.
- Probleme de comunicare între Chromebook și router.
- Concurență între rețelele wireless preferate.
- Probleme cu hardware-ul intern al dispozitivului.
Înainte de depanare, ar trebui să excludeți alte potențiale probleme fără fir verificând routerul și modemul. Dacă rețeaua este criptată , verificați din nou pentru a vă asigura că utilizați parola corectă.
Dacă nu vă puteți conecta la rețeaua dvs. de domiciliu pe niciunul dintre dispozitivele dvs., atunci ar trebui să vă contactați furnizor de servicii de internet .
Cum să o remediați atunci când Chromebookul nu se conectează la Wi-Fi
Încercați fiecare dintre acești pași în ordine, până când Chromebookul se poate conecta la internet:
-
Căutați un comutator Wi-Fi. Unele modele au un comutator fizic care vă permite să activați și să opriți conectivitatea wireless a Chromebookului. Asigurați-vă că nu a fost mutat accidental în poziția Oprit.
-
Asigurați-vă că Wi-Fi este activat. Deschideți setările Chromebookului și căutați sub Reţea secțiune pentru a asigura comutatorul de lângă Wifi este pornit. De asemenea, puteți selecta Pictograma Wi-Fi în colțul din dreapta jos al ecranului pentru a vedea conexiunile.
puteți raporta un server discord
-
Deconectați-vă și reconectați-vă la rețea. Dacă nu puteți accesa internetul, chiar dacă Chromebookul este conectat la Wi-Fi, deconectați Chromebookul de la rețea, apoi conectați din nou Chromebookul la Wi-Fi. Accesați setările Wi-Fi, alegeți rețeaua, selectați Deconectat și încercați să vă conectați din nou.
-
Actualizați Chromebookul. Dacă este posibil, actualizați Chromebookul pentru a vă asigura că rulați versiunea actuală a sistemului de operare Chrome.
-
Opriți routerul și reporniți Chromebookul. Repornirea Chromebookului după dezactivarea routerului poate rezolva conflictele de comunicare dintre dispozitive. După ce Chromebookul repornește, porniți din nou routerul și încercați să vă reconectați.
-
Dezactivați rețelele preferate. A avea o rețea preferată poate provoca conflicte atunci când încercați să stabiliți o nouă conexiune. În setările Wi-Fi, selectați sageata dreapta chiar lângă Rețele cunoscute pentru a vă gestiona rețelele preferate.
-
Rulați Diagnosticarea conectivitate Chrome . Chrome Connectivity Diagnostics este un program suplimentar Google Chrome pentru a depana conexiunile de rețea pe Chromebookuri. Poate detecta orice problemă de Wi-Fi și poate sugera remedii.
-
Efectuați o resetare hard. Țineți apăsat butonul Tasta de reîmprospătare + Putere simultan, apoi eliberați Reîmprospăta când pornește Chromebookul.
O resetare completă poate șterge toate fișierele stocate local pe care le-ați descărcat, așa că salvați tot ce doriți să păstrați Google Drive .
-
Utilizați un adaptor USB Wi-Fi. Dacă ați determinat o problemă internă cu Chromebookul, introduceți unul dintre cele mai bune adaptoare USB Wi-Fi și încercați să vă conectați astfel.
-
Conectați-vă la web prin Ethernet. Dacă Chromebookul dvs. are un Port Ethernet , îl puteți conecta direct la modem pentru a evita orice problemă cu Wi-Fi. Dacă vă puteți conecta în acest fel, problema poate fi de la receptorul Wi-Fi al Chromebookului.
focul aprins durează pentru totdeauna să se încarce
-
Powerwash dvs. Chromebook . Ca ultimă soluție, accesați setările avansate ale sistemului pentru a vă spăla Chromebookul și pentru a-l restaura la setările din fabrică. Acesta va rezolva orice conflict legat de software.
Orice lucru salvat pe hard disk va fi șters în timpul unei spălări cu putere.
-
Contactați producătorul. Dacă garanția dispozitivului dvs. este încă valabilă, este posibil să îl puteți repara gratuit profesional. Dacă trebuie să plătiți pentru a-l repara, poate doriți să luați în considerare trecerea la o mașină mai nouă.
- Cum îmi găsesc parola Wi-Fi pe Chromebook?
Singura modalitate de a găsi parolele Wi-Fi este să activați modul Chromebook Developer . Puteți vedea doar parola rețelei la care sunteți conectat în prezent.
- Cum îmi conectez manual Chromebookul la Wi-Fi?
Pentru a conecta Chromebookul la Wi-Fi , selectați Pictograma rețelei Wi-Fi > Wifi > alege o rețea > Configurați . Introducețiparolă de rețeași selectați Conectați .
- Cum îmi conectez automat Chromebookul la Wi-Fi?
Mergi la Setări > Reţea > Wifi , alegeți rețeaua, apoi activați Conectați-vă automat la această rețea . De asemenea, puteți alege această opțiune când vă conectați manual.
- De ce Chromebookul meu continuă să se deconecteze de la Wi-Fi?
Probabil aveți o conexiune Wi-Fi slabă, care poate fi cauzată de prea mult trafic în rețeaua dvs. Luați măsuri pentru a vă îmbunătăți semnalul Wi-Fi sau utilizați o conexiune Ethernet.









![[Fix] Desktop Tile lipsește pe ecranul Start în Windows 8.1](https://www.macspots.com/img/windows-8-1/17/desktop-tile-is-missing-start-screen-windows-8.png)