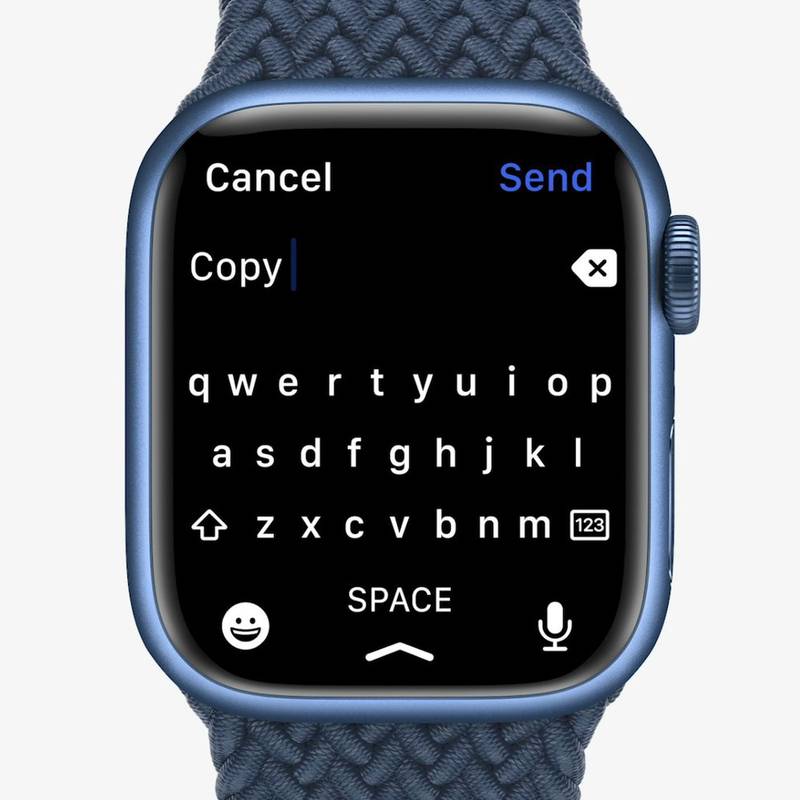Din fericire, este rar să primești o eroare gravă în macOS fără ca utilizatorul să fi făcut ceva care să o provoace. macOS a fost lustruit și rafinat pentru a lăsa astfel de trivialități în spate de cele mai multe ori. Cu toate acestea, nu este lipsit de micile sale erori și eroarea „Fără cameră disponibilă” pare o eroare obișnuită în MacOS. Acest tutorial vă va arăta cum să îl remediați.

Cel mai adesea vedeți eroarea „Fără cameră disponibilă” în timpul sau la finalizarea unui apel video sau FaceTime. Într-un minut, camera funcționează normal și în următorul apare o eroare care vă spune că camera pe care o utilizați bine acum o secundă nu este brusc disponibilă. Deci, ce poți face în legătură cu asta?
Aveți câteva opțiuni.

Depanare de bază
Înainte de a face o scufundare profundă în soluții mai complexe, să analizăm mai întâi câțiva pași de bază de depanare pe care îi puteți face pentru a remedia rapid cele mai frecvente probleme.
Reporniți computerul Mac
Pentru a începe, ar trebui să reporniți computerul. O simplă repornire remediază majoritatea problemelor tehnologice, așa că vom începe de acolo. În colțul din stânga sus al computerului Mac, dați clic pe pictograma măr. Apoi, faceți clic pe „Reporniți”.

De asemenea, puteți reporni aplicația, desigur.
Părăsiți alte aplicații
Dacă o repornire nu a rezolvat problema, puteți părăsi alte aplicații. Motivul pentru care facem acest pas în continuare este că camera dvs. poate fi utilizată cu o altă aplicație (sau cel puțin se crede că este). Desigur, dacă nu știți ce program rulează, urmați mai întâi acești pași:
Utilizați comanda tastatură Command + Space pentru a deschide funcția Spotlight a computerului Mac. Apoi, tastați „Activity Monitor”. Acest lucru vă va duce direct la Activity Monitor, unde veți vedea o listă cu toate programele disponibile.
schimbați acțiunea butonului de pornire Windows 10

Derulați prin lista de sub fila „Energie”. Orice programe cu o săgeată mică spre stânga rulează în prezent.

De exemplu, dacă camera dvs. nu funcționează cu Zoom, dar vedeți că FaceTime rulează, aceasta ar putea fi problema dvs. Desigur, puteți face clic pe „X” în colțul din stânga sus al aplicației pentru a o închide. Dar poate fi necesar să închideți forțat aplicația. Pentru a închide forțat o aplicație, faceți clic pe pictograma Apple și faceți clic pe „Forțare ieșire”.

Selectați aplicația din listă și faceți clic din nou pe „Forțare ieșire”.

Verificați permisiunile camerei dvs. pe Mac
În cele din urmă, trebuie să verificați dacă camera are permisiunea de a funcționa cu aplicația pe care încercați să o utilizați. Desigur, aceste instrucțiuni se aplică numai celor care au probleme cu camera foto cu o singură aplicație.
Deschideți Preferința sistemului de pe Mac (faceți clic pe pictograma Apple urmată de „Preferințe sistem”). Apoi, faceți clic pe „Securitate și confidențialitate”.

Faceți clic pe fila „Confidențialitate”, apoi faceți clic pe „Cameră” din meniul din stânga. Verificați dacă aplicația pe care încercați să o utilizați are lângă ea o bifă albastră. Dacă nu, faceți clic pe pictograma de blocare din colțul din stânga jos, introduceți parola Mac, apoi faceți clic pe caseta de selectare de lângă aplicația pe care încercați să o utilizați.

Dacă tot aveți probleme, continuați să citiți. În secțiunea următoare, vom acoperi mai multe remedieri aprofundate pentru problemele aparatului foto.
Remedierea erorii „Nu există cameră disponibilă” în MacOS
Primul lucru pe care trebuie să-l încercați cu orice problemă de computer este o repornire. Funcționează pe Windows, MacOS și Linux și ar trebui să fie întotdeauna primul lucru pe care îl încercați atunci când aveți probleme. Nu trebuie să faceți nimic special, trebuie doar să reporniți computerul în mod obișnuit și să vedeți dacă camera funcționează.
O repornire forțează computerul să renunțe la toate instrucțiunile din cache și să reîncarce codul implicit din sistemul de operare. Dacă există o corupție a codului memorat în cache, cum ar fi o setare modificată care nu este compatibilă, o eroare de memorie care a înregistrat o instrucțiune incorect sau altceva complet, o repornire reîmprospătează memoria cache cu valorile implicite ale sistemului. Acest lucru este adesea suficient pentru a corecta o eroare.
Dacă acest lucru nu funcționează, există câteva remedieri specifice pentru această eroare.
Forțează renunțarea la AppleCameraAssistant și VDCAssistant
AppleCameraAssistant și VDCAssistant sunt ambele procese care acceptă camera în MacOS. Dacă nu puteți reporni sau ați încercat deja acest lucru și vedeți în continuare eroarea „Fără cameră disponibilă”, acesta este următorul lucru de încercat.

- Închideți orice aplicație care folosește camera.
- Deschideți Terminal pe Mac.
- Tastați sau lipiți „sudo killall AppleCameraAssistant” și apăsați Enter.
- Tastați sau lipiți „sudo killall VDCAssistant” și apăsați Enter.
După ce ați terminat, puteți reîncărca FaceTime, Skype sau orice altceva pe care îl utilizați pentru apeluri video și retestare. În timp ce aceste două procese sunt resetate cu o repornire, din anumite motive, renunțarea forțată funcționează atunci când repornirea nu funcționează întotdeauna. Este o situație ciudată, dar iată-te.
Potrivit Apple, dacă procesul VDCAssistant nu lansează pe deplin aplicația care a folosit ultima dată camera, nici AppleCameraAssistant și nici VDCAssistant nu pot utiliza camera data viitoare. Renunțarea forțată a ambelor procese le eliberează pentru a ridica din nou camera și ar trebui să funcționeze normal.
Aparent, puteți utiliza ‘sudo killall AppleCameraAssistant; sudo killall VDCAssistant’ ’într-o singură comandă pentru a realiza același lucru.

Rulați o actualizare pentru a preveni eroarea „Nu există cameră disponibilă”
În momentul scrierii, nu există nicio remediere specifică pentru această eroare, dar asta nu înseamnă că nu va mai exista în viitor. Dacă oprirea celor două procese nu rezolvă problema sau continuă să revină, verificați periodic actualizările sistemului de operare sau ale aplicației, în speranța unei remedieri.
Dispozitivele Apple se actualizează singure, dar acest sistem nu este întotdeauna infailibil. Ocazional vor exista actualizări din App Store care așteaptă să fie instalate, așa că obișnuiește să verifici în mod regulat. Selectați pictograma meniului Apple din stânga sus a MacOS și selectați App Store. Este posibil sau nu să existe deja o notificare de actualizare.
Resetarea NVRAM
Resetarea NVRAM este opțiunea nucleară și ar trebui folosită cu adevărat doar în ultimă instanță. Dacă camera dvs. continuă să eroare și devine problematică, ați putea încerca această resetare pentru ao readuce în formă.
NVRAM (Non-Volatile Random-Access Memory) este ca BIOS-ul din Windows. Este un loc în care sistemul stochează setări multiple care sunt citite la pornirea computerului Mac. Aceasta va include rezoluția afișajului, locația discului de pornire, fusul orar, setările audio și o mulțime de altele.
Resetarea NVRAM va șterge orice setări pe care le-ați făcut pe Mac, deci faceți acest lucru numai dacă nu puteți trăi cu eroarea.
- Închide Mac-ul.
- Porniți-l și țineți apăsat imediat Open, Command, P și R.
- Țineți aceste patru taste timp de aproximativ 20 de secunde sau până când auziți sunetul de pornire și apoi eliberați.
- Navigați la Preferințe sistem pentru a reseta oricare dintre personalizările dvs.
Mac-ul dvs. ar trebui să pornească normal după resetarea NVRAM, dar poate fi necesar să vă resetați fusul orar sau alte lucruri pe care le-ați schimbat. Acesta este motivul pentru care acest proces este ultima soluție!
Cunoașteți alte modalități de a remedia eroarea „Nu există cameră disponibilă” în MacOS? Spuneți-ne mai jos dacă faceți asta!