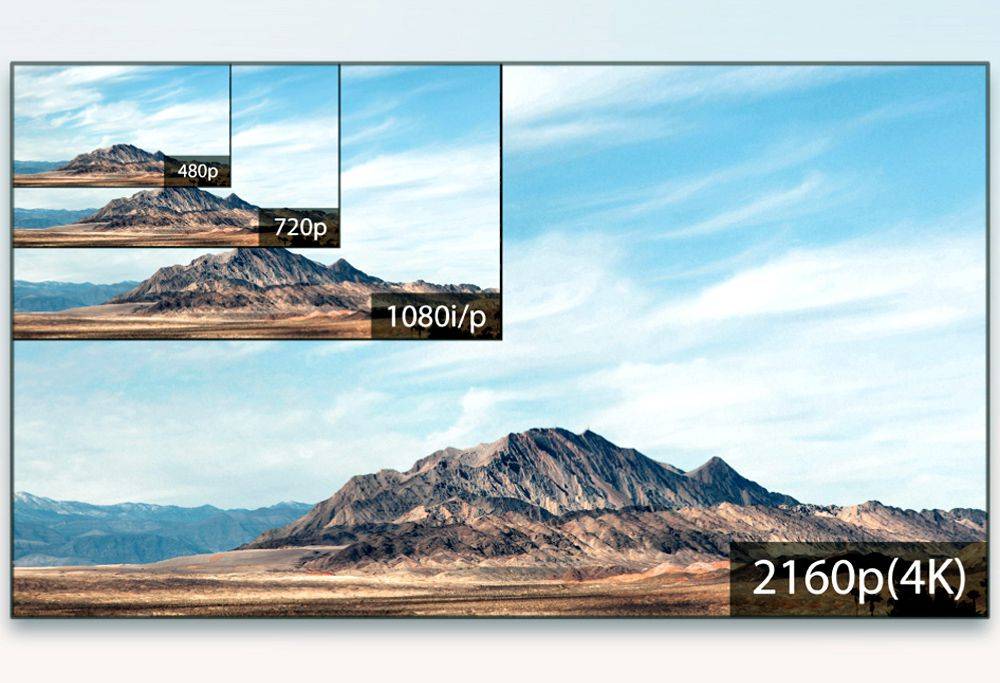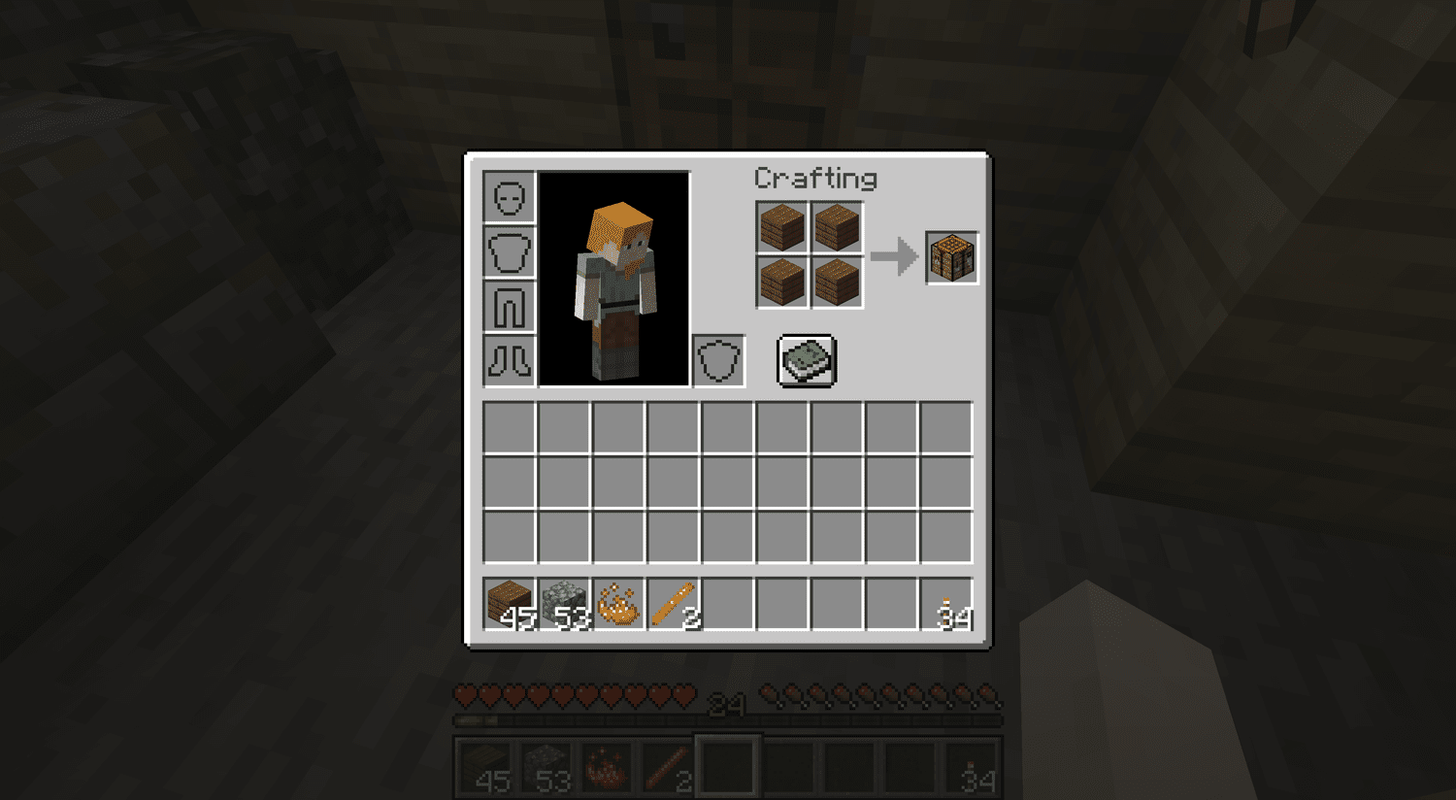Ce să știți
- Cel mai rapid mod: deschideți File Explorer, faceți clic dreapta pe unitatea SD și selectați Format . Selectați Sistemul de fișiere > start > Bine .
- Pentru a vedea dacă cardul SD este protejat la scriere, căutați o filă fizică, mutați fila în direcția opusă.
- Pentru a vedea dacă cardul SD este partiționat, faceți clic dreapta start > Managementul discurilor . Căutați mai multe partiții lângă discul SD.
Acest articol explică cum să formatați un card SD folosind Windows. Instrucțiunile din acest articol se aplică Windows 10, 8 și 7.
Cum se formatează un card SD pe Windows
Majoritatea computerelor moderne au un slot pentru card SD undeva pe partea laterală a computerului. Cardurile SD vin în diferite dimensiuni, așa că este posibil să aveți nevoie de un adaptor dacă aveți un card micro SD. Fără slot pentru card SD? Utilizați un cititor de carduri SD care se poate conecta la un port USB.
De asemenea, puteți formata un card SD pe un Mac.Pentru a formata un card SD pe un PC cu Windows:
-
Introduceți cardul SD în computer.
-
Deschideți File Explorer și găsiți litera de unitate pentru cardul SD. Faceți clic dreapta pe unitate și selectați Format .

-
Dacă Capacitate cardul SD este mai mic de 64 GB, setați Sistemul de fișiere la FAT32 . Dacă este de 64 GB sau mai mare, setați Sistemul de fișiere la exFAT . Selectați start a incepe.
Puteți da un nume unității formatate introducându-l în fișierul Etichetă de volum .

-
Selectați Bine pentru a ignora avertismentul că datele de pe unitate vor fi șterse și pentru a începe formatarea cardului.
cum să faci waze implicit pe Android

Formatați cardurile SD protejate la scriere pe Windows
Uneori, când încercați să formatați un card SD, veți primi o eroare care vă spune că este protejat la scriere sau numai pentru citire. Majoritatea cărților au o filă pe margine pe care o puteți muta în sus sau în jos. Dacă cardul dvs. este protejat la scriere sau numai pentru citire, mutați fila în poziția opusă (de exemplu, dacă este sus, mutați-l în jos; dacă este în jos, mutați-l în sus).
Dacă unitatea este încă protejată la scriere sau dacă nu există nicio filă, urmați aceste instrucțiuni:
Dacă există o filă fizică pe cardul SD, acest proces înlocuiește instrucțiunile de mai sus și va trebui să modificați poziția filei pentru a activa și dezactiva numai citire.
-
Faceți clic dreapta pe start meniu și selectați Windows PowerShell (administrator) pe Windows 10 sau Prompt de comandă (administrator) pe Windows 8.
Dacă utilizați Windows 7 sau o versiune anterioară, selectați start meniu, faceți clic dreapta Prompt de comandă (sau PowerShell (administrator) ), și selectați Rulat ca administrator . Poate fi necesar să navigați prin meniuri pentru a găsi pictograma Prompt de comandă.

-
Tip diskpart în fereastra Command Prompt și apăsați introduce .

-
Tip listă disc și apăsați introduce . Apare o listă de discuri disponibile pe computer. Căutați numărul discului care seamănă cu dimensiunea cardului SD.

-
Tip selectați discul# (Unde#este numărul discului pentru cardul SD) și apăsați introduce .

-
Tip atribute disc clear readonly și apăsați introduce .

-
Tip curat și apăsați introduce .

-
Când procesul este finalizat, tastați Ieșire și apăsați introduce , apoi închideți linia de comandă și formatați cardul SD utilizând File Explorer, așa cum este descris mai sus.

Cum să vă dați seama dacă un card SD este partiționat
Dacă ați instalat o versiune de Linux pe cardul SD pentru a fi utilizată pe un computer cu o singură placă, cum ar fi un Raspberry Pi , cardul a fost probabil partiționat astfel încât să poată porni corect în Linux. Înainte de a putea reutiliza acel card SD pentru alte utilizări, trebuie să eliminați partiția.
Pentru a determina dacă cardul SD are o partiție, faceți clic dreapta pe start meniu și selectați Managementul discurilor .
Pe Windows 7 sau o versiune anterioară, faceți clic pe start meniu și tip diskmgmt.msc în caseta de căutare pentru a găsi Gestionarea discurilor instrument.

Lângă numărul de disc pentru cardul SD, este posibil să vedeți o serie de partiții. De obicei, prima partiție este numită nealocate . Dacă aceasta este singura partiție listată, instrucțiunile de mai sus ar trebui să funcționeze. Cu toate acestea, dacă există mai multe partiții, partițiile trebuie eliminate înainte de a putea formata cardul.

Eliminați partițiile de pe un card SD pe Windows
Pentru a formata cardul SD astfel încât să fie o partiție continuă:
-
Faceți clic dreapta pe start meniu și selectați Windows PowerShell (administrator) pe Windows 10 sau Prompt de comandă (administrator) pe Windows 8.
Pe Windows 7 sau o versiune anterioară, selectați start meniu, faceți clic dreapta Prompt de comandă , și selectați Rulat ca administrator . Poate fi necesar să navigați prin meniuri pentru a găsi Prompt de comandă pictograma.

-
Tip diskpart în fereastra Prompt de comandă și apăsați introduce .

-
Tip listă disc și apăsați introduce . Găsiți numărul discului care se potrivește cu cardul SD (ar trebui să aibă aceeași dimensiune).

-
Tip selectați discul# (Unde#este numărul discului pentru cardul SD) și apăsați introduce .

-
Tip partiție de listă și apăsați introduce .

-
Tip selectați partiția 1 și apăsați introduce .

-
Tip șterge partiția și apăsați introduce . Repetați pașii 6 și 7 până când nu mai există partiții.
De îndată ce ștergeți prima partiție, următoarea devine partiția 1, așa că va fi întotdeauna partiția 1 pe care o ștergeți.

-
Tip creați partiția primară și apăsați introduce .
Când procesul este finalizat, închideți linia de comandă și formatați cardul SD în mod normal.

- Cum mut aplicațiile pe un card SD?
Mutarea aplicațiilor pe un card SD este un proces ușor diferit, în funcție de platforma pe care o utilizați. Pe Android, deschideți Fișierele mele aplicație > Stocare internă > selectați trei puncte > Editați | × > alegeți fișiere sau aplicații. Selectează trei puncte > Mișcare > card SD > alegeți destinația > Terminat .
- Cum pun un card SD în Nintendo Switch?
Pentru a instala un card SD în Switch, asigurați-vă că aveți un card microSD, microSDHC sau microSDXC, apoi opriți Switch-ul și scoateți-l din dock. Deschideți suportul din spate pentru a accesa slotul pentru card microSD și introduceți cardul cu știfturile metalice îndreptate în jos (spre comutator).