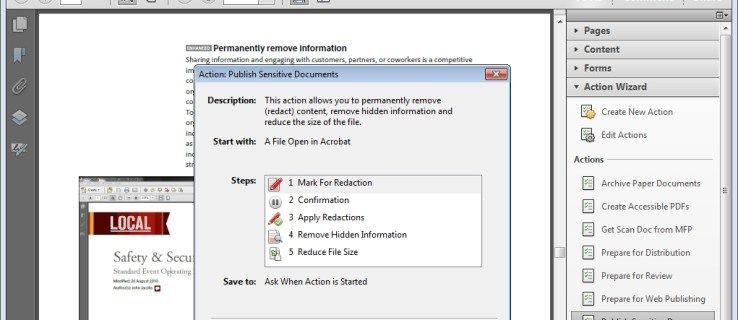WhatsApp este în primul rând o aplicație mobilă, dar are o versiune pentru Windows de ceva timp. Arată și se simte la fel ca versiunea mobilă și face toate lucrurile la care v-ați aștepta, doar de pe desktop. Astăzi vă voi arăta cum să deschideți WhatsApp la pornire în Windows 10. În acest fel, sunteți întotdeauna contactabil indiferent de dispozitivul pe care îl utilizați.
Pe lângă aplicațiile mobile și desktop există, de asemenea Web WhatsApp care vă permite să utilizați aplicația de chat din browser. Există, de asemenea, o extensie Chrome pentru a o utiliza. Oricine ar crede că compania dorește cu adevărat să folosiți produsul lor ...
Desktopul WhatsApp funcționează bine. Încă îți cere să îl conectezi la telefon și să pornești difuzoarele pentru a reda notificări, dar altfel este destul de bun. Am constatat că notificările erau uneori intermitente. Aș primi o notificare în aplicația mea mobilă, dar nu și pe desktop. Ocazional, se oprește și fără niciun motiv. Cu toate acestea, experiența dvs. poate diferi.
cum să ștergeți un pixel facebook

Adăugați WhatsApp la pornire în Windows 10
Faptul că WhatsApp pornește automat atunci când porniți în Windows 10 este o economie de timp. De asemenea, înseamnă că nu veți uita să îl porniți când veți folosi computerul pentru o perioadă de timp, ceea ce este aproape la fel de important. Trebuie să fiți selectivi cu privire la ceea ce adăugați la pornire, deoarece întârzie timpul de pornire în Windows, dar voi acoperi puțin. În primul rând, cum să faci WhatsApp să se deschidă la pornire în Windows 10.
- Descărcați și instalați desktopul WhatsApp din Magazinul Windows. Dacă sunteți în Windows 10, acest link ar trebui să deschidă împreună site-ul Microsoft și aplicația Magazin Windows.

- Faceți clic dreapta pe butonul Start Windows și selectați Setări.

- Selectați aplicații.

- În fereastra următoare, faceți clic pe Startup.

- Selectați WhatsApp și activați-l.

Dacă nu vedeți WhatsApp în listă, va trebui să utilizați metoda Task Manager.
- Faceți clic dreapta pe o parte goală a barei de activități Windows și selectați Manager activități.

- Selectați fila Startup.

- Dacă WhatsApp este în listă, faceți clic dreapta și selectați Activați.

Aceasta îl va adăuga la pornire împreună cu celelalte aplicații activate din lista respectivă. Păstrați fereastra deschisă pentru o clipă.
Dacă WhatsApp nu apare în niciuna dintre aceste liste, va trebui să-l adăugăm la pornire manual.
- Selectați butonul Start Windows și găsiți WhatsApp.

- Faceți clic dreapta, selectați Mai multe și Deschideți locația fișierului.

- Selectați Tasta Windows + R pentru a deschide o fereastră de dialog, tastați „shell: startup” și selectați OK. Aceasta vă va deschide folderul de pornire.

- Copiați comanda rapidă WhatsApp în folderul Startup.

Dosarul Startup se află la C: UsersUsernameAppDataRoamingMicrosoftWindowsStart MenuProgramsStartup. Tastarea „shell: startup” vă duce direct acolo.
oglindă geamurile 10 la foc de băț

Adăugarea de programe la pornirea Windows 10
Dacă reveniți la fereastra de pornire din Managerul de activități, ar trebui să vedeți o listă de programe setate pentru a porni automat. În dreapta, ar trebui să vedeți o coloană care să spună Impactul de pornire. Acest lucru vă arată cât de mult impact are o aplicație asupra timpului de pornire. Cu alte cuvinte, cât de mult pornirea programului încetinește automat computerul la pornire.
Cu cât aveți mai multe programe pornind automat, cu atât va dura mai mult computerul pentru a porni. Multe programe par să creadă că sunt suficient de importante pentru a porni automat cu Windows. Majoritatea greșesc. Parcurgeți lista respectivă și vedeți ce este setat să înceapă automat. În mod ideal, ar trebui să aveți doar antivirusul, paravanul de protecție, driverul audio, OneDrive dacă îl utilizați, Malwarebytes dacă îl utilizați și orice driver de dispozitiv care rulează în afara nucleului Windows. Pe măsură ce citiți despre adăugarea WhatsApp la pornirea Windows, este posibil să lăsați și asta activat. Orice lucru pe care îl folosiți tot timpul este bine să lăsați activat.
conectați kindle fire hd 8 a 7-a generație la televizor
Orice altceva poate fi dezactivat. Cu cât ați setat mai puține programe pentru a porni automat, cu atât computerul va porni mai repede. Driverele de imprimantă, funcțiile periferice, alte programe și toate acele aplicații „utile” care se adaugă la pornire pot fi dezactivate în siguranță.
Dezactivarea unui element de pornire nu îl oprește să funcționeze atunci când îl selectați. Nici nu îl dezinstalează și nici nu-l oprește normal. Tot ce face este să oprească încărcarea programului în fundal când pornește Windows. Impactul este un timp de pornire mai rapid, dar o întârziere de câteva secunde când deschideți aplicația. Aș lua asta în orice zi!
Puteți utiliza aceeași metodă pentru a deschide orice aplicație la pornire în Windows 10. Doar adăugați o comandă rapidă în folderul Startup și ar trebui să pornească cu Windows de fiecare dată. Ai grijă doar câte adaugi!