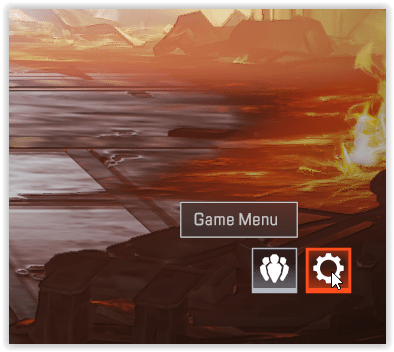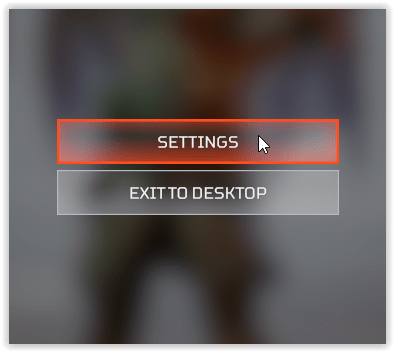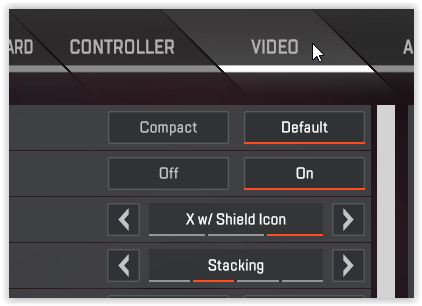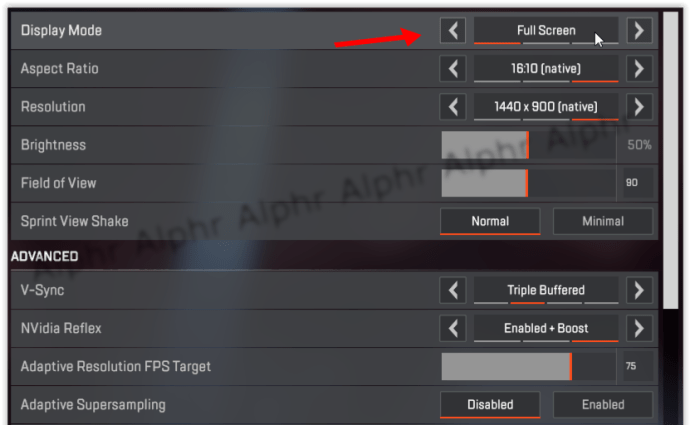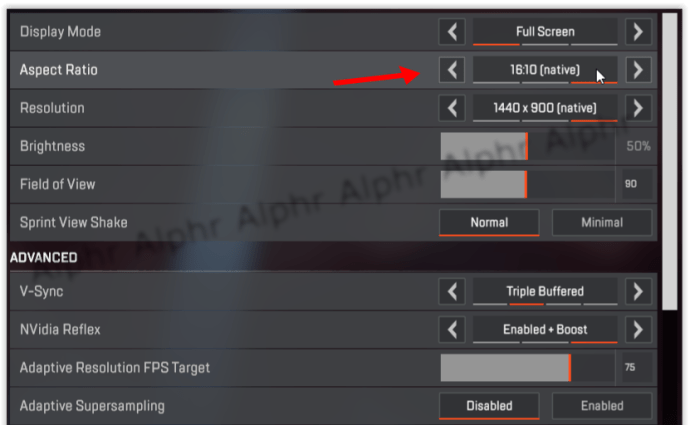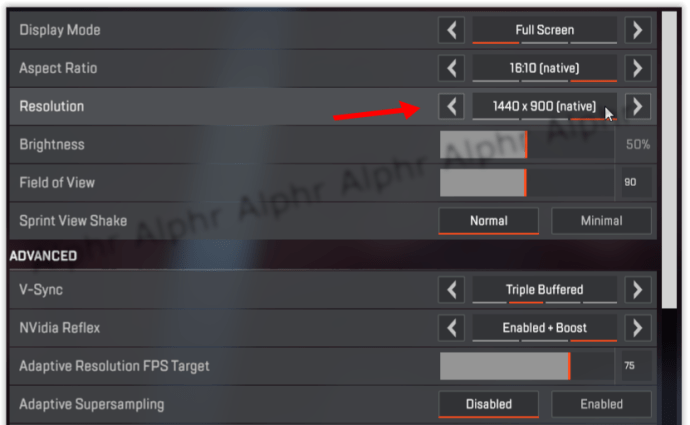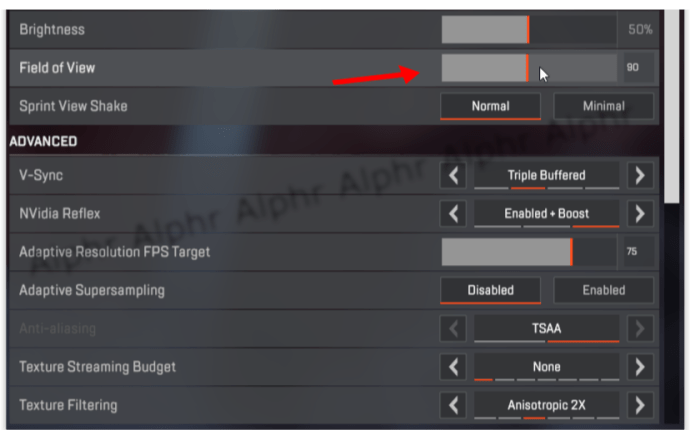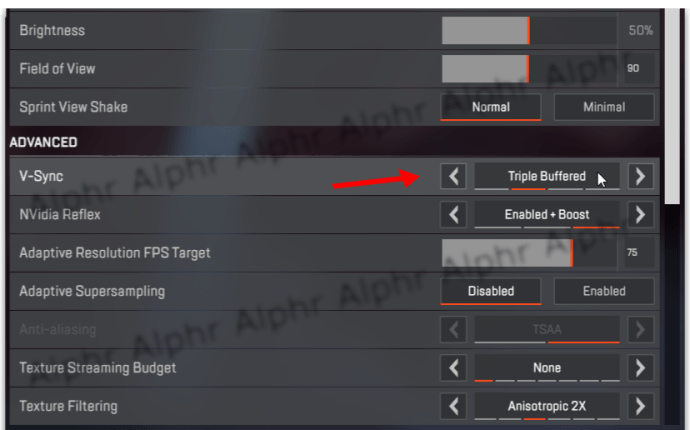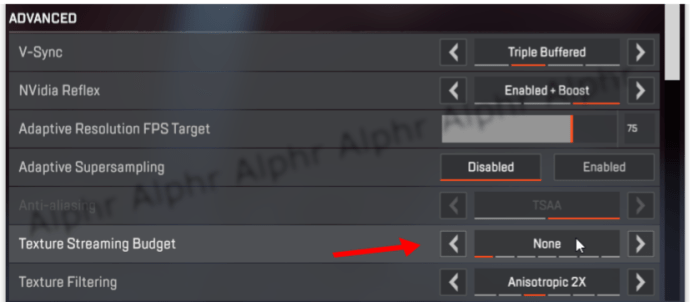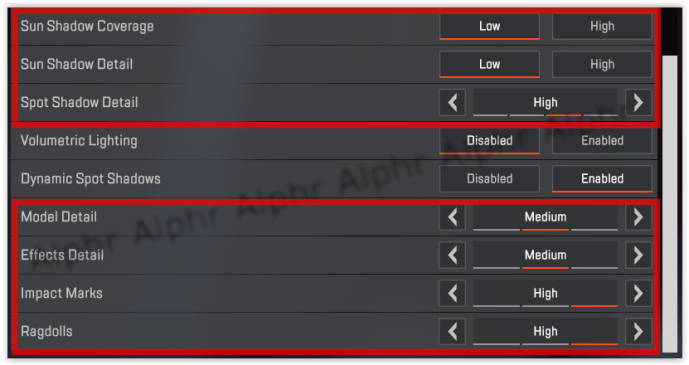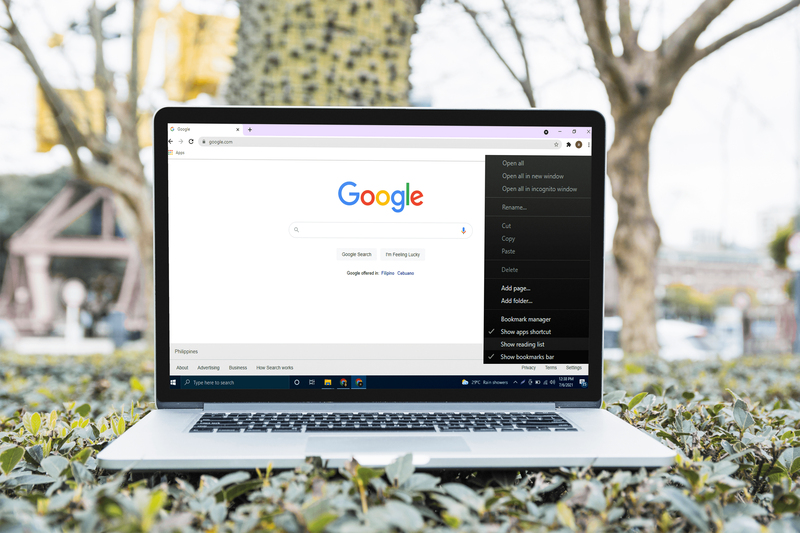Jocurile Battle Royale sunt în prezent cele mai distractive jocuri de luptă pe care să le joci, dar necesită cât mai mult din computerul tău.

Apex Legends nu face excepție când vine vorba de cerințele de sistem. Dacă aveți echipamente PC depășite sau un PC cu buget redus și ce să vă sporiți FPS în Apex Legends, acest articol vă va explica ce puteți face.
Apex Legends: Cerințe minime de sistem
Mai întâi, este absurd să încerci să rulezi Apex Legends pe un computer care pur și simplu nu poate suporta acest joc. Nicio configurație sau programe de completare nu vă pot oferi acest impuls dacă computerul dvs. nu este suficient de puternic.
Având în vedere acest lucru, ar trebui să verificați mai întâi dacă computerul dvs. se potrivește cel puțin cu următoarea configurație. Acestea sunt cerințele minime de sistem pentru rularea Apex Legends:
CPU: Procesor AMD FX-4350 4,2 GHz Quad-Core / Intel Core i3-6300 3,8 GHz
GPU: Radeon HD 7700 / NVIDIA GeForce GT 640
BERBEC: 6 GB
TU: Windows 10 (64 de biți)
HDD: 30 GB spațiu disponibil
butonul de pornire Windows 10 nu se deschide
Dacă computerul dvs. nu corespunde tuturor cerințelor menționate mai sus, atunci nu este recomandat să încercați să rulați acest joc.
Apex Legends: Cerințe de sistem recomandate
Următoarele sunt cerințele de sistem recomandate. Acestea vă vor ajuta să vă asigurați că jocul rulează fără probleme pe computer.
CPU: Intel i5 3570K sau echivalent
GPU: AMD Radeon R9 290
BERBEC: 8 GB
TU: Windows 10 (64 de biți)
HDD: 30 GB spațiu disponibil
Apex Legends: FPS în creștere
Există mai multe metode care pot crește FPS în Apex Legends. Rețineți că următoarele metode nu sunt garantate să funcționeze pe fiecare computer care poate rula acest joc.
cum să vezi pe cineva îi place Instagram
Încercarea acestor metode nu va strica sau deteriora fișierele de instalare Apex Legends. Astfel, le puteți încerca pe toate și puteți vedea dacă funcționează pentru dvs.
Configurați Opțiuni de lansare
- Deschideți Origin.
- Navigați la biblioteca dvs. de jocuri.
- Selectați Apex Legends din lista dvs. de jocuri.
- Faceți clic pe pictograma Setări.
- Selectați Proprietăți joc.
- Accesați fila Opțiuni avansate de lansare.
Sub setarea Limbă joc în fila Opțiuni avansate de lansare, veți vedea câmpul de text Argumente linie de comandă. Introduceți următoarele-novid + fps_max nelimitat. După ce ați introdus comenzile anterioare, faceți clic pe Salvare.

Prima comandă (-novid) nu reglementează FPS-ul din joc. Cu toate acestea, se ocupă de ecranul tău de respawn din joc, care ar putea îmbunătăți FPS-ul pe termen lung. A doua comandă (+ fps_max nelimitată) elimină limita FPS implicită.
Setări în joc
Deși setările pe care le puteți regla în joc depind de preferințele dvs., există anumite opțiuni care pot duce la FPS mai mari.
- Lansați Apex Legends, faceți clic pe pictograma Setări din secțiunea din dreapta jos.
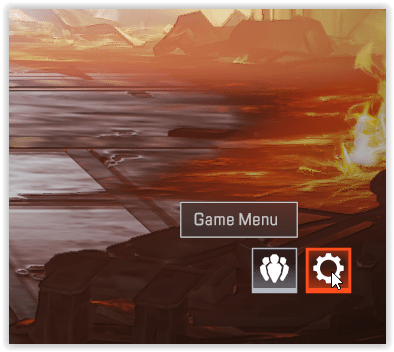
- În meniul pop-up, selectați Setări.
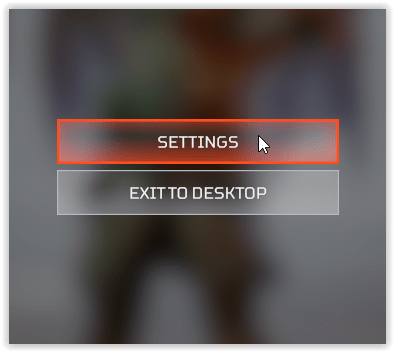
- Faceți clic pe fila Video din partea de sus.
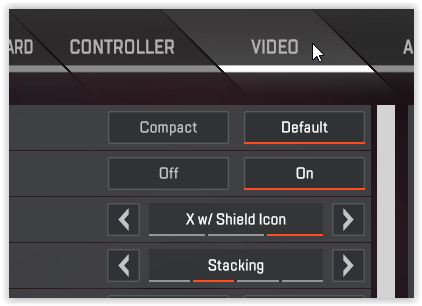
- Modul de afișare, care este prima setare pe care o veți vedea, ar trebui lăsat pe ecran complet. Asigurați-vă că modul este setat corect.
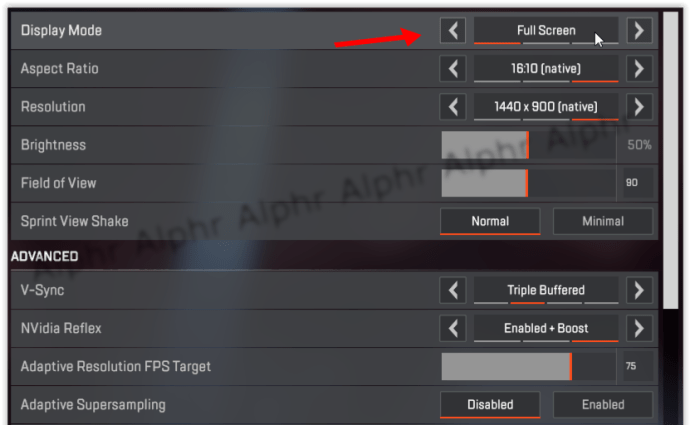
- Raportul de aspect funcționează cel mai bine dacă este setat la raportul de aspect nativ al monitorului. Asigurați-vă că această setare este corectă.
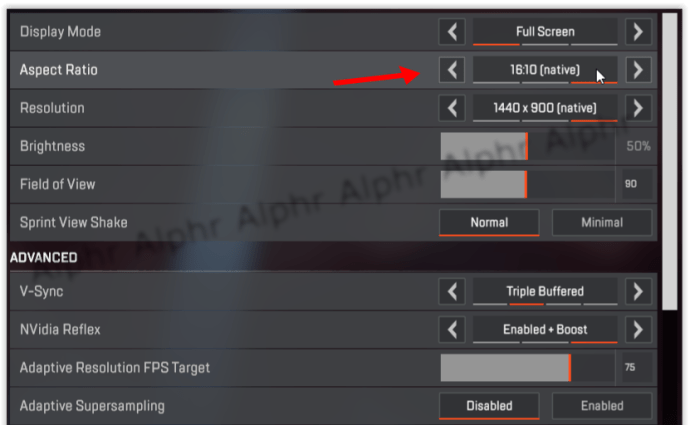
- Când vine vorba de Rezoluție, nu este atât de simplu pe cât s-ar putea crede. Dacă aveți un computer bun (verificați cerințele de sistem de mai sus pentru a determina unde vă aflați), dvs. ar trebui să setați această setare la rezoluția nativă a monitorului. Pe de altă parte, dacă aveți un computer low-end, micșorați rezoluția, astfel încât totul să ruleze mai ușor.
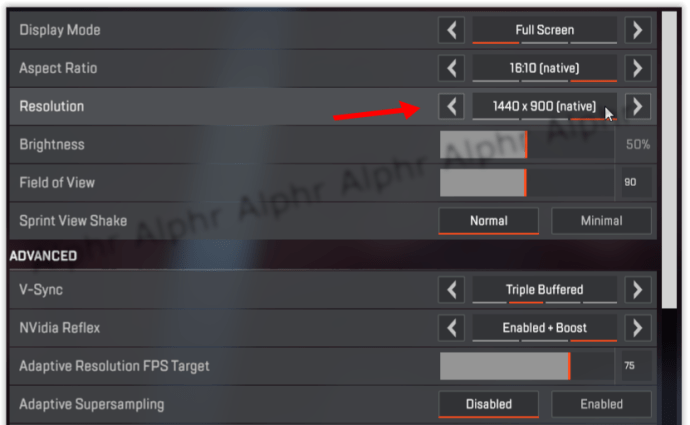
- Setarea câmpului vizual este de asemenea crucială. Cu cât îl setați mai jos, cu atât jocul va funcționa mai bine . Acest lucru se datorează randării în joc care consumă prea mult din puterea GPU-ului. Ar trebui să aveți grijă la această setare, deoarece scăderea acestuia prea mult vă poate afecta vizibilitatea în joc .
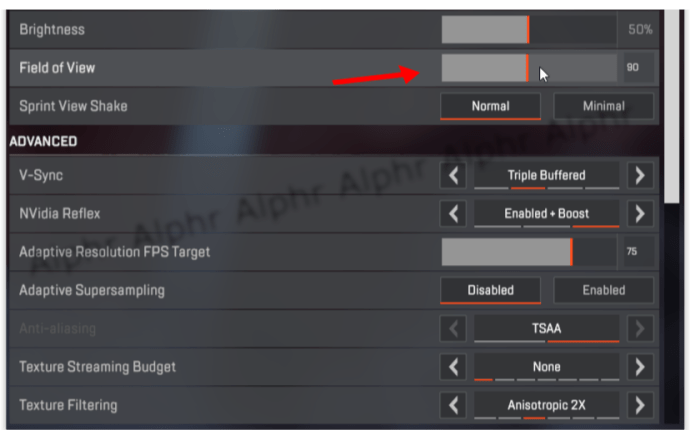
- Dacă setarea V-Sync este activată, asigurați-vă că Închide-l .
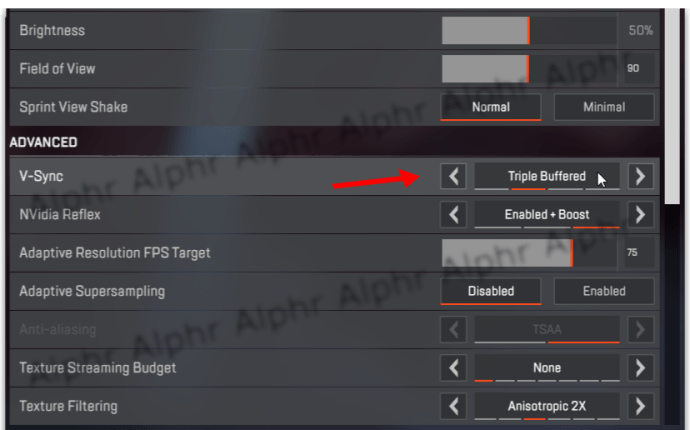
- Bugetul pentru fluxul de text ar trebui să fie setat la orice memorie are GPU-ul dvs. Verificați memoria GPU-ului dvs., apoi configurați această setare în consecință.
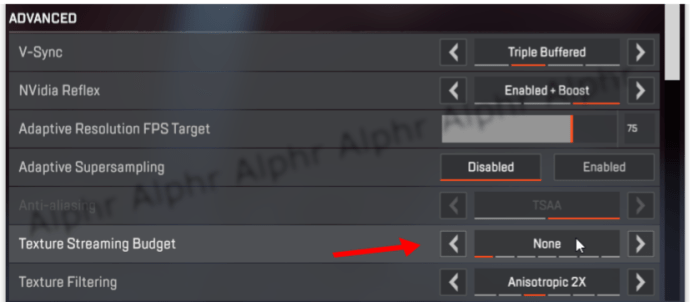
- Majoritatea celorlalte setări ar trebui să fie setat la Low dacă aveți un computer low-end . Aceste setări includ Sun Shadow Coverage, Sun Shadow Detail, Spot Shadow Detail, Model Detail, Effects Detail, Impact Marks și Ragdolls.
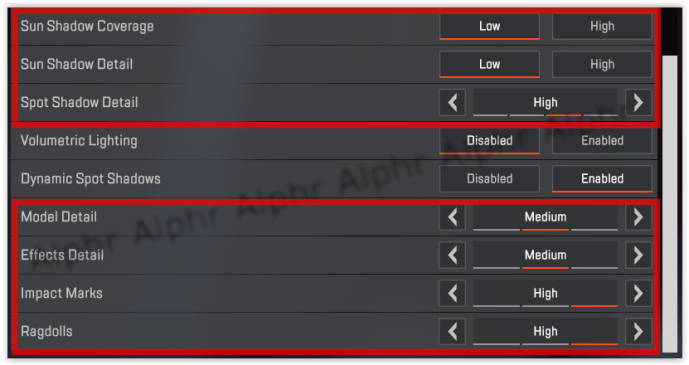
Setări PC
Dacă jucați Apex Legends pe un laptop, asigurați-vă că modul baterie este setat la Performanță înaltă. În plus, verificați dacă toate driverele computerului dvs. (indiferent dacă utilizați un laptop sau computer desktop) sunt actualizate.
Ar trebui să vă concentrați mai ales asupra driverelor GPU.
Dacă aveți un GPU NVIDIA, este recomandat să efectuați unele optimizări. Iată ce ar trebui să faceți:
Curățați fișierele temporare
Dacă nu ați curățat fișierele temporare ale computerului, este posibil ca până și câțiva gigaocteți de stocare să fie preluați fără niciun motiv.
cum se folosește harta pe Snapchat
- Deschideți panoul de control NVIDIA.
- Navigați la opțiunea Gestionare setări 3D.
- Selectați fila Setări program.
- Găsește Apex Legends.
- Faceți clic pe opțiunea Selectați procesorul grafic preferat pentru acest program.
- Din meniul derulant, selectați Procesor NVIDIA de înaltă performanță.
- Configurați setarea de cadre maxime pre-redate la 1.
- Setați modul de gestionare a energiei la maxim.
- Setați Rata de reîmprospătare preferată la maxim.
- Aplicați toate modificările și navigați la setarea Ajustare dimensiune și poziție desktop.
- Bifați caseta de selectare Override the Scaling Mode Set by Games and Programs.
- Aplicați toate setările și ieșiți.
Acest lucru se întâmplă deoarece sistemul de operare al computerului dvs. stochează în mod constant datele și fișierele utilizate anterior în folderul Temp. Se recomandă să ștergeți din când în când acele fișiere.
Iată cum puteți face acest lucru:
- Apăsați butonul Start.
- Tastați Run în bara de căutare și apăsați Enter.
- Tastați% temp% în fereastra Run - care vă va duce direct în folderul Temp.
- Ștergeți totul din folderul Temp.
Acest proces nu este doar complet sigur, ci și destul de benefic pentru computerul dvs. Se poate reflecta și asupra FPS-ului din joc.
Bucurați-vă de redarea Apex Legends
Nimănui nu îi place să joace jocuri laggy. Sperăm că unele dintre metodele explicate în acest articol v-au ajutat să rezolvați această problemă. Uneori, tot ceea ce are nevoie computerul pentru a face un joc mai ușor este o mică împingere în direcția corectă.
Știți alte metode pentru a vă crește FPS-ul în joc în Apex Legends? Împărtășiți-l cu noi în comentariile de mai jos.