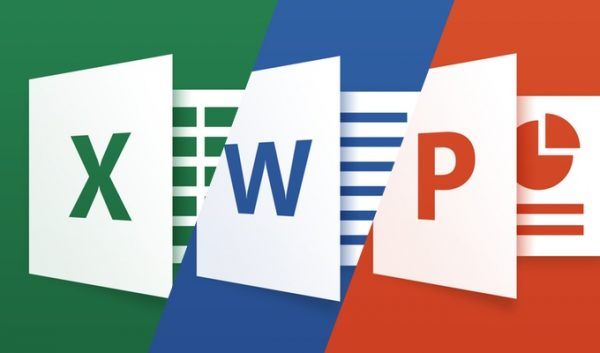Google Slides este o alternativă fantastică la Microsoft PowerPoint, care vă permite să creați prezentări de înaltă calitate și să colaborați cu alții. Este ușor de utilizat, gratuit și oferă utilizatorilor o soluție bazată pe cloud pentru nevoile lor de prezentare.
Cu toate acestea, diapozitivele au unele dezavantaje. De exemplu, în PowerPoint utilizatorii pot importa cu ușurință Fișiere PDF să facă parte din pachetul lor de prezentare. Cu toate acestea, atunci când utilizatorii Slide-uri doresc să includă un PDF, lovesc un perete de cărămidă. Slides are un Introduce meniu, dar nu poate gestiona tipuri de fișiere externe obișnuite, cum ar fi PDF-urile.
Din fericire, există o soluție care vă va permite să obțineți informațiile de care aveți nevoie în prezentarea dvs. de diapozitive.
Să aruncăm o privire la modul în care puteți insera rapid și ușor un PDF în prezentarea dvs. Google Slides.
Cum se introduce un PDF în Google Slides
Nu puteți insera direct un PDF direct în Prezentări Google, dar puteți insera fișiere imagine și puteți conecta aceste fișiere imagine la resurse online. Nu este cea mai elegantă soluție, dar face treaba.

Acestea fiind spuse, să aruncăm o privire asupra metodelor pe care le puteți utiliza pentru a insera un PDF în prezentarea dvs. Google Slides.
Convertiți PDF-ul într-un JPG
Există multe programe și servicii web care vă permit să convertiți PDF-uri în JPG-uri, inclusiv a noastră Instrument de conversie PDF în JPG . Tot ce aveți nevoie este fișierul PDF pe care doriți să îl adăugați la prezentare.
Urmați acești pași simpli pentru a începe:
- Vizitați-ne instrument de conversie gratuit .

- Apasă pe Încărcare și selectați fișierul PDF pe care doriți să îl convertiți.

- Clic Descărcare fișier.

- JPG-ul va apărea în browserul dvs. Faceți clic dreapta pe el și selectați Salveaza imaginea ca… pentru al salva pe unitatea dvs. locală.

Acum, că v-ați convertit fișierul PDF într-un JPG, să aruncăm o privire la modul de inserare a acestor imagini în prezentarea dvs.
Introduceți PDF în Prezentări Google ca Capturi de ecran
Prima metodă implică realizarea unei capturi de ecran a fiecărei pagini din PDF. Urmați acești pași pentru a utiliza această metodă:
- Dacă utilizați Windows, deschideți Instrument de decupare . Dacă este pe Mac, deschideți Apuca.

- Utilizați instrumentul Snipping sau Grab to faceți capturi de ecran ale fiecărei pagini și salvați-le ca imagini JPG.

- Deschideți o prezentare în Prezentări Google și selectați unde doriți să adăugați PDF-ul.

- Selectați Introduce -> Imagine.

- Selectați JPG pe care doriți să îl încărcați și trageți-l în fereastra nouă.

- Repetați pașii 4 și 5 pentru fiecare fișier imagine pe care doriți să îl utilizați.
Această metodă poate consuma mult timp, dar este cea mai simplă modalitate de a adăuga un PDF la prezentarea dvs. Google Slides.
Introduceți un PDF în Prezentări Google ca o singură imagine cu un link
Apoi, puteți adăuga prima pagină a PDF-ului dvs. cu un link către versiunea online.
Urmați acești pași pentru a face acest lucru:
- Dacă utilizați Windows, deschideți Instrument de decupare . Dacă este pe Mac, deschideți Apuca.

- Utilizați instrumentul Snipping sau Grab pentru a lua un captură de ecran a primei pagini a PDF-ului , sau a unei imagini reprezentative și salvați-l ca imagine JPG.

- Deschideți o prezentare în Prezentări Google și selectați unde doriți să adăugați PDF-ul.

- Selectați Introduce -> Imagine.

- Selectați imaginea în documentul Slides.

- Selectați Introduce și apoi Legătură.

- Adăugați adresa URL unde PDF-ul poate fi accesat.

Atâta timp cât fișierul PDF este accesibil celor cărora le prezentați, acesta va fi disponibil atât în momentul prezentării, cât și ulterior, dacă trimiteți prezentarea.
Aceasta este cu siguranță cea mai ușoară metodă disponibilă, dar ar putea avea un impact asupra fluxului prezentării dvs., deoarece va trebui să treceți la un browser web pentru ao vizualiza.

Introduceți un PDF într-o prezentare PowerPoint
Dacă decideți că această metodă este prea grosolă sau prea multă bătaie de cap, puteți folosi oricând PowerPoint. Deși costă bani, majoritatea computerelor Windows noi vin cu o copie a Office, chiar dacă este doar o versiune de încercare. Deși Google Slides este o alternativă gratuită excelentă, PowerPoint este în continuare standardul de aur pentru crearea de prezentări de înaltă calitate.
cum să suni pe cineva și să mergi direct la mesageria vocală
Iată cum să inserați un PDF într-o prezentare PowerPoint:
- Deschideți documentul PDF și lăsați-l deschis pe desktop.

- Deschideți prezentarea PowerPoint și selectați zona în care doriți să inserați PDF-ul.

- Selectați Introduce -> Imagini .

- Selectați Captură de ecran și pictograma PDF-ului dvs. din lista Windows disponibilă.

- Selectați Decupare ecran și glisați și plasați cursorul pentru a selecta o secțiune a fișierului de prezentat în diapozitiv. presa Evadare cand e gata.

Acest lucru funcționează similar cu Foi de calcul Google, dar introduce întregul fișier PDF în spatele imaginii. Este o metodă mai funcțională, deoarece nu trebuie să faceți fișierul PDF disponibil separat. În schimb, este integrat în documentul dvs. PowerPoint.
De asemenea, puteți introduce un PDF într-o prezentare PowerPoint ca obiect. De data aceasta trebuie să vă asigurați că fișierul PDF nu este deschis pe computer:
- Deschideți prezentarea PowerPoint și selectați zona în care doriți să inserați PDF-ul.

- Selectați Introduce -> Obiect .

- Selectați Crea din Fișier și navigați la locația fișierului.

- Selectați fișierul PDF și O.K .

PDF-ul ar trebui să devină acum parte a diapozitivului și va rămâne ca obiect în cadrul diapozitivului. Faceți dublu clic pe imagine pentru a deschide PDF-ul.
Exportați PowerPoint în Prezentări Google
Dacă totuși doriți să deschideți prezentarea în Prezentări Google, indiferent de motiv, puteți crea prezentarea în PowerPoint și o puteți exporta în Prezentări Google.
Acest lucru pare a fi un mod foarte complicat de a face lucrurile, dar este de fapt destul de eficient și simplu de realizat. Dacă aveți acces la PowerPoint, dar trebuie să folosiți Google Slides pentru serviciu sau școală, aceasta este cea mai bună soluție.
Primul pas este să luați PDF-ul și să-l convertiți într-o prezentare PowerPoint. Există mai multe moduri diferite de a realiza acest lucru.
Dacă aveți o licență pentru Adobe Acrobat, puteți converti direct documentul urmând acești pași:
- Deschideți PDF-ul în Acrobat.

- Click pe Exportați PDF în panoul din dreapta.

- Alege Power Point ca format de export.

- Clic Convertit .

- Denumiți PowerPoint fișierul și salvați-l oriunde doriți.

Dacă nu aveți Adobe Acrobat, puteți utiliza SmallPDF.com , un convertor online simplu și de încredere.
Vă puteți abona la versiunea pro a SmallPDF dacă intenționați să faceți o mulțime de conversii, dar pentru un proiect unic, puteți utiliza serviciul gratuit.
Pentru a utiliza acest instrument, urmați acești trei pași rapizi:
- Trageți fișierul PDF pe pictograma SmallPDF, sau faceți clic Alege fișierul și încărcați-l prin sistemul de fișiere.

- Descarca fișierul PPT convertit.

După ce aveți fișierul PPT convertit, trebuie să încărcați PowerPoint pe Google Drive.

Apoi, faceți clic dreapta pe fișierul din Google Drive, selectați Deschis cu , și selectați Diapozitive . Cam despre asta e. Fișierul PDF este acum un fișier Slides și îl puteți utiliza după cum doriți în Slides.
Rețineți că este posibil să pierdeți o formatare elaborată, deci acesta este un proces cel mai potrivit pentru fișiere PDF simple.
Gânduri finale
Deși nu este atât de simplu pe cât ar dori-o majoritatea dintre noi, este posibil să inserați un PDF într-o prezentare Google Slides prin câteva soluții creative. Și dacă toate celelalte nu reușesc, PowerPoint este întotdeauna o opțiune dacă trebuie să utilizați un PDF în prezentare.
Cunoașteți alte metode pentru adăugarea unui PDF la o prezentare Google Slides? Spuneți-ne în comentariile de mai jos!